Beheben Sie den Windows Update-Fehler 0x80070026
Wenn beim Herunterladen/Installieren von Updates der Windows Update-Fehler 0x80070026 auftritt(Windows Update Error 0x80070026) , sind Sie an der richtigen Stelle, denn heute werden wir sehen, wie Sie das Problem beheben können. Es gibt keine besondere Ursache für dieses Problem, aber die Beschädigung von Systemdateien ist die wahrscheinlichste Ursache. Lassen Sie uns also ohne Zeitverschwendung sehen, wie Sie den Windows Update-Fehler 0x80070026(Fix Windows Update Error 0x80070026) mithilfe der unten aufgeführten Anleitung beheben können.
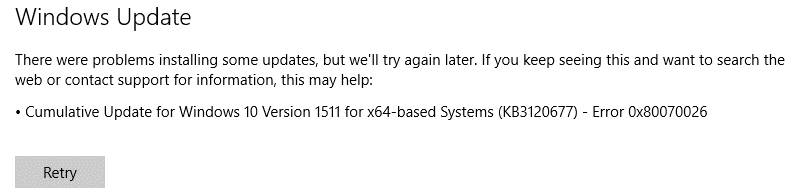
Beheben Sie den Windows Update-Fehler 0x80070026
Stellen Sie sicher, dass Sie einen Wiederherstellungspunkt erstellen,(create a restore point) falls etwas schief geht.
Methode 1: Führen Sie SFC und CHKDSK aus(Method 1: Run SFC and CHKDSK)
1. Öffnen Sie die Eingabeaufforderung(Command Prompt) . Der Benutzer kann diesen Schritt ausführen, indem er nach „cmd“(‘cmd’) sucht und dann die Eingabetaste drückt.

2. Geben Sie nun Folgendes in das cmd ein und drücken Sie die Eingabetaste:
Sfc /scannow sfc /scannow /offbootdir=c:\ /offwindir=c:\windows

3. Warten Sie(Wait) , bis der obige Vorgang abgeschlossen ist, und starten Sie anschließend Ihren PC neu.
4. Führen Sie als Nächstes CHKDSK aus, um Dateisystemfehler zu beheben(CHKDSK to Fix File System Errors) .
5. Lassen Sie den obigen Vorgang abschließen und starten Sie Ihren PC erneut neu, um die Änderungen zu speichern.
Methode 2: Deaktivieren Sie vorübergehend Antivirus und Firewall(Method 2: Temporarily Disable Antivirus and Firewall)
Manchmal kann das Antivirenprogramm (Antivirus)einen Fehler(an error, ) verursachen , und um dies zu überprüfen, ist dies hier nicht der Fall. Sie müssen Ihr Antivirenprogramm für eine begrenzte Zeit deaktivieren, damit Sie überprüfen können, ob der Fehler weiterhin auftritt, wenn das Antivirenprogramm deaktiviert ist.
1. Klicken Sie mit der rechten Maustaste auf das Symbol des Antivirenprogramms( Antivirus Program icon) in der Taskleiste und wählen Sie Deaktivieren.(Disable.)

2. Wählen Sie als Nächstes den Zeitraum aus, für den der Virenschutz deaktiviert bleiben soll.( Antivirus will remain disabled.)

Hinweis:(Note:) Wählen Sie die kleinstmögliche Zeitspanne, z. B. 15 Minuten oder 30 Minuten.
3. Wenn Sie fertig sind, versuchen Sie erneut, eine Verbindung herzustellen, um Google Chrome zu öffnen, und prüfen Sie, ob der Fehler behoben ist oder nicht.
4. Suchen Sie in der Suchleiste des Startmenüs nach der Systemsteuerung und klicken Sie darauf, um die (Start Menu) Systemsteuerung zu öffnen.( Control Panel.)

5. Klicken Sie anschließend auf System und Sicherheit und( System and Security) dann auf Windows-Firewall.

6. Klicken Sie nun im linken Fensterbereich auf Windows-Firewall ein- oder ausschalten.( Turn Windows Firewall on or off.)

7. Wählen Sie Windows-Firewall deaktivieren und starten Sie Ihren PC neu.(Select Turn off Windows Firewall and restart your PC.)

Versuchen Sie erneut, Google Chrome(Google Chrome) zu öffnen und besuchen Sie die Webseite, die zuvor den Fehler angezeigt hat. ( error. )Wenn die obige Methode nicht funktioniert, befolgen Sie bitte die gleichen Schritte, um Ihre Firewall wieder einzuschalten.( turn on your Firewall again.)
Methode 3: Führen Sie DISM aus(Method 3: Run DISM)
1. Öffnen Sie die Eingabeaufforderung(Command Prompt) . Der Benutzer kann diesen Schritt ausführen, indem er nach „cmd“(‘cmd’) sucht und dann die Eingabetaste drückt.
2. Geben Sie den folgenden Befehl in cmd ein und drücken Sie nach jedem Befehl die Eingabetaste:
Dism /Online /Cleanup-Image /CheckHealth Dism /Online /Cleanup-Image /ScanHealth Dism /Online /Cleanup-Image /RestoreHealth

3. Lassen Sie den DISM- Befehl laufen und warten Sie, bis er beendet ist.
4. Wenn der obige Befehl nicht funktioniert, versuchen Sie es mit dem Folgenden:
Dism /Image:C:\offline /Cleanup-Image /RestoreHealth /Source:c:\test\mount\windows Dism /Online /Cleanup-Image /RestoreHealth /Source:c:\test\mount\windows /LimitAccess
Hinweis: (Note:) Ersetzen Sie(Replace) C:RepairSourceWindows durch Ihre Reparaturquelle ( Windows-Installations-(Windows Installation) oder Wiederherstellungs(Recovery Disc) -CD ).
5. Starten Sie Ihren PC neu, um die Änderungen zu speichern und zu sehen, ob Sie den Windows Update-Fehler 0x80070026 beheben können.(Fix Windows Update Error 0x80070026.)
Methode 4: Benennen Sie SoftwareDistribution um(Method 4: Rename SoftwareDistribution)
1. Öffnen Sie die Eingabeaufforderung(Command Prompt) . Der Benutzer kann diesen Schritt ausführen, indem er nach „cmd“(‘cmd’) sucht und dann die Eingabetaste drückt.
2. Geben Sie nun die folgenden Befehle ein, um Windows Update Services zu stoppen, und drücken Sie nach jedem Befehl die Eingabetaste :(Enter)
net stop wuauserv
net stop cryptSvc
net stop bits
net stop msiserver

3. Geben Sie als Nächstes den folgenden Befehl ein, um den SoftwareDistribution-Ordner(SoftwareDistribution Folder) umzubenennen, und drücken Sie dann die Eingabetaste(Enter) :
ren C:\Windows\SoftwareDistribution SoftwareDistribution.old
ren C:\Windows\System32\catroot2 catroot2.old

4. Geben Sie schließlich den folgenden Befehl ein, um Windows Update Services zu starten, und drücken Sie nach jedem Befehl die Eingabetaste :(Enter)
net start wuauserv
net start cryptSvc
net start bits
net start msiserver

5. Starten Sie Ihren PC neu, um die Änderungen zu speichern.
Empfohlen:(Recommended:)
- Papierkorb kann nach Windows 10 Creators Update nicht geleert werden(Unable to empty Recycle Bin after Windows 10 Creators Update)
- Fahren Sie Windows 10 herunter, ohne Updates zu installieren(Shut Down Windows 10 without installing updates)
- Beheben Sie den DISM-Fehler 14098. Der Komponentenspeicher wurde beschädigt(Fix DISM Error 14098 Component Store has been corrupted)
- Beheben Sie den Windows Update-Fehler 0x80070020(Fix Windows Update Error 0x80070020)
Sie haben den Windows Update-Fehler 0x80070026(Fix Windows Update Error 0x80070026) erfolgreich behoben , aber wenn Sie noch Fragen zu diesem Handbuch haben, können Sie diese gerne im Kommentarbereich stellen.
Related posts
Beheben Sie den Windows Update-Fehlercode 0x80072efe
So beheben Sie den Windows Update-Fehler 80072ee2
Beheben Sie den Windows Update-Fehler 0x80070020
Beheben Sie den Windows Update-Fehler 0x800704c7
Beheben Sie den Windows Update-Fehler 0x80246002
Beheben Sie den Windows Update-Fehler 0x8007007e
Beheben Sie den Windows 10-Aktualisierungsfehler 0x80070422
Beheben Sie den Windows Update-Fehler 80070103
Beheben Sie den aufgetretenen Windows 11 Update-Fehler
Fehler bei der U-Verse-Modem-Gateway-Authentifizierung behoben
Beheben Sie Hintergrundbilder, die nach dem Jubiläums-Update nicht auf dem Sperrbildschirm angezeigt werden
Beheben Sie den Windows Update-Installationsfehler 0x8007012a
Beheben Sie den Windows 11-Aktualisierungsfehler 0x800f0988
So beheben Sie den Anwendungsfehler 0xc0000005
So beheben Sie den Anwendungsladefehler 5:0000065434
So beheben Sie den Anwendungsfehler 523
Beheben Sie den Windows Update-Fehler 80246008
Fix Windows 10 Installation schlägt mit Fehler C1900101-4000D fehl
Beheben Sie den Windows Update-Fehler 0x80070643
So beheben Sie den Fehler „Zugriff auf Google Drive verweigert“.
