Beheben Sie den Windows Defender-Fehler 0x8007139f unter Windows 11/10
Wenn Sie versuchen, einen Microsoft Defender-Scan(run a Microsoft Defender scan) auf Ihrem Windows 10- oder Windows 11-Gerät auszuführen, der AV-Scan jedoch fehlschlägt und Sie den Fehlercode 0x8007139f(error code 0x8007139f) erhalten , dann soll dieser Beitrag Ihnen mit Lösungen zur Behebung des Problems helfen.
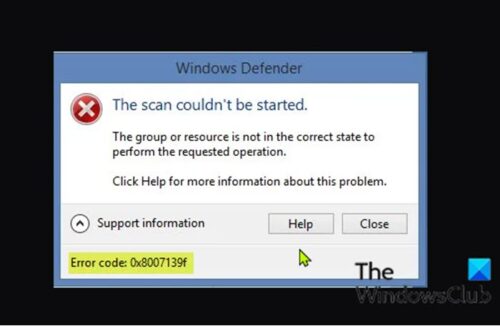
Wenn dieses Problem auftritt, erhalten Sie die folgende vollständige Fehlermeldung;
Windows Defender
The scan couldn’t be started.
The group or resource is not in the correct state to perform the requested operation.
Click Help for more information about this problem.
Error code: 0x8007139f
In ähnlicher Weise erhalten Sie möglicherweise stattdessen die folgende Fehlermeldung, wenn dieses Problem auftritt.
Windows Defender
The service couldn’t be started.
The group or resource is not in the correct state to perform the requested operation.
Click Help for more information about this problem.
Error code: 0x8007139f
Dieser Fehler tritt aufgrund eines Konflikts zwischen Windows Defender(Windows Defender) und der auf Ihrem Windows-PC installierten Sicherheitssoftware von Drittanbietern auf. Beschädigte(Corrupt) Systemdateien können diesen Fehler ebenfalls auslösen.
Beheben Sie den Windows Defender(Fix Windows Defender) -Fehler 0x8007139f
Probieren Sie die folgenden Vorschläge aus, um den Windows Defender-Fehlercode(Windows Defender Error) zu beheben : 0x8007139f, Der Scan oder Dienst konnte nicht gestartet werden, Die Gruppe oder Ressource befindet sich nicht im richtigen Zustand, um die Fehlermeldung für den angeforderten Vorgang in Windows Windows11/10 auszuführen :
- SFC-Scan ausführen
- Disable/Uninstall 3rdSicherheitssoftware von Drittanbietern deaktivieren/deinstallieren (falls zutreffend)
- Überprüfen Sie den Windows Defender-Dienst
- Führen Sie Microsoft Defender(Run Microsoft Defender) über die Befehlszeile aus
- Setzen Sie den Windows Defender-Registrierungsschlüssel zurück
- Windows Defender reparieren
Werfen wir einen Blick auf die Beschreibung des Prozesses für jede der aufgeführten Lösungen.
Bevor Sie die folgenden Lösungen ausprobieren, suchen Sie nach Updates(check for updates) und installieren Sie alle verfügbaren Bits auf Ihrem Windows 10/11-Gerät und prüfen Sie, ob der Fehler erneut auftritt, wenn Sie den Scan versuchen. Sie können auch speziell nach Microsoft Defender-Definitionen suchen und diese aktualisieren(check for and update Microsoft Defender definitions) und den Scan erneut versuchen.
1] SFC-Scan ausführen
Wenn Ihre Systemdatei beschädigt ist, kann dieser Windows Defender-Fehler 0x8007139f auftreten(Windows Defender error 0x8007139f) .
SFC/DISM ist ein Dienstprogramm in Windows , mit dem Benutzer nach Beschädigungen in Windows -Systemdateien suchen und beschädigte Dateien wiederherstellen können.
2 ] Sicherheitssoftware von Drittanbietern ] Disable/Uninstall 3rd
Firewall und Antivirus sind wichtig für Ihre Systemsicherheit, aber manchmal können diese Programme die normale Funktion Ihres Windows - PCs stören und diesen Fehler verursachen.
Um dieses Problem zu beheben, deaktivieren Sie in diesem Fall zunächst vorübergehend die auf Ihrem Gerät installierte Sicherheitssoftware von Drittanbietern. Um Ihre Antivirensoftware zu deaktivieren, suchen Sie im Allgemeinen nach ihrem Symbol im Infobereich oder in der Taskleiste in der Taskleiste (normalerweise in der unteren rechten Ecke des Desktops). Klicken Sie mit der rechten Maustaste auf das Symbol und wählen Sie die Option zum Deaktivieren oder Beenden des Programms. Versuchen Sie nach der Deaktivierung den Scan erneut. Wenn das Problem weiterhin besteht, müssen Sie alle Antivirenprogramme von Drittanbietern mit dem speziellen Entfernungsprogramm(removal tool) von Ihrem PC entfernen, um alle mit Ihrem Antivirenprogramm verbundenen Dateien zu entfernen.
Wenn diese Lösung bei Ihnen nicht funktioniert hat, versuchen Sie es mit der nächsten Lösung.
3] Überprüfen Sie den Windows Defender-Dienst
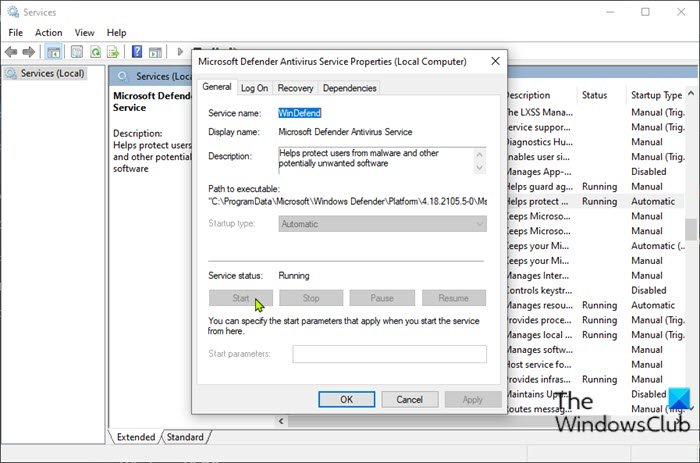
Für diese Lösung müssen Sie überprüfen, ob der Windows Defender-Dienst(Windows Defender Service) auf Ihrem Windows -Gerät ausgeführt wird. Hier ist wie:
- Drücken Sie die Windows key + R , um das Dialogfeld „Ausführen“ aufzurufen.
- Geben Sie im Dialogfeld „Ausführen“ services.msc ein(services.msc) und drücken Sie die Eingabetaste, um Services zu öffnen(open Services) .
- Scrollen Sie im Fenster „ Dienste “ und suchen Sie den (Services)Microsoft Defender Antivirus-Dienst(Microsoft Defender Antivirus Service) .
- Doppelklicken Sie(Double-click) auf den Eintrag, um seine Eigenschaften zu bearbeiten.
- Wenn der Dienst beendet ist, klicken Sie auf die Schaltfläche Start . Wenn es nicht gestartet wird, stellen Sie einfach sicher, dass die Option im Menü Starttyp(Startup type) im Eigenschaftenfenster des Dienstes auf Automatisch(Automatic) eingestellt ist . Bestätigen(Confirm) Sie eventuell erscheinende Dialogfenster beim Ändern des Starttyps.
- Beenden Sie die Dienstekonsole.
- Starten Sie Ihren PC neu.
Führen Sie beim Booten den Scan erneut aus. Wenn das Problem weiterhin besteht, versuchen Sie es mit der nächsten Lösung.
Lesen(Read) : Windows Defender ist ausgeschaltet oder funktioniert nicht(Windows Defender is turned off or not working) .
4] Führen Sie Microsoft Defender(Run Microsoft Defender) über die Befehlszeile aus
Diese Lösung erfordert, dass Sie den Microsoft Defender-Scan einfach über die Befehlszeile ausführen(run the Microsoft Defender scan via command-line) . Wenn dies auch nicht funktioniert, können Sie AV-Software von Drittanbietern(third-party AV software) herunterladen und ausführen (vorausgesetzt, Sie haben noch keine installiert) oder die nächste Lösung ausprobieren.
5] Windows Defender-(Reset Windows Defender) Registrierungsschlüssel zurücksetzen
Diese Lösung erfordert, dass Sie den Microsoft Defender -Registrierungsschlüssel auf Ihrem Windows 10/11-PC reparieren.
Da dies ein Registrierungsvorgang ist, wird empfohlen, dass Sie als notwendige Vorsichtsmaßnahme die Registrierung sichern(back up the registry) oder einen Systemwiederherstellungspunkt erstellen . Sobald Sie fertig sind, können Sie wie folgt vorgehen:
- Laden Sie die RWDRK-Zip-Datei von unseren Servern herunter.
- Entpacken Sie das Archivpaket(Unzip the archive package) .
- Doppelklicken Sie auf die Datei RWDRK.reg , um sie mit der Windows-Registrierung(Windows Registry) zusammenzuführen .
- Wenn Sie dazu aufgefordert werden, klicken Sie auf Run > Ja(Yes) ( UAC ) > Yes > OK , um die Zusammenführung zu genehmigen.
- Sie können die .reg(.reg) -Datei jetzt löschen , wenn Sie möchten.
Sie können den Scan jetzt erneut versuchen – dieses Mal sollte er ohne den Fehler erfolgreich abgeschlossen werden.
6] Windows Defender reparieren
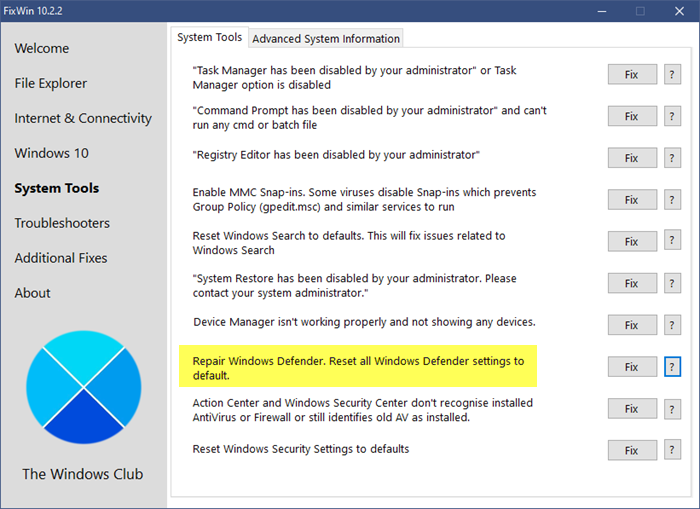
Laden Sie unsere Freeware FixWin herunter und verwenden Sie sie, um Windows Defender zu reparieren und alle Windows Defender - Einstellungen auf die Standardeinstellungen zurückzusetzen.
Sie finden die Einstellung auf der Registerkarte System Tools .
Jede dieser Lösungen sollte für Sie funktionieren!
Verwandter Beitrag(Related post) : Microsoft Defender-Fehler 0x80004004 beheben.(Fix Microsoft Defender error 0x80004004.)
Related posts
Beheben Sie den Windows Defender-Fehlercode 0x8050800c unter Windows 11/10
Beheben Sie den Windows Defender-Fehler 0x800b0100 unter Windows 11/10
Fix kann Windows Defender nicht einschalten
Fix Windows Defender startet nicht
Beheben Sie den Window Defender-Fehler 0x800705b4
Verstärken Sie den Windows Defender-Schutz unter Windows 10 auf höchstem Niveau
Verhindern Sie, dass Benutzer den Exploit-Schutz in der Windows-Sicherheit ändern
Aktivieren oder aktivieren Sie Benachrichtigungen für Microsoft Defender in Windows 10
Was ist Control Flow Guard in Windows 10 – So schalten Sie es ein oder aus
So öffnen Sie das Windows-Sicherheitscenter in Windows 11/10
So scannen Sie zugeordnete Netzlaufwerke mit Windows Defender
WinDefThreatsView – Legen Sie Standardaktionen für Windows Defender-Bedrohungen fest
Behebung des Microsoft Defender-Fehlers 0x80004004 unter Windows 11/10
So fügen Sie eine App im Exploit-Schutz von Windows 10 hinzu oder schließen sie aus
Führen Sie den Windows Defender-Offline-Scan beim Booten in Windows 11/10 durch
Entfernen Sie das Windows Defender-Benachrichtigungssymbol in Windows 10
Was ist App & Browser Control in Windows 10 und wie wird es ausgeblendet?
So löschen Sie den Windows Defender-Schutzverlauf in Windows 10
Behebung des Microsoft Defender-Fehlers 0x80073b01 unter Windows 11/10
Fügen Sie dem Kontextmenü von Windows Defender ein Ausschlusselement hinzu
