Beheben Sie den Windows-Aktivierungsfehlercode 0xc004f034
PC-Benutzer können nach einem Upgrade auf Windows 11 oder Windows 10 von einer älteren Version/einem älteren Build den Aktivierungsfehlercode 0xc004f034 auf ihrem Gerät feststellen. In diesem Beitrag bieten wir die am besten geeigneten Lösungen für dieses Problem. Dieser Fehler wird möglicherweise angezeigt, wenn Sie einen ungültigen Produktschlüssel oder einen Produktschlüssel für eine andere Version von Windows eingegeben haben .
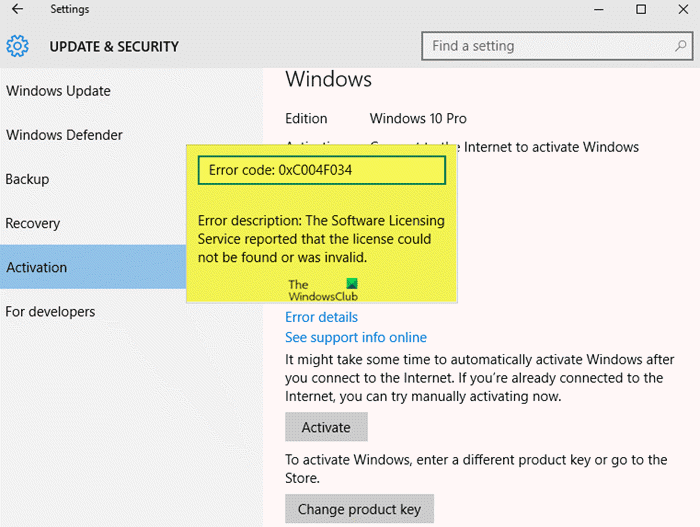
Die Fehlerbeschreibung gibt Folgendes an;
The Software Licensing Service reported that the license could not be found or was invalid.
Der Fehlercode bedeutet normalerweise, dass der Benutzer den falschen Lizenzschlüssel eingegeben hat oder dass die Microsoft-Aktivierungsserver(Microsoft Activation) in den meisten Fällen mit Anfragen überschwemmt werden und daher beschäftigt sind und den PC in der Aktivierungswarteschlange nicht authentifizieren können.
Windows-Aktivierungsfehlercode 0xc004f034(Windows Activation Error Code 0xc004f034)
Wenn Sie mit diesem Windows-Aktivierungsfehlercode(Windows Activation) 0xc004f034 konfrontiert werden, müssen Sie zunächst sicherstellen, dass Sie den richtigen Lizenzschlüssel für(License Key) Ihre Windows - Version verwenden. Wenn dies der Fall ist und der Fehler weiterhin angezeigt wird, können Sie unsere empfohlenen Lösungen unten in keiner bestimmten Reihenfolge ausprobieren und prüfen, ob dies zur Lösung des Problems beiträgt.
- Führen Sie die Fehlerbehebung für die Aktivierung aus
- Manuelles Erstellen und Ausführen des Aktivierungsskripts
- Löschen Sie den Inhalt des SoftwareDistribution -Ordners
- Deaktivieren Sie vorübergehend AV/Firewall
- Versuchen Sie es mit der telefonischen Aktivierung
Werfen wir einen Blick auf die Beschreibung des Prozesses für jede der aufgeführten Lösungen.
1] Führen Sie die Fehlerbehebung für die Aktivierung aus
Das erste, was empfohlen wird, um den Fehler zu beheben, ist die Ausführung des integrierten Activation Troubleshooter for Windows PC . Wenn das Tool nicht geholfen hat, können Sie die nächste Lösung ausprobieren.
2 ] Aktivierungsskript manuell(] Manually) erstellen und ausführen
Diese Lösung erfordert, dass Sie ein Aktivierungsskript/eine Batchdatei auf Ihrem Windows 10/11-Gerät erstellen und ausführen, um die Aktivierung zu erzwingen. Hier ist wie:
- Stellen Sie(Make) sicher, dass Ihr Windows -PC über eine stabile Internetverbindung verfügt und Sie keine Verbindungsprobleme haben .
- Drücken Sie die Windows key + R , um das Dialogfeld „Ausführen“ aufzurufen.
- Geben Sie im Dialogfeld „Ausführen“ Notepad ein und drücken Sie die Eingabetaste, um Notepad zu öffnen.
- Kopieren Sie die folgende Syntax und fügen Sie sie in den Texteditor ein.
@echo off :loop cscript /nologo slmgr.vbs /ato if errorlevel 0 goto end goto loop :end echo Activation was successful. Press any key to close this window. pause>nul exit
- Speichern Sie die Datei (vorzugsweise auf dem Desktop) unter einem Namen und hängen Sie die Dateierweiterung .bat an – z. AktivierenWIN.bat(ActivateWIN.bat) und wählen Sie im(Save as type) Feld Dateityp die Option Alle Dateien aus (All Files).
- Navigieren Sie nun zu dem Speicherort, an dem Sie das Skript gespeichert haben, und führen Sie die Batchdatei mit Administratorrechten(run the batch file with admin privilege) aus (klicken Sie mit der rechten Maustaste auf die gespeicherte Datei und wählen Sie im Kontextmenü Als Administrator ausführen).(Run as Administrator)
Wenn Ihr Gerät danach immer noch nicht aktiviert ist, versuchen Sie die nächste Lösung.
3] Löschen Sie den Inhalt des SoftwareDistribution -Ordners
Einige PC-Benutzer berichteten, dass dies für sie funktionierte.
Diese Lösung erfordert, dass Sie den Inhalt des Softwareverteilungsordners löschen(clear the contents of the Software Distribution folder) und dann kontinuierlich auf die Aktivierungsschaltfläche(Activation) auf der Aktivierungsseite(Activation) in der App „ Einstellungen “ klicken. (Settings)Wenn der Fehler weiterhin besteht, fahren Sie mit der nächsten Lösung fort.
4] AV/Firewall vorübergehend deaktivieren
Wenn Sie Sicherheitssoftware von Drittanbietern auf Ihrem Windows - PC installiert haben, könnte die Software den Aktivierungsprozess stören. Wenn das bei Ihnen der Fall ist, können Sie die AV/Firewall vorübergehend deaktivieren und nach erfolgreicher Aktivierung den Systemschutz wieder aktivieren.
Je nachdem, welche Sicherheitssoftware Sie installiert haben, können Sie in der Bedienungsanleitung nachschlagen. Um Ihre Antivirensoftware zu deaktivieren, suchen Sie im Allgemeinen nach ihrem Symbol im Infobereich oder in der Taskleiste in der Taskleiste (normalerweise in der unteren rechten Ecke des Desktops). Klicken Sie mit der rechten Maustaste auf das Symbol und wählen Sie die Option zum Deaktivieren oder Beenden des Programms.
5] Probieren Sie die telefonische Aktivierung aus
Als letzten Ausweg können Sie Windows per Telefon aktivieren .
Das ist es!
Warum ist mein Windows 10 plötzlich nicht aktiviert?
Dieses Problem hängt normalerweise mit den Microsoft - Aktivierungsservern(Activation) zusammen und ist sicherlich kein Grund zur Beunruhigung. Wenn Sie also feststellen, dass Ihr echtes und aktiviertes Windows 10/11 aus heiterem Himmel nicht aktiviert ist, können Sie die Aktivierungsmeldung ignorieren. In den meisten Fällen verschwindet die Fehlermeldung und Ihr Windows-PC wird automatisch aktiviert, sobald Microsoft - Aktivierungsserver wieder verfügbar sind.
Wie lange können Sie Windows 10 nicht aktiviert verwenden?
PC-Nutzer können Windows 10/11 nach der Installation einen Monat lang unaktiviert und uneingeschränkt auf ihrem Gerät ausführen. Nach Ablauf der 30-tägigen Nachfrist treten jedoch die Benutzerbeschränkungen in Kraft.
Ich hoffe(Hope) , Sie finden diesen Beitrag informativ und hilfreich!
Zugehöriger Fehlerbeitrag(Related error post) : Ungültiger Produktschlüssel oder Versionskonflikt – Aktivierungsfehlercode(Activation Error) 0xC004E016, 0xC004F210, 0xC004F034 und 0xC004F00F.
Related posts
Beheben Sie den Windows-Aktivierungsfehlercode 0xC004E028
Beheben Sie den Office-Aktivierungsfehlercode 0xC004F074
Beheben Sie den Windows 10-Aktivierungsfehlercode 0x8007007B
Beheben Sie den Windows-Skripthostfehler 0xc004f025 während der Aktivierung
Beheben Sie den Windows Server-Aktivierungsfehler 0xc004f069
Beheben Sie den Netzwerkadapter-Fehlercode 31 im Geräte-Manager
Beheben Sie den Windows 10 Update-Fehlercode 0x80004005
Beheben Sie den Geforce Experience-Fehlercode 0x0003
Fehlercode 41 des Gerätetreibers beheben
8 Möglichkeiten, den Fehlercode 43 unter Windows 10 zu beheben
Fehlercode 0x80242022 bei der Installation von Xbox-Spielen auf einem Windows-PC behoben
Behebung des Windows-Sicherungsfehlercodes 0x8078012D, Der Sicherungsvorgang ist fehlgeschlagen
So beheben Sie den Windows Update-Fehlercode 80244010
Fehlercode 0xc0000225 in Windows 10 beheben
Beheben Sie den Windows Update-Fehlercode 8024A000
Fix Fehlercode 28 des Netzwerkadapters kann nicht installiert werden
Beheben Sie den Windows Update-Fehlercode 0x800700c1
Beheben Sie den Windows Store-Fehlercode 0x803F8001
Beheben Sie den Windows-Aktivierungsfehler 0xc004f063 in Windows 10
Fehlercode 0x8007007f in Windows 11 beheben
