Beheben Sie den Windows 10-Upgrade-Assistenten, der bei 99 % hängen bleibt
Fix Windows 10 upgrade assistant stuck at 99%: Das Windows 10 Anniversary Update steht endlich zum Download bereit und Millionen von Menschen, die dieses Update gleichzeitig herunterladen, werden offensichtlich einige Probleme verursachen. Ein solches Problem ist, dass der Windows 10 -Upgrade-Assistent(Upgrade Assistant) beim Herunterladen des Updates bei 99 % hängen bleibt, ohne Zeit zu verschwenden. Lassen Sie uns sehen, wie dieses Problem behoben werden kann.

Beheben Sie den(Fix) Windows 10-Upgrade-Assistenten, der bei 99 % hängen bleibt
Methode 1: Deaktivieren Sie das Windows 10-Update manuell(Method 1: Disable Windows 10 update manually)
Hinweis: (Note: )Stellen Sie(Make) sicher, dass der Upgrade-Assistent ausgeführt wird
1. Geben Sie services.msc in die Windows -Suchleiste ein, klicken Sie dann mit der rechten Maustaste und wählen Sie Als Administrator ausführen.

2.Suchen Sie nun Windows-Update(Windows update services) -Dienste in der Liste und klicken Sie mit der rechten Maustaste darauf und wählen Sie dann Stopp.
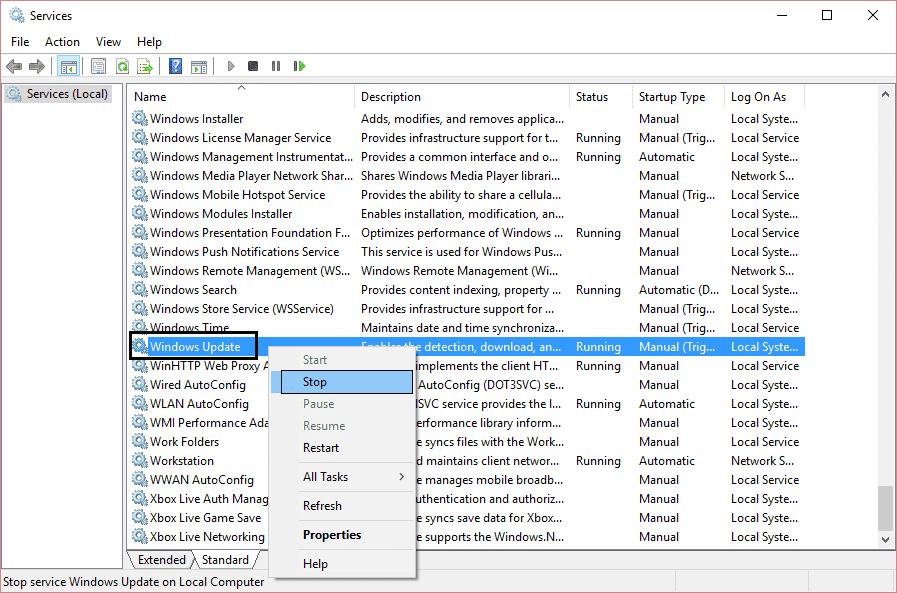
3.Klicken Sie erneut mit der rechten Maustaste und wählen Sie Eigenschaften.
4.Stellen Sie nun den Starttyp auf(startup type) Manuell ein(Manual) .

5.Schließen Sie services.msc, nachdem Sie sich vergewissert haben, dass die Aktualisierungsdienste beendet wurden.
6. Versuchen Sie erneut, den Windows 10 - Upgrade-Assistenten auszuführen, und dieses Mal wird es funktionieren.
Methode 2: Löschen Sie den Windows Update-Cache(Method 2: Delete Windows Update Cache)
1.Starten Sie Windows 10 neu , wenn Sie beim Windows 10 - Jubiläumsupdate hängen bleiben.
2. Klicken Sie(Click) mit der rechten Maustaste auf die Windows - Schaltfläche und wählen Sie Command Promot ( Admin ).

3. Geben Sie nun Folgendes in das cmd ein und drücken Sie nach jedem die Eingabetaste:
Netzstoppbits (net stop bits)
Netzstopp wuauserv(net stop wuauserv)

4.Beenden Sie die Eingabeaufforderung(Command Prompt) und wechseln Sie in den folgenden Ordner: C:\Windows\
5. Suchen Sie nach dem Ordner SoftwareDistribution, kopieren Sie ihn und fügen Sie ihn zu Sicherungszwecken auf Ihrem Desktop ein .
6. Navigieren Sie zu C:\Windows\SoftwareDistribution\ und löschen Sie alles in diesem Ordner.
Hinweis: Löschen Sie nicht den Ordner selbst.

7.Starten Sie schließlich Ihren PC neu und prüfen Sie, ob Sie das Fix Windows 10 upgrade assistant stuck at 99% issue.
Methode 3: Aktualisieren mit dem Media Creation Tool(Method 3: Updating using the Media Creation Tool)
1. Laden Sie das Media Creation Tool hier herunter.(Download the Media Creation Tool from here.)
2.Doppelklicken Sie auf die Setup-Datei, um das Tool zu starten.
3. Folgen Sie den Anweisungen auf dem Bildschirm, bis Sie zum Windows 10 - Setup gelangen .
4.Wählen Sie Diesen PC jetzt aktualisieren und klicken Sie auf Weiter(Next) .

5.Wenn der Download abgeschlossen ist, klicken Sie auf Akzeptieren(Accept) , um den Nutzungsbedingungen zuzustimmen.
6.Stellen Sie sicher, dass Sie Persönliche Dateien(Keep personal files) und Apps im Installationsprogramm behalten ausgewählt haben, was standardmäßig ausgewählt ist.
7. Wenn nicht, klicken Sie im Setup auf den Link „Behalten ändern“,(Change what to keep) um die Einstellungen zu ändern.
8.Klicken Sie auf Installieren, um mit dem Windows 10-Jubiläumsupdate(Windows 10 anniversary update) zu beginnen .
Methode 4: Fix Windows 10 Upgrade Assistant bleibt bei 99 % hängen [ Neue Methode(New Method) ]
1.Drücken Sie die Windows Key + EDatei-Explorer(File Explorer) zu öffnen, geben Sie dann C:$ GetCurrent in die Adressleiste des Datei-Explorers(File Explorer) ein und drücken Sie die Eingabetaste(Enter) .
2. Klicken Sie als Nächstes auf Ansicht und dann im (View)Datei-Explorer(File Explorer) auf Optionen . Wechseln Sie zur Registerkarte Ansicht und aktivieren Sie „ (View)Ausgeblendete Dateien, Ordner oder Treiber anzeigen(Show hidden files, folders, or drivers) “.

3.Klicken Sie auf Anwenden und dann auf OK.
4.Kopieren Sie nun den Media - Ordner von C :\$GetCurrent to desktop.und fügen Sie ihn ein.(Copy)
5.Starten Sie Ihren PC neu, öffnen Sie dann den Datei-Explorer(File Explorer) und navigieren Sie zu C:$ GetCurrent .
6. Kopieren Sie als Nächstes den Medienordner vom desktop to C:\$GetCurrent.und(Media) fügen Sie ihn ein.
7.Öffnen Sie den Medienordner und(Media) doppelklicken Sie auf die Setup-Datei.
8.Wählen Sie auf dem Bildschirm „ Wichtige Updates abrufen“ die Option „ (Get important updates)Nicht jetzt(Not right now) “ und klicken Sie dann auf „Weiter“.
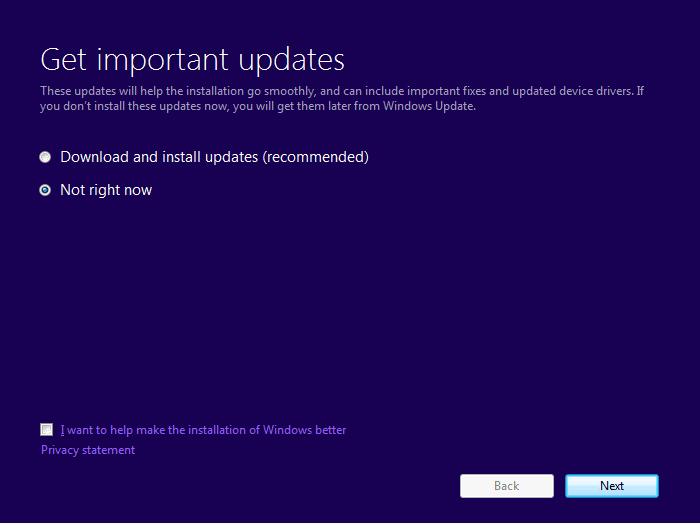
9.Folgen Sie den Anweisungen auf dem Bildschirm, um die Einrichtung abzuschließen. Wenn Sie fertig sind, drücken Sie Windows Key + I, um Einstellungen(Settings) zu öffnen , und navigieren Sie dann zu Update & security > Windows Update > Check for updates.

Für dich empfohlen:(Recommended for you:)
- Systemsymbole werden nicht angezeigt, wenn Sie Windows 10 starten(System icons do not appear when you start Windows 10)
- Behebung des Fehlers „Diese Website kann nicht erreicht werden“ in Google Chrome(Fix This site can’t be reached error in Gooogle Chrome)
- System-Thread-Ausnahme nicht behandelter Fehler Windows 10 behoben(Fix System Thread Exception Not Handled Error Windows 10)
- So beheben Sie, dass die automatische Reparatur Ihren PC nicht reparieren konnte(How to fix Automatic Repair couldn’t repair your PC)
Wenn das obige für Sie nicht funktioniert, gehen Sie erneut zu services.msc und klicken Sie mit der rechten Maustaste darauf, um es zu deaktivieren. Starten Sie Ihren PC neu und stellen Sie sicher, dass das Windows -Update deaktiviert ist. Versuchen Sie dann erneut, den Windows 10 -Upgrade-Assistenten auszuführen, oder verwenden Sie besser das Media Creation Tool .
Das war's, Sie haben den Fix Windows 10 upgrade assistant stuck at 99% Problems hängen geblieben ist, aber wenn Sie noch Fragen zu diesem Beitrag haben, können Sie sie gerne in den Kommentaren stellen. Teilen Sie diesen Beitrag, um Ihrer Familie und Ihren Freunden zu helfen, wenn sie immer noch mit diesem Problem konfrontiert sind.
Related posts
Beheben Sie den Fehler Crypt32.dll nicht gefunden oder fehlt in Windows 11/10
Beheben Sie den Windows Update-Fehler 0x80070422 unter Windows 10
Beheben Sie den Windows Update-Fehler 0x8e5e03fa unter Windows 10
Beheben Sie die Bluetooth-Tonverzögerung in Windows 11/10
Beheben Sie den Windows 10-Aktualisierungsfehler 0x800703F1
Nicht klickbare Taskleiste reparieren; Kann in Windows 11/10 nicht auf die Taskleiste klicken
Behebung des Fehlers Ereignis-ID 7031 oder 7034, wenn sich der Benutzer vom Windows 10-Computer abmeldet
Fix Win+Shift+S funktioniert nicht unter Windows 11/10
Beheben Sie den Windows Update-Fehler 0x80240439 unter Windows 10
Fix VALORANT konnte auf einem Windows-PC nicht gestartet werden
Beheben Sie den Windows-Upgrade-Fehler 0xc1900204
Beheben Sie den Windows Update-Fehler 0x80070005
Beheben Sie, dass die Discord-Kamera auf einem Windows-PC nicht funktioniert
Behebung von DXGI_ERROR_DEVICE_REMOVED auf Windows 11/10-PCs
Behebung der Meldung „Gerät nicht migriert“ auf Windows 11/10-Computern
Behebung des Fehlers „Geräteverschlüsselung wird vorübergehend ausgesetzt“ in Windows 11/10
Beheben Sie den ShellExecuteEx-Fehler in Windows 11/10
Beheben Sie das Problem mit dem generischen PnP-Monitortreiber unter Windows 11/10
Behebung des aksfridge.sys-Bluescreen-Fehlers in Windows 10
Beheben Sie den Windows-Upgrade-Fehler 0xC1900101-0x4000D
