Beheben Sie den Window Defender-Fehler 0x800705b4
Fix Window Defender Error 0x800705b4: Windows Defender ist ein integriertes Sicherheitstool in Windows 10 , das vor Malware und Spyware schützt. Windows Defender erledigt seine Aufgabe, um Ihr System vor externen Bedrohungen zu schützen und aktiv als Antivirenprogramm(Antivirus) zu arbeiten. Aus diesem Grund verwenden viele Benutzer keine Antivirus - Anwendung von Drittanbietern und verlassen sich ausschließlich auf Windows Defender , was in Ordnung zu sein scheint, solange Windows Defender seine Aufgabe erfüllt. Das Beste daran ist, dass Sie nicht dafür bezahlen müssen, da es sich um ein Freeware-Tool von Microsoft handelt und es mit Windows vorinstalliert(Windows) ist .
Was passiert nun, wenn Sie Windows Defender(Windows Defender) aufgrund des Fehlercodes 0x800705b4 oder 0x80508020 nicht starten können ? Nun, wenn Windows Defender nicht starten kann, wird Ihr System anfällig für Malware und Viren, was keine gute Sache ist, wenn Sie mich fragen. Beim Versuch, Windows Defender(Windows Defender) auszuführen, erhalten Sie die folgende Fehlermeldung :
The service couldn’t be started.
This operation returned because the timeout period expired.
Error code: 0x800705b4
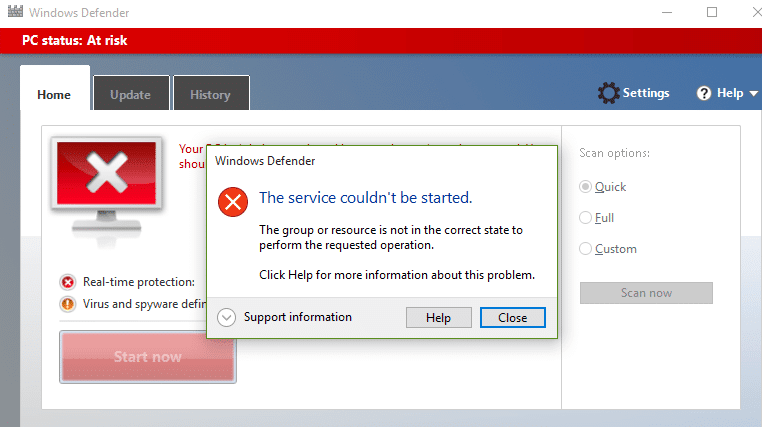
ODER
Windows Defender couldn’t turn on real-time protection.
This operation returned because the timeout period expired.
Error code: 0x800705b4
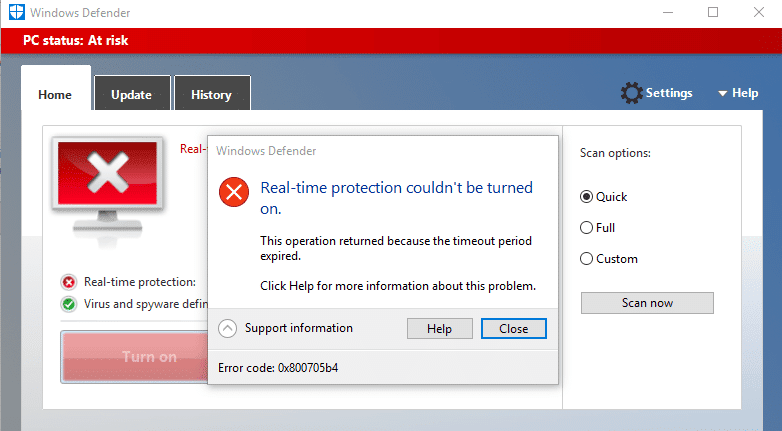
Ein unerwartetes Problem ist aufgetreten. Installieren Sie(Install) alle verfügbaren Updates und versuchen Sie dann, das Programm erneut zu starten. Informationen zum Installieren von Updates finden Sie unter Hilfe(Help) und Support .
Fehlercode: 0x80508020.
Benutzer berichteten, dass sie zuerst den Fehlercode 0x80508020 erhalten und als sie versuchten, auf Schließen(Close) zu klicken , erhielten sie einen anderen Fehlercode, nämlich 0x800705b4. Daher müssen wir diese beiden Fehlermeldungen beheben, um Windows Defender erfolgreich zu starten. Der Hauptgrund für den Windows Defender-Fehler 0x800705b4 oder 0x80508020 scheint ein anderer (Windows Defender Error 0x800705b4)Antivirendienst(Antivirus) eines Drittanbieters zu sein, der damit in Konflikt zu stehen scheint. Es ist nur natürlich, dass die Programme in Konflikt geraten, da beide die gleiche Funktion erfüllen, sodass Sie nur einmal ein aktives Programm auf Ihrem System benötigen.
Sie müssen also den Antivirendienst(Antivirus) eines Drittanbieters deaktivieren , um Windows Defender erfolgreich zu starten und die damit verbundenen obigen Fehlercodes zu beheben. Lassen Sie uns also ohne Zeitverschwendung sehen, wie Sie den Window Defender-Fehler 0x800705b4(Fix Window Defender Error 0x800705b4) oder 0x80508020 mithilfe der unten aufgeführten Anleitung zur Fehlerbehebung tatsächlich beheben können.
Beheben Sie den Window Defender-Fehler 0x800705b4(Fix Window Defender Error 0x800705b4) oder 0x80508020
Stellen Sie sicher, dass Sie einen Wiederherstellungspunkt erstellen,(create a restore point) falls etwas schief geht.
Methode 1: Deaktivieren Sie Antivirus-Dienste von Drittanbietern(Method 1: Disable 3rd party Antivirus Services)
1.Klicken Sie mit der rechten Maustaste auf das Symbol des Antivirenprogramms( Antivirus Program icon) in der Taskleiste und wählen Sie Deaktivieren.(Disable.)

2.Wählen Sie als Nächstes den Zeitraum aus, für den der Virenschutz deaktiviert bleiben soll.( Antivirus will remain disabled.)

Hinweis: Wählen Sie die kleinstmögliche Zeitspanne, z. B. 15 Minuten oder 30 Minuten.
3.Wenn Sie fertig sind, versuchen Sie erneut, auf Windows Defender zuzugreifen, und prüfen Sie, ob Sie den Windows Defender-Fehler 0x800705b4 beheben können.(Fix Window Defender Error 0x800705b4.)
Methode 2: Aktivieren Sie die Windows-Firewall(Method 2: Enable Windows Firewall)
1.Drücken Sie Windows-Taste + I und wählen Sie dann Systemsteuerung.( Control Panel.)

2. Klicken Sie als Nächstes auf System und Sicherheit und ( System and Security and ) dann auf Windows-Firewall.

3. Klicken Sie nun im linken Fensterbereich auf Windows-Firewall ein- oder ausschalten.(Turn Windows Firewall on or off.)

4. Wählen Sie Windows-Firewall einschalten und starten Sie Ihren PC neu. (Select Turn ON Windows Firewall and restart your PC. )Versuchen Sie erneut, Windows Defender(Windows Defender) zu öffnen, und prüfen Sie, ob Sie den Windows Defender-Fehler 0x800705b4 beheben können.(Fix Window Defender Error 0x800705b4.)
Wenn die obige Methode nicht funktioniert, stellen Sie sicher, dass Sie genau die gleichen Schritte ausführen, um Ihre Firewall wieder einzuschalten.
Methode 3: Starten Sie die Windows Defender-Dienste(Method 3: Start Windows Defender Services)
1. Drücken Sie die Windows-Taste + R, geben Sie services.msc ein( services.msc) und drücken Sie die Eingabetaste.

2.Finden Sie die folgenden Dienste im Fenster „ Dienste(Services) “ :
Windows Defender-Antivirus-Netzwerkinspektionsdienst (Windows Defender Antivirus Network Inspection Service)
Windows Defender-Antivirusdienst (Windows Defender Antivirus Service)
Windows Defender-Sicherheitscenterdienst(Windows Defender Security Center Service)

3.Doppelklicken Sie auf jeden von ihnen und vergewissern Sie sich, dass der Starttyp(Startup) auf Automatisch( Automatic) eingestellt ist, und klicken Sie auf Start , wenn die Dienste nicht bereits ausgeführt werden.

4.Klicken Sie auf Anwenden und dann auf OK.
5.Starten Sie Ihren PC neu, um die Änderungen zu speichern.
Methode 4: Registrierungskorrektur(Method 4: Registry Fix)
1.Drücken Sie die Windows-Taste + R, geben Sie regedit ein und drücken Sie die Eingabetaste , um den (Enter)Registrierungseditor(Registry Editor) zu öffnen .

2. Navigieren Sie zum folgenden Registrierungsschlüssel:
HKEY_LOCAL_MACHINE\SOFTWARE\Policies\Microsoft\Windows Defender
3.Stellen Sie sicher, dass Sie Windows Defender im linken Fensterbereich markiert haben und doppelklicken Sie dann im rechten Fensterbereich auf DisableAntiSpyware DWORD.

Hinweis: Wenn Sie den (Note:)Windows Defender - Schlüssel und das DisableAntiSpyware-DWORD(DisableAntiSpyware DWORD) nicht finden , müssen Sie beide manuell erstellen.

4. Ändern Sie im Wertdatenfeld von DisableAntiSpyware DWORD den Wert von 1 auf 0.
1: Windows Defender deaktivieren
0: Windows Defender aktivieren
5. Starten Sie Ihren PC neu, um die Änderungen zu speichern und zu sehen, ob Sie den Window Defender-Fehler 0x800705b4 beheben können.(Fix Window Defender Error 0x800705b4.)
Methode 5: Führen Sie das SFC- und DISM-Tool aus(Method 5: Run SFC and DISM Tool)
1. Drücken Sie Windows Key + X und klicken Sie dann auf Eingabeaufforderung (Admin).( Command Prompt(Admin).)

2.Geben Sie nun Folgendes in das cmd ein und drücken Sie die Eingabetaste:
Sfc /scannow sfc /scannow /offbootdir=c:\ /offwindir=c:\windows (If above fails then try this one)

3. Warten Sie, bis der obige Vorgang abgeschlossen ist, und starten Sie Ihren PC neu, wenn Sie fertig sind.
4. Öffnen Sie erneut cmd und geben Sie den folgenden Befehl ein und drücken Sie nach jedem Befehl die Eingabetaste:
a) Dism /Online /Cleanup-Image /CheckHealth b) Dism /Online /Cleanup-Image /ScanHealth c) Dism /Online /Cleanup-Image /RestoreHealth

5.Lassen Sie den DISM- Befehl laufen und warten Sie, bis er beendet ist.
6. Wenn der obige Befehl nicht funktioniert, versuchen Sie Folgendes:
Dism /Image:C:\offline /Cleanup-Image /RestoreHealth /Source:c:\test\mount\windows Dism /Online /Cleanup-Image /RestoreHealth /Source:c:\test\mount\windows /LimitAccess
Hinweis: (Note:) Ersetzen Sie(Replace) C:RepairSourceWindows durch den Speicherort Ihrer Reparaturquelle ( Windows-Installations-(Windows Installation) oder Wiederherstellungs(Recovery Disc) -CD ).
7. Starten Sie Ihren PC neu, um die Änderungen zu speichern und zu sehen, ob Sie den Window Defender-Fehler 0x800705b4 beheben können.(Fix Window Defender Error 0x800705b4.)
Methode 6: Führen Sie CCleaner und Malwarebytes aus(Method 6: Run CCleaner and Malwarebytes)
1.Laden Sie CCleaner & Malwarebytes herunter und installieren Sie es.(Malwarebytes.)
2. Führen Sie Malwarebytes(Run Malwarebytes)(Run Malwarebytes) aus und lassen Sie es Ihr System nach schädlichen Dateien durchsuchen.
3.Wenn Malware gefunden wird, wird sie automatisch entfernt.
4. Führen Sie jetzt CCleaner aus und im Abschnitt „Cleaner“ auf der Registerkarte „ Windows “ schlagen wir vor, die folgenden zu bereinigenden Auswahlen zu aktivieren:

5.Sobald Sie sichergestellt haben, dass die richtigen Punkte überprüft wurden, klicken Sie einfach auf Cleaner(Run Cleaner,) ausführen und lassen Sie CCleaner seinen Lauf nehmen.
6. Um Ihr System weiter zu bereinigen, wählen Sie die Registerkarte Registrierung(Registry) und stellen Sie sicher, dass Folgendes aktiviert ist:

7.Wählen Sie „Nach Problemen suchen“ und lassen Sie CCleaner (CCleaner)scannen(Scan) und klicken Sie(Issue) dann auf „Ausgewählte Probleme beheben“.(Fix Selected Issues.)
8.Wenn CCleaner fragt: „ Möchten Sie Backup-Änderungen an der Registrierung? (Do you want backup changes to the registry?)“ Wählen Sie „Ja“.
9.Sobald Ihre Sicherung abgeschlossen ist, wählen Sie Alle ausgewählten Probleme beheben(Fix All Selected Issues) .
10.Starten Sie Ihren PC neu, um die Änderungen zu speichern.
Methode 7: Führen Sie die Windows Update-Problembehandlung aus(Method 7: Run Windows Update Troubleshooter)
1. Geben Sie nun „Fehlerbehebung“ in die Windows(Windows Search) -Suchleiste ein und klicken Sie auf Fehlerbehebung.(Troubleshooting.)

2.Wählen Sie als Nächstes im linken Fensterbereich Alle anzeigen aus.(View all.)
3. Wählen Sie dann aus der Liste(Troubleshoot) Computerprobleme beheben Windows Store Apps aus.(Windows Store Apps.)

4. Folgen Sie den Anweisungen auf dem Bildschirm und lassen Sie die Windows Update-Fehlerbehebung(Windows Update Troubleshoot) laufen.
5. Starten Sie Ihren PC neu und Sie können möglicherweise den Windows Defender-Fehler 0x800705b4 beheben.(Fix Window Defender Error 0x800705b4.)
Methode 8: Arbeitslösung(Method 8: Working Solution)
1. Drücken Sie die Windows-Taste + I, um die Einstellungen(Settings) zu öffnen, und klicken Sie dann auf Update & Sicherheit.(Update & Security.)

2. Wählen Sie im Menü auf der linken Seite Windows Update aus.(Windows Update.)

3.Klicken Sie nun unter Update-Einstellungen(Update Settings) im rechten Fensterbereich auf Erweiterte Optionen.(Advanced options.)
4. Deaktivieren Sie(Uncheck) die Option „ Updates für andere Microsoft-Produkte erhalten, wenn ich Windows aktualisiere. (Give me updates for other Microsoft products when I update Windows.)„

5.Starten Sie Ihr Windows neu und suchen Sie erneut nach Updates.
6. Möglicherweise müssen Sie Windows Update mehr als einmal ausführen, um den Update-Vorgang erfolgreich abzuschließen.
7.Sobald Sie nun die Meldung „ Ihr Gerät ist auf dem neuesten Stand(Your device is up to date) “ erhalten, gehen Sie wieder zurück zu Einstellungen(Settings) , klicken Sie dann auf Erweiterte(Advanced) Optionen und aktivieren Sie „Gib mir Updates für andere Microsoft - Produkte, wenn ich Windows aktualisiere“.
8.Suchen Sie erneut nach Updates und Sie sollten Windows Defender Update installieren können .
Methode 9: Windows Defender manuell aktualisieren(Method 9: Manually Update Windows Defender)
Wenn Windows Update das (Windows Update)Definitionsupdate(Definition) für Windows Defender nicht herunterladen kann, müssen Sie Windows Defender manuell aktualisieren, um den Windows (manually update Windows Defender)Defender-Fehler 0x800705b4(Fix Window Defender Error 0x800705b4) zu beheben .
Methode 10: Führen Sie einen sauberen Neustart durch(Method 10: Perform Clean boot)
Versuchen Sie dann, die Windows Defender-Definition(Update Windows Defender Definition) und Windows zu aktualisieren
1.Drücken Sie die Windows Key + R , geben Sie dann „msconfig“ ein(‘msconfig’) und klicken Sie auf OK.

2. Stellen Sie sicher, dass auf der Registerkarte „Allgemein “ die Option „Selektiver Start“( ‘Selective startup’) aktiviert ist.
3. Deaktivieren Sie „(‘Load startup items) Startelemente laden “ unter „Selektiver Start“.

4.Wählen Sie die Registerkarte „ Dienst(Service) “ und aktivieren Sie das Kontrollkästchen „Alle Microsoft-Dienste ausblenden“.( ‘Hide all Microsoft services.’)
5. Klicken Sie nun auf „Alle( ‘Disable all’) deaktivieren“ , um alle unnötigen Dienste zu deaktivieren, die Konflikte verursachen könnten.

6. Klicken Sie auf der Registerkarte „Start“ auf „Task-Manager öffnen“.(‘Open Task Manager.’)

7. Deaktivieren Sie jetzt auf der Registerkarte Start( Startup tab) (im Task-Manager) alle( disable all ) Startelemente , die aktiviert sind.

8.Klicken Sie auf OK und dann auf Neustart. (Restart. )Versuchen Sie erneut, auf Windows Defender zuzugreifen, und dies ist möglicherweise möglich.
9. Drücken Sie erneut die Windows key + R - Taste und geben Sie „msconfig“ ein(‘msconfig’) und klicken Sie auf OK.
10.Wählen Sie auf der Registerkarte Allgemein die Option Normaler Start( Normal Startup option) und klicken Sie dann auf OK.

11.Wenn Sie aufgefordert werden, den Computer neu zu starten, klicken Sie auf Neu starten. ( click Restart. )Dies würde Ihnen definitiv helfen, den Window Defender-Fehler 0x800705b4 zu beheben.(Fix Window Defender Error 0x800705b4.)
Methode 11: Aktualisieren oder setzen Sie Ihren PC zurück(Method 11: Refresh or Reset your PC)
1. Drücken Sie die Windows Key + I, um die Einstellungen(Settings) zu öffnen , und wählen Sie dann Update & Sicherheit.(Update & Security.)
2.Wählen Sie im Menü auf der linken Seite Wiederherstellung(Recovery) und klicken Sie unter Diesen PC zurücksetzen auf „ Erste Schritte(Get started) “.

3.Wählen Sie die Option Meine Dateien behalten(Keep my files) .

4.Folgen Sie den Anweisungen auf dem Bildschirm, um den Vorgang abzuschließen.
5. Dies dauert einige Zeit und Ihr Computer wird neu gestartet.
Methode 12: Reparieren Installieren Sie Windows 10(Method 12: Repair Install Windows 10)
Diese Methode ist der letzte Ausweg, denn wenn nichts funktioniert, wird diese Methode mit Sicherheit alle Probleme mit Ihrem PC beheben. Repair Install verwendet nur ein Inplace-Upgrade, um Probleme mit dem System zu beheben, ohne die auf dem System vorhandenen Benutzerdaten zu löschen. Folgen Sie also diesem Artikel, um zu erfahren, wie Sie die Installation von Windows 10 einfach reparieren können.(How to Repair Install Windows 10 Easily.)
Für dich empfohlen:(Recommended for you:)
- Deaktivieren Sie den Sperrbildschirm in Windows 10(Disable the Lock Screen in Windows 10)
- Behebung Hmm, wir können diesen Seitenfehler in Microsoft Edge nicht erreichen(Fix Hmm, we can’t reach this page error in Microsoft Edge)
- ERR_INTERNET_DISCONNECTED in Chrome beheben(Fix ERR_INTERNET_DISCONNECTED in Chrome)
- 5 Möglichkeiten, Ihren PC im abgesicherten Modus zu starten(5 Ways to Start your PC in Safe Mode)
Sie haben den Window Defender-Fehler 0x800705b4(Fix Window Defender Error 0x800705b4) erfolgreich behoben , aber wenn Sie noch Fragen zu diesem Handbuch haben, können Sie diese gerne im Kommentarbereich stellen.
Related posts
Beheben Sie den Windows 10-Aktualisierungsfehler 0x800705b4
Beheben Sie den Dienst konnte nicht gestartet werden Windows Defender Fehler 0x80070422
Fehler 0X80010108 in Windows 10 beheben
So beheben Sie den Anwendungsfehler 0xc0000005
Beheben Sie den Windows Update-Fehlercode 0x80072efe
So beheben Sie den Windows Update-Fehler 80072ee2
Beheben Sie den Fehler „Zugriff verweigert“ des Windows-Installationsprogramms
Beheben Sie den Office-Aktivierungsfehlercode 0xC004F074
Beheben Sie den Fehler „Windows 10-Updates werden nicht installiert“.
6 Möglichkeiten, den Steam-Fehler bei ausstehenden Transaktionen zu beheben
Fehler bei der U-Verse-Modem-Gateway-Authentifizierung behoben
Fehler TVAPP-00100 auf Xfinity Stream behoben
So beheben Sie den Anwendungsfehler 523
Fix Fehlercode 28 des Netzwerkadapters kann nicht installiert werden
Behebung des io.netty.channel.AbstractChannel$AnnotatedConnectException-Fehlers in Minecraft
Beheben Sie den Windows Update-Fehler 80246008
Fix USB Error Code 52 Windows kann die digitale Signatur nicht verifizieren
Beheben Sie den Systemwiederherstellungsfehler 0x80070091
Fix Task-Host-Fenster verhindert das Herunterfahren in Windows 10
So beheben Sie den Fehler „Zugriff auf Google Drive verweigert“.
