Beheben Sie den Valorant Val 43-Fehler in Windows 10
Valorant ist ein beliebtes charakterbasiertes taktisches Ego-Shooter-Spiel. Obwohl es seit seiner Veröffentlichung Verbesserungen und Updates gegeben hat, sind Fehler und Fehlercodes in grafikintensiven Spielen wie Valorant unvermeidlich(Valorant) . Wenn Sie ein begeisterter Valorant- Spieler sind, können Sie die Fehlercodes des Spiels maximal nerven. Sie hindern Sie daran, auf das Spiel zuzugreifen, und dieser Artikel konzentriert sich auf den Valorant -Fehlercode Val 43 . Dies ist einer der Hauptfehler, mit denen viele Valorant- Benutzer in letzter Zeit konfrontiert waren. Dieses Valorant Val 43Fehlercode erscheint, wenn Sie versuchen, die Spielserver oder den Client zu verbinden. Dieser Fehler tritt insbesondere nach dem Herunterladen eines Patches für das Spiel auf. Lesen Sie weiter, um das Problem zu beheben.

So beheben Sie den Valorant Val 43-Fehler in Windows 10(How to Fix Valorant Val 43 Error in Windows 10)
Es kann verschiedene Gründe dafür geben, dass dieser Fehlercode bestehen bleibt. Um eine allgemeine Vorstellung davon zu bekommen, was diesen Fehler verursacht hat, sehen Sie sich die unten aufgeführten Ursachen an.
- Wenn die Riot Games Serverwartungen und Ausfallzeiten(server maintenance and downtime) ankündigen .
- Vanguard , das Anti-Cheat-System von Riot Games , ist deaktiviert oder läuft(disabled or stopped running) nicht mehr , was die Serververbindung des Spiels stark beeinträchtigt.
- Vorhandensein der Riot-Client-Spieleinstellungsdatei(Riot Client game settings file) im AppData-Verzeichnis.
- Anschwellende Caches für DNS- oder Domänensystemnamen(DNS or Domain System Name caches) schränken den Start des Spielservers ein.
- Drittanbieter- oder andere Hintergrundanwendungen(background applications) können Störungen verursachen und somit die Verbindung zum Spiel verhindern.
- Ein fehlerhaftes Modem oder Router(faulty modem or router) kann das Laden des Spielservers beeinträchtigen.
- Verwenden Sie die Alt + Tab keys , um sehr oft zwischen Fenstern zu wechseln.
Jetzt kennen Sie die Ursachen des Fehlercodes Valorant Val 43(Valorant Val 43) . Beginnen Sie(Start) mit der Implementierung der unten angegebenen Lösung, bis Sie eine mögliche Lösung erhalten.
Grundlegende Schritte zur Fehlerbehebung(Basic Troubleshooting Steps)
Der erste grundlegende Schritt für jeden Fehler, mit dem Sie zu kämpfen haben, sollte ein Neustart sein. Dieser einfachere Weg hat für viele Spieler funktioniert. Befolgen Sie diese Schritte, um Ihr Spiel und Ihren PC neu zu starten.
- Spiel neu starten :(Restart Game: ) Die meisten Benutzer raten Ihnen, Ihr Valorant -Spiel einige Male zu schließen und neu zu starten und zu prüfen, ob der Fehler weiterhin besteht. Führen Sie die angegebenen Schritte aus, um das Spiel neu zu starten. Schließen Sie das Spiel und beenden Sie alle seine Prozesse mit dem Task-Manager . Lesen Sie unsere Anleitung zum Beenden von Aufgaben mit dem Task-Manager(how to end tasks using Task Manager) .
- PC neu starten:(Restart PC: ) Wenn der Neustart des Spiels bei Ihnen nicht funktioniert hat, versuchen Sie, Ihren PC einmal neu zu starten, indem Sie die folgenden Schritte ausführen.
1. Klicken Sie in den Starteinstellungen auf das Power - (Start)Symbol(Power icon) .
2. Wählen Sie dann wie gezeigt die Option Neustart .(Restart)

3. Warten Sie(Wait) , bis das System neu gestartet wird.
- Router neu starten:(Reboot Router: ) Der Fehlercode Valorant Val 43(Valorant Val 43) ist hauptsächlich auf ein Verbindungsproblem zurückzuführen. Es ist auch möglich, dass Ihr Modem oder Router für den Fehler verantwortlich ist. Starten Sie daher Ihren Router oder Ihr Modem neu und prüfen Sie, ob Sie eine nahtlose Internetverbindung erhalten.
1. Drücken Sie einmal die ON/OFF Taste, um Ihren Router auszuschalten.
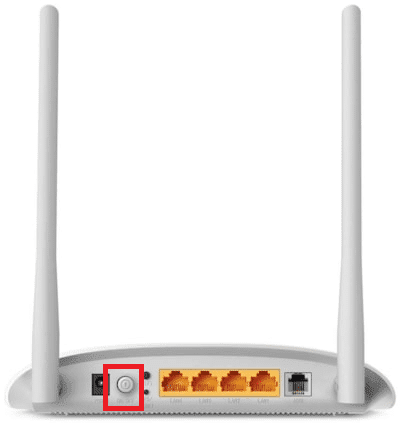
2. Trennen Sie das Netzkabel(power cable ) und warten Sie, bis der Strom vollständig entladen ist.
3. Warten Sie(Wait) eine Minute, bis die Netzwerkverbindung wiederhergestellt ist.
- Überprüfen Sie den Status des Valorant-Spielservers:(Check Valorant Game Server Status: ) Manchmal wird der Fehlercode aufgrund des Ausfalls des Riot -Servers angezeigt. Sie müssen warten, bis das Tech-Team von Riot oder Valorant es für ein solches Szenario überprüft und behoben hat. Sie können sich auf den Twitter-Support von Riot Games(Riot Games Twitter Support) beziehen oder auf der Riot Games-Servicestatus-Website nach weiteren Ankündigungen bezüglich der Serverwartung oder -ausfallzeit und anderen relevanten Informationen suchen.

- Vermeiden Sie häufiges Wechseln der Registerkarten:(Avoid Switching Tabs Often: ) Wenn Sie häufig die Alt + Tab keys drücken, um die Fenster auf Ihrem PC zu wechseln, müssen Sie dies vermeiden. Multitasking mit Alt + Tab - Tasten könnte auch der Grund für den Valorant -Codefehler 43 sein. Wenn Ihr Spielclient nicht zum Hauptmenü geht und Ihnen wiederholt diesen Fehlercode anzeigt, hören Sie auf, die Registerkarten zu wechseln.
Lesen Sie auch: (Also Read:) Ungültiger Zugriff auf den Speicherortfehler in Valorant behoben
Methode 1: Führen Sie die Kompatibilitäts-Problembehandlung aus(Method 1: Run Compatibility Troubleshooter)
Die verbindungsbezogenen Probleme können die Riot - Client-Anwendung während des Ladevorgangs blockieren. Wenn das Riot -Spielprogramm nicht in der vorgeschriebenen Zeit gestartet wird, kann der Fehlercode Val 43 auftreten. Führen Sie die folgenden Schritte aus, um die Kompatibilitäts-Fehlerbehebung auszuführen, um dieses Problem zu überprüfen und zu beheben.
1. Drücken Sie gleichzeitig die Tasten (keys)Windows + E Datei-Explorer(File Explorer) zu öffnen .
2. Navigieren Sie zu dem Pfad(path) , in dem Ihre Riot Games installiert sind.
Hinweis: (Note:) E:\Valorant\Riot Games\Riot Client ist der Pfad, der für Abbildungen als Beispiel verwendet wird. Bitte(Please) überprüfen Sie Ihr C-Laufwerk auf die Riot Game- Anwendung.

3. Suchen Sie die RiotClientServices- Anwendung.

4. Klicken Sie mit der rechten Maustaste auf RiotClientService und wählen Sie die Option Fehlerbehebung bei Kompatibilität .(Troubleshoot compatibility)

5. Nachdem die Fehlerbehebung das Problem analysiert hat, wählen Sie die Option Fehlerbehebungsprogramm .(Troubleshoot Program)

6. Wählen Sie das Problem aus, mit dem Sie konfrontiert sind, und klicken Sie auf Weiter(Next) .

7. Befolgen Sie die Anweisungen auf dem Bildschirm gemäß dem im vorherigen Fenster ausgewählten Problem.
8. Wenn Sie fertig sind, starten (restart) Sie Ihren PC(your PC) neu .
Methode 2: Melden Sie sich auf der Play Valorant-Website an(Method 2: Log In to the Play Valorant Website)
Es ist einen Versuch wert, sich auf der von Riot Games erstellten (Games)Valorant- Website anzumelden . Dieser Weg hat für viele Benutzer funktioniert, die mit diesem Fehlercode zu kämpfen haben. Befolgen Sie dazu die unten angegebenen Schritte.
1. Rufen Sie über einen Browser die offizielle Play Valorant-Website auf.(Play Valorant website)
2. Klicken Sie auf die rote Schaltfläche JETZT(PLAY NOW) SPIELEN in der oberen rechten Ecke der Seite.

3. Wählen Sie die Option ANMELDEN(SIGN IN) im Pop-up Get Setup to Play .

4. Geben Sie Ihre Anmeldeinformationen(credentials) auf der Anmeldeseite ein(Sign-in) .

5. Wenn Sie mit der Anmeldung fertig sind, schließen Sie den Browser. Versuchen Sie, das Spiel zu starten, und prüfen Sie, ob der Fehler behoben ist.
Lesen Sie auch: (Also Read:) Was sind Valorant-Laptop-Anforderungen?(What are Valorant Laptop Requirements?)
Methode 3: Aktualisieren Sie den Netzwerkadaptertreiber(Method 3: Update Network Adapter Driver)
Der Netzwerkadapter ist eine Hardwarekomponente, die eine Verbindung zu einem Netzwerk für den Internetzugang herstellt. Wenn es veraltet ist, wirkt es sich auf die Computernetzwerkverbindung aus, was sich auf die Serververbindung zum Valorant Val 43 - Fehler auswirkt. Daher ist es wichtig, Ihren Netzwerktreiber zu aktualisieren. Lesen Sie unseren Leitfaden zum Aktualisieren von Netzwerkadaptertreibern unter Windows 10(How to Update Network Adapter Drivers on Windows 10) , um dasselbe zu tun. Starten Sie dann die Spielanwendung und prüfen Sie, ob Sie ohne den Fehlercode eine Verbindung zum Server herstellen können.
Methode 4: Riot-Client-Einstellungsdatei löschen(Method 4: Delete Riot Client Setting file)
Der Fehlercode Val 43 kann aufgrund des Vorhandenseins privater Einstellungen des Riot-Clients in Ihrem (Riot Client)AppData-(Windows OS AppData) Verzeichnis des Windows-Betriebssystems auftreten. Sie müssen die Datei für eine solche Bedingung suchen und löschen, um das Problem zu beheben. Befolgen Sie dazu die unten aufgeführten Schritte.
1. %localappdata% in die Windows-Suchleiste ein(Windows search bar) und klicken Sie auf Öffnen(Open) .

2. Navigieren Sie dann zum Pfad: Riot Games > Riot Client > Data .

3. Klicken Sie mit der rechten Maustaste auf die Datei RiotClientPrivateSettings.yaml und wählen Sie Löschen(Delete) aus .
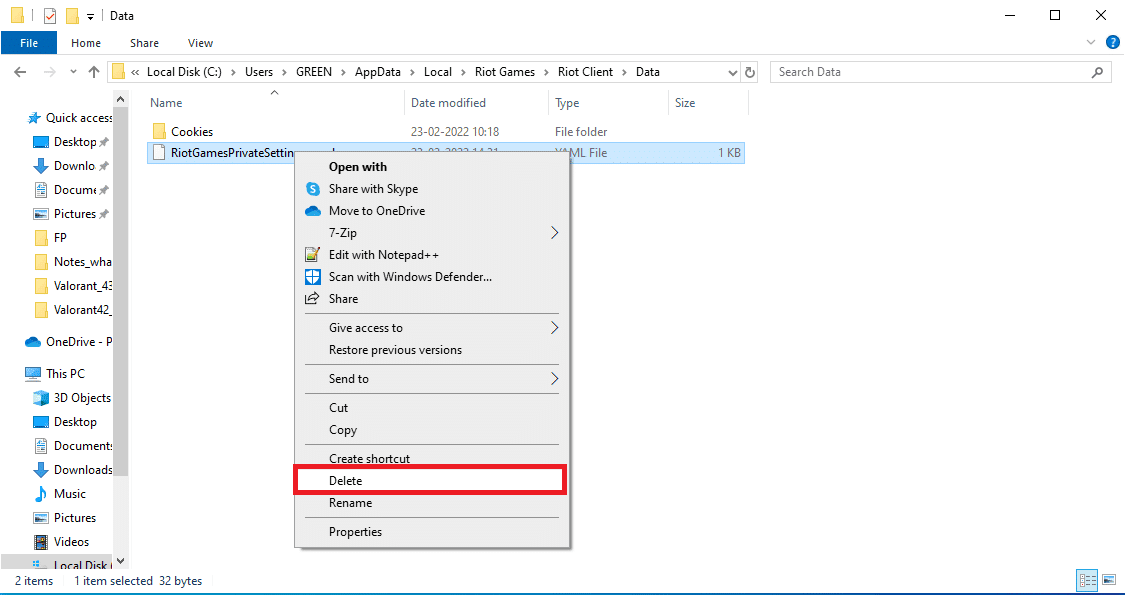
4. Schließen Sie das Fenster. Klicken Sie mit der rechten Maustaste auf das Spielsymbol(game icon) und wählen Sie Als Administrator ausführen aus(Run as administrator) .

Methode 5: Löschen Sie den DNS-Cache(Method 5: Clear DNS Cache)
DNS oder Domänensystemname fungiert als Übersetzer zwischen Maschine und Mensch. Es wandelt die von Ihnen besuchte Website oder den Domänennamen in eine IP-Adresse um, damit die Maschine sie versteht. Bei der Nutzung des Internets(Internet) werden die IP-Adressen häufig automatisch abgeschnitten, wodurch der Cache erhöht wird. Diese Caches schränken das DNS -Laden ein, was sich somit auf die Riot - Spiele auswirkt. Sobald diese Caches gelöscht sind, werden die alten und veralteten Daten entfernt. Lesen Sie unsere Anleitung zum Leeren und Zurücksetzen des DNS-Cache in Windows 10(How to Flush and Reset DNS Cache in Windows 10) , um dasselbe zu tun.
Lesen Sie auch: (Also Read:) So laden Sie das Hextech Repair Tool herunter(How to Download Hextech Repair Tool)
Methode 6: Temporäre Dateien des Systems löschen(Method 6: Delete Temporary Files of the System)
Wenn das Problem nach dem Löschen des DNS -Cache weiterhin besteht, können Sie diesen Fehler beheben, indem Sie die temporären Dateien in Ihrem System entfernen. Befolgen Sie dann die Anweisungen, um dasselbe zu implementieren.
1. Drücken Sie die Windows-Taste(Windows key) , geben Sie %temp% ein und klicken Sie auf Öffnen(Open) .

3. Wählen Sie nun alle Dateien und Ordner(files and folders) am Speicherort aus und klicken Sie mit der rechten Maustaste auf den Bildschirm(screen) .
4. Wählen Sie hier die Option Löschen , um alle (Delete )temporären Dateien(temporary files) aus dem System zu entfernen.
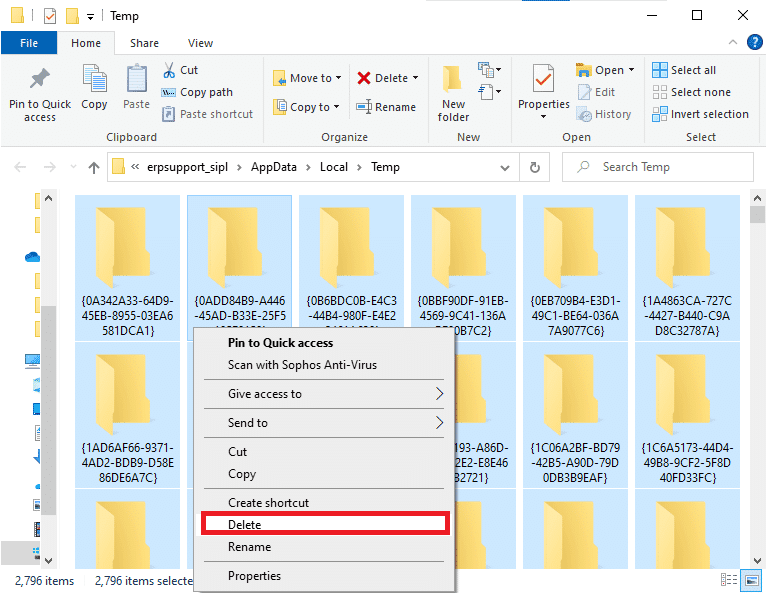
5. Leiten Sie abschließend in den Papierkorb(Recycle Bin ) um und löschen Sie die Dateien und Ordner, die Sie jetzt gelöscht haben, dauerhaft.
Methode 7: Aktivieren Sie die VGC-Dienste(Method 7: Turn On VGC Services)
Riot Games haben ihre eigene Sicherheitssoftware, um die Integrität ihrer Spiele zu schützen. Wenn Sie sich richtig erinnern, wissen Sie, dass bei der Installation des Riot -Launchers auch Anti-Cheat-Software installiert wurde. Dies ist auch als Vanguard bekannt , der für den Betrieb der Software verantwortlich ist. Obwohl dieser VGC -Dienst aktiviert ist, wechselt er in den angehaltenen Modus, wenn er abstürzt. Es ist zwingend erforderlich, den Dienst auszuführen, um das Problem mit dem Valorant-Fehlercode Val 43(Valorant Error Code Val 43) zu beheben. Hier erfahren Sie , wie Sie dies tun.
Hinweis:(Note:) Es wird empfohlen, die Valorant- oder Riot-Programme über den Task-Manager(End Task the Valorant or Riot programs via Task Manager) zu beenden, bevor Sie die unten angegebenen Schritte ausführen. Suchen Sie hier Valorant- und Riot-Anwendungen(Valorant and Riot applications) und beenden Sie sie.
1. Drücken Sie gleichzeitig die Tasten (keys)Windows + R , um das Dialogfeld Ausführen(Run) zu starten .
2. Geben Sie services.msc ein(services.msc) und drücken Sie die Eingabetaste(Enter) .

3. Suchen Sie vgc und doppelklicken Sie darauf, um das Eigenschaftenfenster(Properties) zu öffnen .

4. Ändern Sie den Starttyp(Startup type) auf Automatisch(Automatic) .
Hinweis:(Note:) Wenn der Dienststatus beendet ist, klicken Sie auf die hervorgehobene Schaltfläche Start im Abschnitt (Start)Dienststatus(Service status) , um mit der Ausführung des vgc-Dienstes zu beginnen.
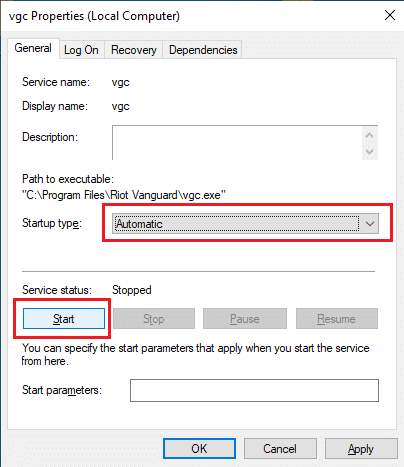
5. Wählen Sie Übernehmen(Apply) aus und klicken Sie auf OK , um die in den vgc-Eigenschaften vorgenommenen Änderungen zu speichern.
6. Wenn Sie fertig sind, starten Sie Valorant(Valorant) und prüfen Sie, ob der Fehlercode verschwunden ist.
Lesen Sie auch: (Also Read:) Problem mit Overwatch-FPS-Drops beheben(Fix Overwatch FPS Drops Issue)
Methode 8: Vanguard-Dienst aktivieren(Method 8: Enable Vanguard Service)
Das Anti-Cheat-System, das neben dem Launcher für Riot - Spiele installiert ist, ist eine Software, die erkennt, ob im Valorant -Spiel Cheats auftreten. Wenn die Software etwas Ungewöhnliches findet, lädt sie das Spiel nicht. Befolgen Sie daher die folgenden Schritte, um Vanguard zu überprüfen und zu aktivieren , was zum Spielen von Valorant obligatorisch ist .
1. Drücken Sie gleichzeitig die Windows + R keysDialogfeld (dialog box)Ausführen(Run) zu öffnen .
2. Geben Sie msconfig ein(msconfig) und drücken Sie die Eingabetaste(Enter) .

3. Wechseln Sie zur Registerkarte Dienste . (Services)Suchen und aktivieren Sie das Kontrollkästchen vgc wie gezeigt.
4. Wählen Sie Übernehmen(Apply) und klicken Sie dann auf OK , um die vorgenommenen Änderungen zu speichern.

4. Wählen Sie die Schaltfläche Neustart(Restart) im Popup-Fenster Systemkonfiguration , um den aktivierten vgc-Dienst auszuführen.(System Configuration)

5. Starten Sie dann das Valorant-Spiel(Valorant game) neu und prüfen Sie, ob der Valorant Val 43 -Fehlercode entfernt wurde.
Methode 9: Führen Sie einen sauberen Neustart durch(Method 9: Perform Clean Boot)
Die Grundidee hinter einem sauberen Neustart besteht darin, festzustellen, ob Hintergrundanwendungen, die dahinter laufen, ein Spiel stören. Diese Methode ist eine Technik zur Fehlerbehebung, die hilft, die Programme zu identifizieren, die das Valorant-Spiel verletzen. Lesen Sie unsere Anleitung zum Durchführen eines sauberen Neustarts in Windows 10(How to Perform Clean Boot in Windows 10) , um dasselbe zu tun. Stellen Sie sicher, dass Sie Ihren PC neu starten, damit die Änderungen wirksam werden. Starten Sie dann das Valorant-Spiel und prüfen Sie, ob Sie das Spiel spielen können.
Methode 10: Vanguard neu installieren
Wenn Ihnen keine der oben genannten Lösungen geholfen hat, besteht die letzte Möglichkeit darin, die Anwendung neu zu installieren. Befolgen Sie dazu genau die Anweisungen.
1. Drücken Sie gleichzeitig die Windows + I keysEinstellungen(Settings) zu öffnen .
2. Klicken Sie auf Anwendungen.(Apps.)

3. Scrolle nach unten und wähle Riot Vanguard aus .

4. Klicken Sie auf Deinstallieren(Uninstall) .

5. Klicken Sie im Popup erneut auf Deinstallieren .(Uninstall)

6. Klicken Sie in der Eingabeaufforderung der Benutzerkontensteuerung auf (User Account Control )Ja .(Yes)
7. Klicken Sie nun auf Ja(Yes) , um die Deinstallation zu bestätigen.
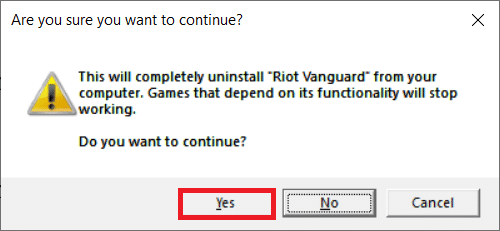
8. Suchen Sie auf ähnliche Weise nach Valorant und installieren Sie es.

9. %localappdata% in die Windows-Suchleiste ein(Windows search bar) und öffnen Sie den lokalen(Local) Ordner.
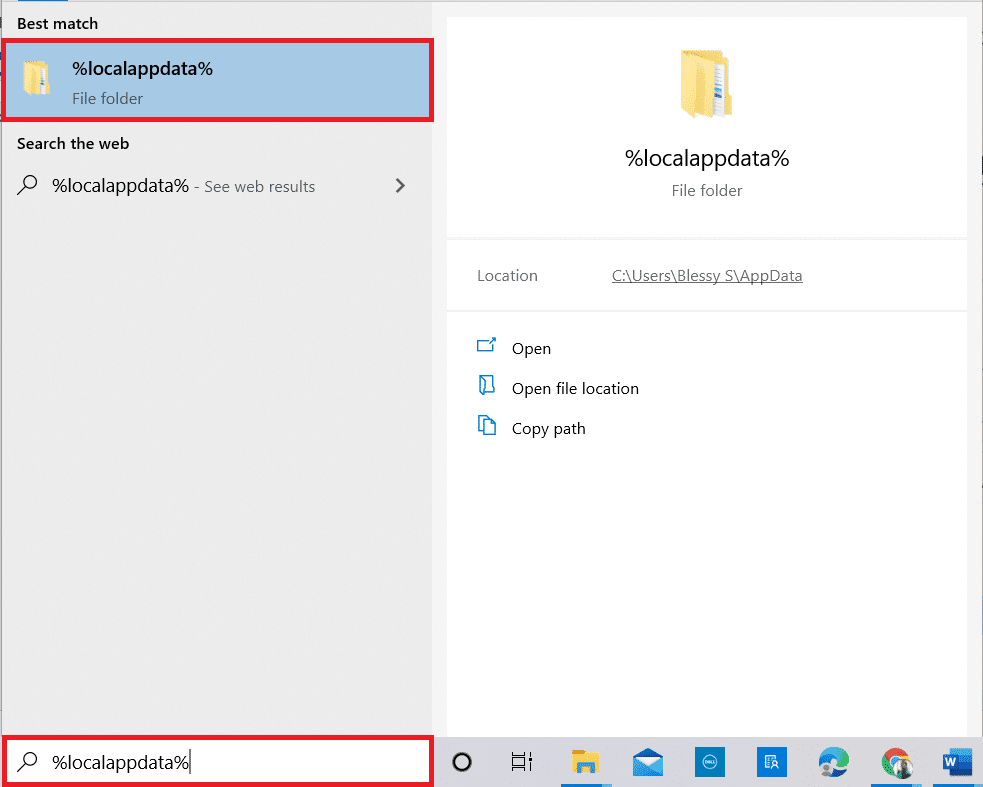
10. Klicken Sie mit der rechten Maustaste auf den Riot(Riot games) - Spieleordner und wählen Sie Löschen(Delete) aus .

11. Löschen Sie auf ähnliche Weise den Valorant- Ordner.

12. Geben Sie erneut %appdata% in die Windows-Suchleiste ein(Windows search bar) und öffnen Sie es.

13. Wenn Sie Riot-Spiele(Riot games) und Valorant- Ordner finden, klicken Sie darauf und löschen Sie sie.
14. Wenn Sie fertig sind, starten(restart) Sie Ihren Computer neu.
15. Installieren Sie dann das Spiel erneut. Lesen Sie unseren Leitfaden zum Herunterladen von Valorant auf dem PC .
Lesen Sie auch: (Also Read: )8 Möglichkeiten zur Behebung des Regenrisikos 2 Multiplayer funktioniert nicht(8 Ways To Fix Risk of Rain 2 Multiplayer Not Working)
Methode 11: Wenden Sie sich an den Valorant-Support(Method 11: Contact Valorant Support)
Wenden Sie sich an Ihren ISP oder Internetdienstanbieter(Internet Service Provider) und informieren Sie ihn über Ihre Probleme mit der Verbindung zum Valorant -Spiel. Routing-Probleme können sich auf Ihr Netzwerk auswirken und zu einem Fehlercode führen, der die Unterstützung des ISP erfordert . Wenn Ihr Netzwerk einwandfrei funktioniert, ist die letzte Möglichkeit, die Ihnen zur Verfügung steht, das Riot Support Center zu kontaktieren .
1. Rufen Sie in Ihrem Webbrowser die Valorant Support-Webseite auf.(Valorant Support webpage)

2. WÄHLEN Sie hier einen ANFRAGETYP(CHOOSE A REQUEST TYPE) aus dem Dropdown-Menü.

3. Geben Sie die erforderlichen Angaben (Required details ) in das angegebene Formular ein.

4. Klicken Sie abschließend auf SENDEN(SUBMIT) .

Empfohlen:(Recommended:)
- Die 6 besten kostenlosen Alternativen zu Windows für fortgeschrittene Benutzer(6 Best Free Alternatives to Windows for Advanced Users)
- Soundprobleme in League of Legends behoben(Fix League of Legends Sound Issues)
- Fix GTA 4 Seculauncher konnte Anwendung 2000 nicht starten(Fix GTA 4 Seculauncher Failed to Start Application 2000)
- So beheben Sie Valorant FPS-Drops(How to Fix Valorant FPS Drops)
Wir hoffen, dass dieser Artikel hilfreich war. Lassen Sie uns wissen, welche Lösung für Sie am besten funktioniert hat, um den Valorant Val 43- Fehler in Windows 10 zu beheben . Bitte zögern Sie nicht, Ihre Fragen und Vorschläge über den unten angegebenen Kommentarbereich zu hinterlassen. Teilen Sie uns auch mit, was Sie als nächstes lernen möchten.
Related posts
Beheben Sie den Fehler „Medien getrennt“ unter Windows 10
Beheben Sie den Fehler „Gerät nicht migriert“ unter Windows 10
Fehlercode 0x80004005 beheben: Unbekannter Fehler in Windows 10
Korrigieren Sie den Fehler „Kritische Strukturbeschädigung“ unter Windows 10
Beheben Sie den Steam-Fehler „Beschädigte Festplatte“ unter Windows 10
Beheben Sie den Seitenfehler im nicht ausgelagerten Bereich in Windows 10
Beheben Sie den INET_E_RESOURCE_NOT_FOUND-Fehler unter Windows 10
Korrigieren Sie den schwarzen Desktop-Hintergrund in Windows 10
Fix Funktionstasten funktionieren nicht unter Windows 10
Beheben Sie den Excel-stdole32.tlb-Fehler in Windows 10
Problem, dass Spotify unter Windows 10 nicht geöffnet wird
Fix VCRUNTIME140.dll fehlt in Windows 10
Beheben Sie den Blue Screen of Death-Fehler unter Windows 10
Computerton zu leise unter Windows 10 beheben
Beheben Sie den Zoom-Fehler „Ungültige Besprechungs-ID“ in Windows 10
Beheben Sie das Problem mit dem blinkenden Cursor unter Windows 10
Fix Temporäre Dateien in Windows 10 können nicht gelöscht werden
Beheben Sie den Fehler „Handle ist ungültig“ in Windows 10
OneDrive-Skriptfehler unter Windows 10 beheben
NSIS-Fehler beim Starten des Installationsprogramms in Windows 10 behoben
