Beheben Sie den Twitter-Fehler: Einige Ihrer Medien konnten nicht hochgeladen werden
Viele Twitter -Benutzer beschweren sich über eine Fehlermeldung, die besagt, dass einige Ihrer Medien nicht hochgeladen werden konnten,(Some of your media failed to upload) wenn sie einen Tweet mit angehängten Medien posten. Dies kann frustrierend sein, wenn Sie diesen Fehler wiederholt erhalten und keine Medien mit Ihren Tweets auf Twitter anhängen können . Lesen Sie(Read) bis zum Ende dieses Handbuchs, um zu erfahren, wie Sie einige Ihrer Medienfehler beim Hochladen beheben können.
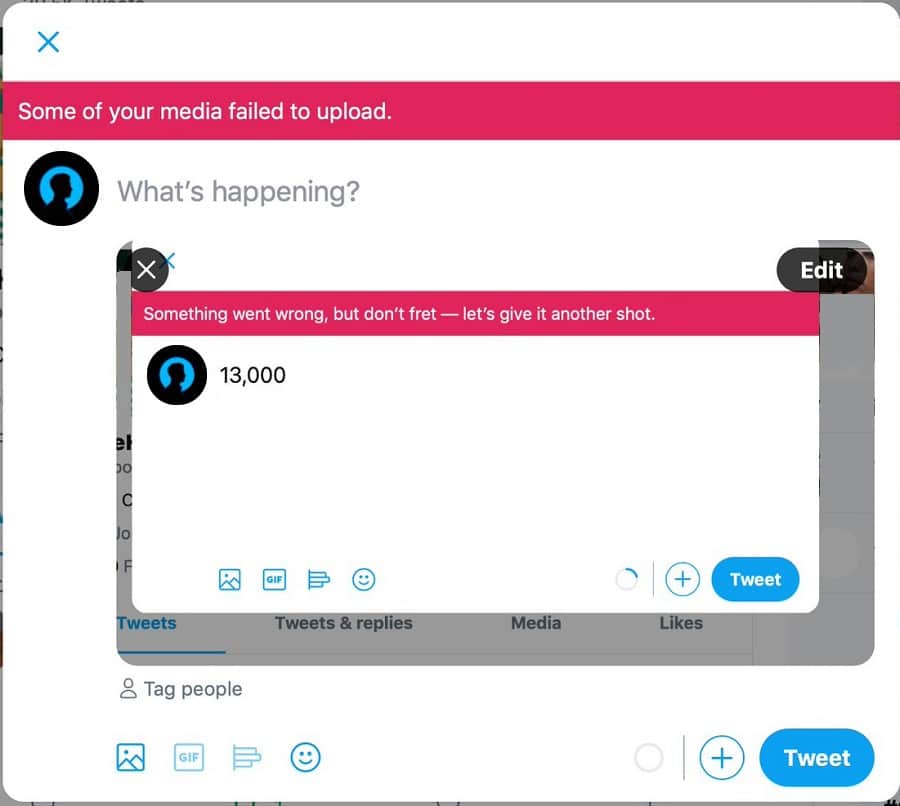
So beheben Sie den Twitter-Fehler: Einige Ihrer Medien konnten nicht hochgeladen werden(How to Fix Twitter Error: Some of your media failed to upload)
Gründe dafür, dass einige Ihrer Medien den Twitter-Fehler nicht hochladen konnten(Reasons for some of your media failed to upload Twitter error)
Die häufigsten Gründe für diesen Twitter- Fehler sind:
1. Neues Twitter-Konto: (1. New Twitter Account:) Twitter wird Sie daran hindern, etwas zu posten, es sei denn, Sie bestehen die Sicherheitsprüfungen. Dies passiert normalerweise Twitter- Benutzern, die kürzlich Konten auf dieser Plattform erstellt haben, und Benutzern, die nicht viele Follower haben.
2. Verstoß:(2. Violation:) Wenn Sie gegen die(violating the terms and conditions) Nutzungsbedingungen dieser Plattform verstoßen, kann Twitter Sie daran hindern, Tweets zu posten.
Befolgen Sie(Follow) eine der angegebenen Methoden, um den Twitter -Fehler zu beheben, bei dem einige Ihrer Medien nicht hochgeladen werden konnten:
Methode 1: Führen Sie die Sicherheits-reCAPTCHA-Herausforderung durch(Method 1: Pass Security reCAPTCHA challenge)
Viele Benutzer konnten einige Ihrer Medien beheben, die den Twitter - Fehler nicht hochladen konnten, indem sie die Google -Sicherheits-reCAPTCHA-Herausforderung umgingen. Sobald Sie die reCAPTCHA-Herausforderung abgeschlossen haben, sendet Google eine Bestätigung, dass Sie kein Roboter sind, und erhält die erforderlichen Berechtigungen zurück.
Führen Sie die folgenden Schritte aus, um die reCAPTCHA-Challenge zu starten:
1. Gehen Sie zu Ihrem Twitter-Konto(Twitter account) und posten Sie einen zufälligen Text-Tweet(random text tweet) auf Ihrem Konto.
2. Sobald Sie auf die Tweet - Schaltfläche klicken, werden Sie zur Google reCAPTCHA-Challenge-Seite weitergeleitet.(Google reCAPTCHA challenge page.)
3. Wählen Sie die Start -Schaltfläche, die unten auf dem Bildschirm angezeigt wird.
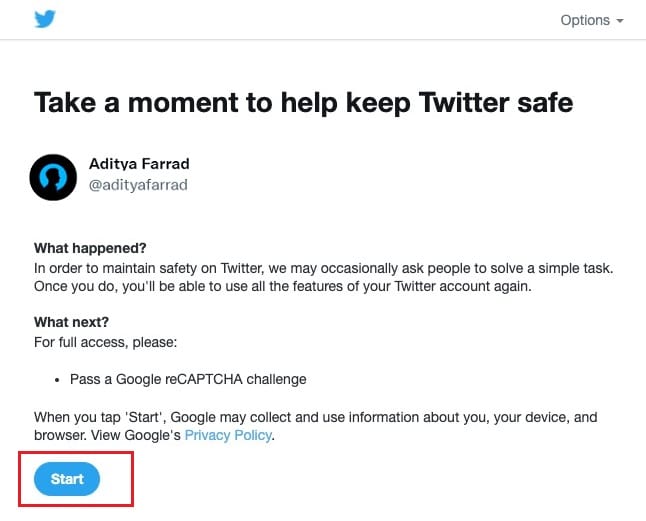
4. Jetzt müssen Sie antworten. Bist du ein Roboter? (Are you a robot?)Frage, um zu bestätigen, dass Sie ein Mensch sind. Aktivieren Sie das Kontrollkästchen Ich bin kein Roboter(I’m not a robot) und wählen Sie Weiter. (Continue. )

5. Auf Ihrem Bildschirm erscheint eine neue Seite mit einer Dankesnachricht . (Thank you message)Klicken Sie hier auf die Schaltfläche Weiter zu Twitter(Continue to Twitter button)
6. Abschließend werden Sie zu Ihrem Twitter-Profil(Twitter profile) weitergeleitet .
Sie können versuchen, einen Tweet mit einem Medienanhang zu erstellen, um zu prüfen, ob der Fehler behoben ist.
Lesen Sie auch: (Also Read:) So beheben Sie, dass Bilder in Twitter nicht geladen werden(How to Fix Pictures in Twitter not Loading)
Methode 2: Browserverlauf löschen(Method 2: Clear Browsing History)
Das Löschen des Browserverlaufs ist eine potenzielle Lösung für viele kleinere Probleme, einschließlich einiger Ihrer Medien, die den Fehler nicht auf Twitter hochladen konnten . So können Sie den Browserverlauf in Google Chrome löschen :
1. Starten Sie den Chrome-Webbrowser und klicken Sie auf das Symbol(three-dotted icon) mit den drei Punkten in der oberen rechten Ecke des Bildschirms, um auf das Menü zuzugreifen.
2. Klicken Sie wie gezeigt auf Einstellungen(Settings) .

3. Scrollen Sie nach unten zum Abschnitt Datenschutz und Sicherheit(Privacy and Security section,) und klicken Sie auf Browserdaten löschen(Clear browsing data) .

4. Klicken Sie auf das Dropdown-Menü neben „Zeitraum“(Time range) und wählen Sie „ Gesamte Zeit“, um Ihren gesamten(All time to clear all) Browserverlauf zu löschen.
Hinweis:(Note:) Sie können das Kontrollkästchen neben Passwörter(Passwords) und andere Anmeldedaten deaktivieren, wenn Sie die gespeicherten Anmeldeinformationen und Passwörter nicht entfernen möchten.
5. Klicken Sie abschließend auf die Schaltfläche Daten(Clear data) löschen, um den Browserverlauf zu löschen. Siehe Bild unten.
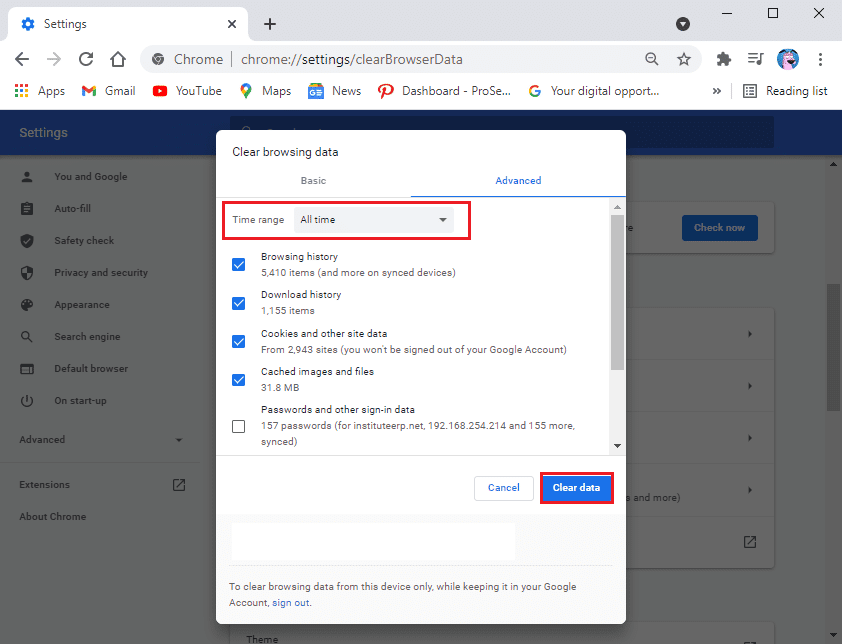
Nachdem Sie den Browserverlauf gelöscht haben, versuchen Sie, einen Tweet mit den Medien zu posten, um zu prüfen, ob das Problem behoben ist.
Methode 3: VPN-Software deaktivieren(Method 3: Disable VPN software)
Manchmal, wenn Sie VPN -Software verwenden, um Ihren wahren Standort zu verschleiern, kann dies Ihre (VPN)Twitter -Medien-Uploads beeinträchtigen .
Um den Twitter(Twitter) -Fehler zu beheben , konnten einige Ihrer Medien daher nicht hochgeladen werden.
1. Deaktivieren Sie Ihre VPN(Disable your VPN) -Serververbindung und posten Sie dann Tweets mit Medienanhängen.

2. Aktivieren(Enable) Sie Ihre VPN -Serververbindung, nachdem Sie den besagten Tweet gepostet haben.
Dies ist eine vorübergehende Lösung, um diesen Twitter- Fehler zu beheben.
Empfohlen:(Recommended:)
- So verknüpfen Sie Facebook mit Twitter(How to Link Facebook to Twitter)
- So löschen Sie einen Retweet von Twitter(How to Delete a Retweet from Twitter)
- So deaktivieren Sie den abgesicherten Modus auf Tumblr(How to Turn Off Safe Mode on Tumblr)
- Beheben Sie den Internetfehler in den mobilen PUBG-Apps(Fix Internet error on PUBG mobile apps)
Wir hoffen, dass dieser Leitfaden hilfreich war und Sie einige Ihrer Medien beheben konnten, die den Twitter-Fehler nicht hochgeladen haben. Lassen Sie uns wissen, welche Methode für Sie am besten funktioniert hat. Wenn Sie Fragen zu diesem Artikel haben, können Sie diese gerne im Kommentarbereich hinterlassen.
Related posts
Beheben Sie den Facebook Messenger-Fehler beim Warten auf das Netzwerk
Behebung des Minecraft-Fehlers Fehler beim Schreiben des Core-Dumps
Behebung des io.netty.channel.AbstractChannel$AnnotatedConnectException-Fehlers in Minecraft
Fehler TVAPP-00100 auf Xfinity Stream behoben
So beheben Sie den Git-Merge-Fehler
BAD_SYSTEM_CONFIG_INFO-Fehler behoben
So beheben Sie den Hulu-Token-Fehler 3
Beheben Sie den Windows Update-Fehlercode 0x80072efe
So beheben Sie den Fehler „Zugriff auf Google Drive verweigert“.
So beheben Sie den Anwendungsfehler 523
Fehler 651 beheben: Das Modem (oder ein anderes Verbindungsgerät) hat einen Fehler gemeldet
So beheben Sie zu viele Anmeldefehler bei Steam aufgrund von Netzwerkfehlern
Behebung eines aufgetretenen Fehlers „Erneut versuchen“-Wiedergabe-ID auf YouTube
9 Möglichkeiten, Twitter-Videos zu reparieren, die nicht abgespielt werden
So beheben Sie den No-Route-Fehler bei Discord (2022)
Korrigieren Sie, dass die Facebook-Startseite nicht richtig geladen wird
Beheben Sie den Fehler „Ungültiger Zugriff auf den Speicherort“ in Valorant
So löschen Sie einen Retweet von Twitter (Schritt-für-Schritt-Anleitung)
So beheben Sie den Netflix-Fehlercode M7111-1101
Beheben Sie den Audiofehler von Discord beim Aufnehmen des Spiels
