Beheben Sie den Systemwiederherstellungsfehler 0x8007025d unter Windows 10
Wenn Sie versuchen , eine Systemwiederherstellung durchzuführen, aber den Fehlercode 0x8007025d(error code 0x8007025d) erhalten , dann soll Ihnen dieser Beitrag helfen. Wenn dieses Problem auftritt, erhalten Sie die folgende vollständige Fehlermeldung:
System Restore did not complete successfully. Your computer’s system files and settings were not changed.
Details:
System Restore failed to extract the file
(D:\Windows\System32\drivers\wd\WdBoot.sys) from the restore point.
An unspecified error occurred during System Restore. (0x8007025d)
You can try System Restore again and choose a different restore point. If you continue to see this error, you can try an advanced recovery method.
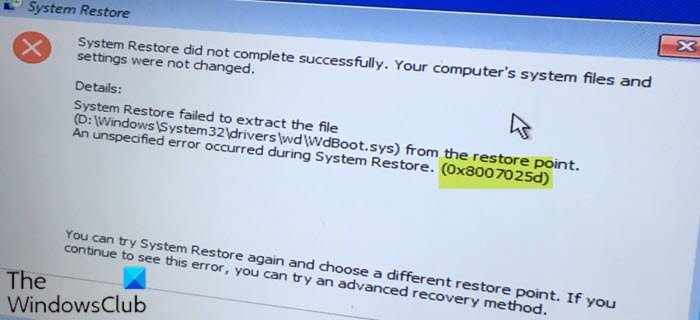
Beheben Sie den Systemwiederherstellungsfehler 0x8007025d
Wenn Sie mit diesem Problem konfrontiert sind, können Sie unsere empfohlenen Lösungen unten in keiner bestimmten Reihenfolge ausprobieren und sehen, ob dies zur Lösung des Problems beiträgt.
- Deaktivieren Sie vorübergehend das Antivirenprogramm eines Drittanbieters (falls zutreffend)
- Führen Sie den SFC-Scan im abgesicherten Modus aus
- Führen Sie den DISM-Scan aus
- Systemwiederherstellung aus Advanced Recovery Environment
- Führen Sie(Perform) eine In-Place- Upgrade-Reparatur von Windows 10 durch(Upgrade Repair)
Werfen wir einen Blick auf die Beschreibung des Prozesses für jede der aufgeführten Lösungen.
1] Deaktivieren Sie vorübergehend(Temporarily) das Antivirenprogramm eines Drittanbieters (falls zutreffend)
Auf Ihrem System installierte Sicherheitssoftware von Drittanbietern könnte diesen Fehler 0x8007025d(error 0x8007025d) während des Wiederherstellungsvorgangs auslösen. Um diese Möglichkeit auszuschließen, können Sie das AV-Programm vorübergehend deaktivieren. Dies hängt weitgehend von der installierten Sicherheitssoftware ab. Schlagen Sie in der Bedienungsanleitung nach – im Allgemeinen suchen Sie zum Deaktivieren Ihrer Antivirensoftware das entsprechende Symbol im Infobereich oder in der Taskleiste in der Taskleiste (normalerweise in der unteren rechten Ecke des Desktops). Klicken Sie mit der rechten Maustaste auf das Symbol und wählen Sie die Option zum Deaktivieren oder Beenden des Programms.
Versuchen Sie den Wiederherstellungsvorgang erneut, und wenn er erfolgreich abgeschlossen wird, können Sie das AV-Programm erneut aktivieren.
2] Führen Sie den SFC-Scan im abgesicherten Modus aus
Diese Lösung erfordert, dass Sie einen SFC-Scan im abgesicherten Modus ausführen und prüfen, ob das Problem behoben ist. Wenn nicht, versuchen Sie die nächste Lösung.
3] Führen Sie den DISM-Scan aus
Der DISM-Scan(DISM scan) ist die nächste praktikable Lösung, wenn der SFC -Scan das vorliegende Problem nicht lösen kann.
Sehen Sie sich diesen Beitrag an, wenn der DISM -Scan mit der Fehlermeldung „ Die Quelldateien konnten nicht gefunden werden(The source files could not be found) “ fehlschlägt .
4] Systemwiederherstellung(System Restore) aus Advanced Recovery Environment

Da es wahrscheinlich an Berechtigungsproblemen liegt, bietet das Advanced Recovery Environment in diesem Fall eine bessere Unterstützung. Sie können von Windows aus oder mit einem bootfähigen Windows 10 -USB-Laufwerk in die erweiterten Startoptionen booten.(Advanced Startup Options)
- Öffnen Sie die Windows 10-Einstellungen (Win + I)
- Navigieren(Navigate) Sie zu Update und Security > Recovery > ClickErweiterter Start(Advanced Startup) auf die Schaltfläche(Restart) Jetzt neu starten
- Klicken Sie in der Wiederherstellung(Recovery) auf Advanced Options > Troubleshoot > Advanced Optionen
- Klicken Sie auf Systemwiederherstellung(Click System Restore) , sehen Sie, ob Sie zu einem früheren Zeitpunkt zurückkehren können.
Wenn dies funktioniert, sind Sie fertig. Wenn dies jedoch nicht möglich ist, haben Sie in der Wiederherstellungsumgebung(Recovery Environment) die Möglichkeit, eine Startreparatur durchzuführen. Tun Sie das und versuchen Sie später, eine Systemwiederherstellung durchzuführen.
5] Führen Sie(Perform) die In-Place- Upgrade-Reparatur von Windows 10 durch(Upgrade Repair)
In schwerwiegenden Fällen von beschädigten Systemdateien oder sogar beschädigtem oder beschädigtem Systemabbild, die diesen Fehler auslösen, wird das Problem höchstwahrscheinlich durch die Durchführung einer direkten Windows 10-Upgrade-Reparatur behoben.
Jede dieser Lösungen sollte für Sie funktionieren!
Verwandter Beitrag(Related post) : Die Systemwiederherstellung konnte die Datei nicht extrahieren, Fehler 0x80071160(System restore failed to extract the file, error 0x80071160) .
Related posts
Fix Systemwiederherstellung wurde nicht abgeschlossen, Fehlercode 0x80070005
Beheben Sie den Systemwiederherstellungsfehler 0x8007045b unter Windows 11/10
Beheben Sie den Systemwiederherstellungsfehler 0x8007007e unter Windows 11/10
Beheben Sie den Systemwiederherstellungsfehler 0x81000204 unter Windows 11/10
Fehler 0x80070013 für Systemwiederherstellung, Sicherung oder Windows Update Fix
So löschen Sie Systemwiederherstellungspunkte und frühere Versionen von Dateien
Fix Die Systemwiederherstellung wurde nicht erfolgreich abgeschlossen
Fehlercode 0x80070017 während Installation, Update, Systemwiederherstellung behoben
Windows-Computer startet nach der Systemwiederherstellung nicht
Die Systemwiederherstellung konnte die Datei nicht extrahieren, Fehler 0x80071160
Was ist die Systemwiederherstellung und 4 Möglichkeiten, sie zu verwenden
2 Möglichkeiten, die Systemwiederherstellung in Windows 10 zu aktivieren
Erstellen Sie einen Systemwiederherstellungspunkt mit der Eingabeaufforderung oder PowerShell
So konfigurieren Sie die Systemwiederherstellung in Windows 10
So löschen Sie einen bestimmten Systemwiederherstellungspunkt in Windows 11/10
Die Systemwiederherstellung ist beim Wiederherstellen des Verzeichnisses vom Wiederherstellungspunkt fehlgeschlagen
Die Systemwiederherstellung wurde nicht erfolgreich abgeschlossen, Fehlercode 0x80071a90
So stellen Sie Dateien von einem Systemwiederherstellungspunkt in Windows 10 wieder her
Dateiname, Verzeichnisname oder Volume-Label-Syntax ist falsch, 0x8007007B
So planen Sie Systemwiederherstellungspunkte in Windows 11/10
