Beheben Sie den Steam-Fehlercode e502 l3 in Windows 10
Steam by Valve ist einer der führenden Vertriebsdienste für Videospiele für Windows und macOS. Ein Dienst, der als Mittel zur Bereitstellung automatischer Updates für Valve - Spiele begann, verfügt heute über eine Sammlung von über 35.000 Spielen, die von weltweit renommierten Entwicklern sowie Indie-Entwicklern entwickelt wurden. Die Bequemlichkeit, sich einfach bei Ihrem Steam -Konto anzumelden und alle gekauften und kostenlosen Spiele auf jedem Betriebssystem zu haben, hat es geschafft, Spieler auf der ganzen Welt zu begeistern. Die lange Liste spielerfreundlicher Funktionen wie die Möglichkeit zum Text- oder Voice-Chat, Spielen mit Freunden, Aufnehmen und Teilen von Screenshots und Clips im Spiel, automatische Updates und die Mitgliedschaft in einer Gaming-Community haben Steam etabliert(Steam)als Marktführer. Im heutigen Artikel werden wir den Steam -Fehlercode e502 l3 besprechen, bei dem etwas schief gelaufen ist,(Error code e502 l3 something went wrong ) und wie man ihn für einen ununterbrochenen Gameplay-Stream auf Steam behebt!

So beheben Sie den Steam-Fehlercode e502 l3 in Windows 10
(How to Fix Steam Error Code e502 l3 in Windows 10
)
Da sich ein großer Teil der Spielerpopulation auf Steam verlässt , würde man davon ausgehen, dass das Programm absolut fehlerfrei ist. Nichts Gutes kommt jedoch einfach. Wir bei TechCult haben bereits eine Reihe von Problemen im Zusammenhang mit Steam besprochen und behoben. Wir konnten Ihre Anfrage nicht bearbeiten. Bitte versuchen Sie es später noch einmal(We were unable to service your request. Please try again later ) Fehler, wie andere, ist ziemlich häufig und tritt auf, wenn Benutzer versuchen, einen Kauf abzuschließen, insbesondere während einer Verkaufsveranstaltung. Auf fehlgeschlagene Kauftransaktionen folgt ein stockender Steam -Shop.
Warum zeigt Steam den Fehlercode e502 l3 an?(Why is Steam Showing Error Code e502 l3?)
Einige der möglichen Gründe für diesen Fehler sind unten aufgeführt:
- Manchmal ist der Steam -Server in Ihrer Region möglicherweise nicht verfügbar. Es könnte auch an einem Serverausfall liegen.
- Möglicherweise haben Sie keine stabile Internetverbindung und können sich daher nicht mit dem Steam Store verbinden.
- Möglicherweise hat Ihre Firewall Steam und die zugehörigen Funktionen eingeschränkt.
- Ihr PC ist möglicherweise mit unbekannten Schadprogrammen oder Viren infiziert.
- Dies kann an Konflikten mit Anwendungen von Drittanbietern liegen, die Sie kürzlich installiert haben.
- Ihre Steam- Anwendung ist möglicherweise beschädigt oder veraltet.
Der Silberstreifen einer Anwendung, die von Profispielern verwendet wird, besteht darin, dass sie die Lösung für ein Problem finden, noch bevor die Entwickler dies tun. Obwohl es keinen offiziellen Bericht über den Fehler gibt, hat die Gamer Society ihn auf sechs verschiedene Korrekturen eingegrenzt, um den Steam-Fehler(Steam Error) e502 l3 loszuwerden.
Check Steam Server Status UK/US
Es ist bekannt, dass Steam-Server jedes Mal abstürzen, wenn ein großes Sale-Event live geht(known to crash every time a major sale event goes live) . Tatsächlich sind sie in den ersten ein oder zwei Stunden eines großen Verkaufs nicht verfügbar. Bei einer immensen Anzahl an Usern, die sich auf den Kauf eines stark rabattierten Spiels stürzen und gleichzeitig eine entsprechende Anzahl von Kauftransaktionen stattfinden, erscheint ein Serverabsturz plausibel. Sie können den Status der Steam - Server in Ihrer Region überprüfen, indem Sie die Steam Sstatus-Webseite besuchen(Steam Sstatus webpage)

- Wenn die Steam - Server tatsächlich abgestürzt sind, gibt es keine andere Möglichkeit, den Steam -Fehler e502 l3 zu beheben, als zu warten(wait) , bis die Server wieder hochgefahren sind. Ihre Ingenieure brauchen in der Regel ein paar Stunden, um die Dinge wieder zum Laufen zu bringen.
- Wenn nicht, versuchen Sie die unten aufgeführten Lösungen, um den Steam-Fehler(Steam Error) e502 l3 auf Windows 10 - PCs zu beheben.
Methode 1: Beheben Sie Probleme mit der Internetverbindung
(Method 1: Troubleshoot Internet Connectivity Issues
)
Wenn Sie ein Spiel online spielen oder eine Online-Transaktion durchführen möchten, muss Ihre Internetverbindung natürlich genau richtig sein. Sie können die Internetgeschwindigkeit(test the internet speed) mit Online-Tools testen. Wenn die Verbindung wackelig zu sein scheint, starten Sie zuerst den Router oder das Modem neu und führen Sie dann die Netzwerk-Fehlerbehebung(Network Troubleshooter) wie folgt aus:
1. Drücken Sie gleichzeitig die Windows + I keys , um die Windows- Einstellungen zu starten(Settings)
2. Klicken Sie wie gezeigt auf Update & Sicherheit(Update & Security) .

3. Navigieren Sie zum Menü Fehlerbehebung(Troubleshoot ) und klicken Sie auf Weitere Fehlerbehebungen(Additional troubleshooters) .

4. Wählen Sie die Problembehandlung für Internetverbindungen( Internet Connections) aus und klicken Sie auf Problembehandlung ausführen(Run the troubleshooter) , die hervorgehoben dargestellt wird.

5. Befolgen Sie die Anweisungen auf dem Bildschirm(on-screen instructions) , um erkannte Probleme zu beheben.
Lesen Sie auch: (Also Read:) So fügen Sie Microsoft-Spiele zu Steam hinzu(How to Add Microsoft Games to Steam)
Methode 2: Deinstallieren Sie Anti-Cheat-Programme(Method 2: Uninstall Anti-cheat Programs)
Da Online-Spiele für viele zur Lebensader geworden sind, ist auch die Notwendigkeit zu gewinnen exponentiell gestiegen. Dies hat dazu geführt, dass einige Spieler auf unethische Praktiken wie Betrug und Hacken zurückgegriffen haben. Um ihnen entgegenzuwirken, ist Steam so konzipiert, dass es mit diesen Anti-Cheat-Programmen nicht funktioniert. Dieser Konflikt kann zu einigen Problemen führen, darunter Steam Error e502 l3. So deinstallieren Sie Programme in Windows 10 :
1. Drücken Sie die Windows-Taste(Windows key) , geben Sie Systemsteuerung(Control Panel) ein und klicken Sie wie gezeigt auf Öffnen(Open) .

2. Stellen Sie View by > Small icons ein und klicken Sie dann auf Programme und Funktionen( Programs and Features) .

3. Klicken Sie mit der rechten Maustaste auf Anti-Cheat-Anwendungen(anti-cheat applications) und klicken Sie dann auf Deinstallieren(Uninstall) , wie unten dargestellt.

Methode 3: Steam durch die Windows Defender-Firewall zulassen(Method 3: Allow Steam Through Windows Defender Firewall)
Programme von Drittanbietern wie Steam werden manchmal entweder durch die (Steam)Windows Defender Firewall oder durch strenge Antivirenprogramme von Drittanbietern daran gehindert, auf die Netzwerkverbindung zuzugreifen . Deaktivieren Sie vorübergehend das auf Ihrem System installierte Antivirenprogramm und stellen Sie sicher, dass Steam durch die Firewall zugelassen wird, indem Sie die folgenden Schritte ausführen:
1. Starten Sie die Systemsteuerung(Control Panel ) wie zuvor.

2. Stellen Sie View by > Large icons ein und klicken Sie wie gezeigt auf Windows Defender Firewall .

3. Klicken Sie im linken Bereich auf Eine App oder Funktion durch die Windows Defender-Firewall zulassen(Allow an app or feature through Windows Defender Firewall) .

4. Im folgenden Fenster(Window) wird Ihnen eine Liste zugelassener Apps und Funktionen angezeigt, deren Berechtigungen oder Zugriff Sie jedoch ändern müssen. Klicken Sie(Click) auf die Schaltfläche Einstellungen ändern .(Change Settings)
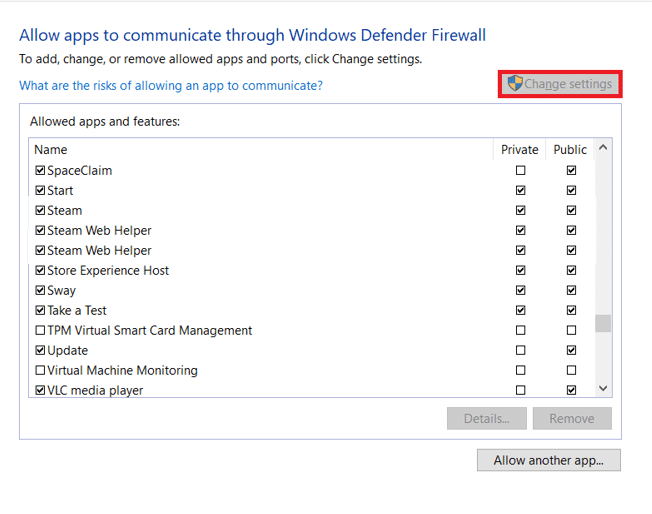
5. Scrollen Sie in der Liste nach unten, um Steam und die zugehörigen Anwendungen zu finden. Aktivieren Sie für alle die Kästchen Privat(Private ) und Öffentlich , wie unten dargestellt.( Public )

6. Klicken Sie auf OK , um die neuen Änderungen zu speichern und das Fenster zu schließen. Versuchen Sie, den Kauf jetzt auf Steam abzuschließen.
Methode 4: Auf Malware scannen(Method 4: Scan for Malware)
Malware und Viren sind dafür bekannt, den täglichen Computerbetrieb zu stören und eine Reihe von Problemen zu verursachen. Einer davon ist der Steam e502 l3-Fehler. Führen Sie einen vollständigen Systemscan mit einem spezialisierten Antivirenprogramm durch, das Sie möglicherweise installiert haben, oder mit der nativen Windows-Sicherheitsfunktion(Windows Security) , wie unten erläutert:
1. Navigieren Sie wie gezeigt zu Setting > Update & Security .

2. Gehen Sie zur Seite Windows-Sicherheit(Windows Security) und klicken Sie auf die Schaltfläche Windows-Sicherheit öffnen(Open Windows Security ) , die hervorgehoben dargestellt wird.

3. Navigieren Sie zum Menü Viren- und Bedrohungsschutz(Virus & threat protection) und klicken Sie im rechten Bereich auf Scan-Optionen .(Scan options )
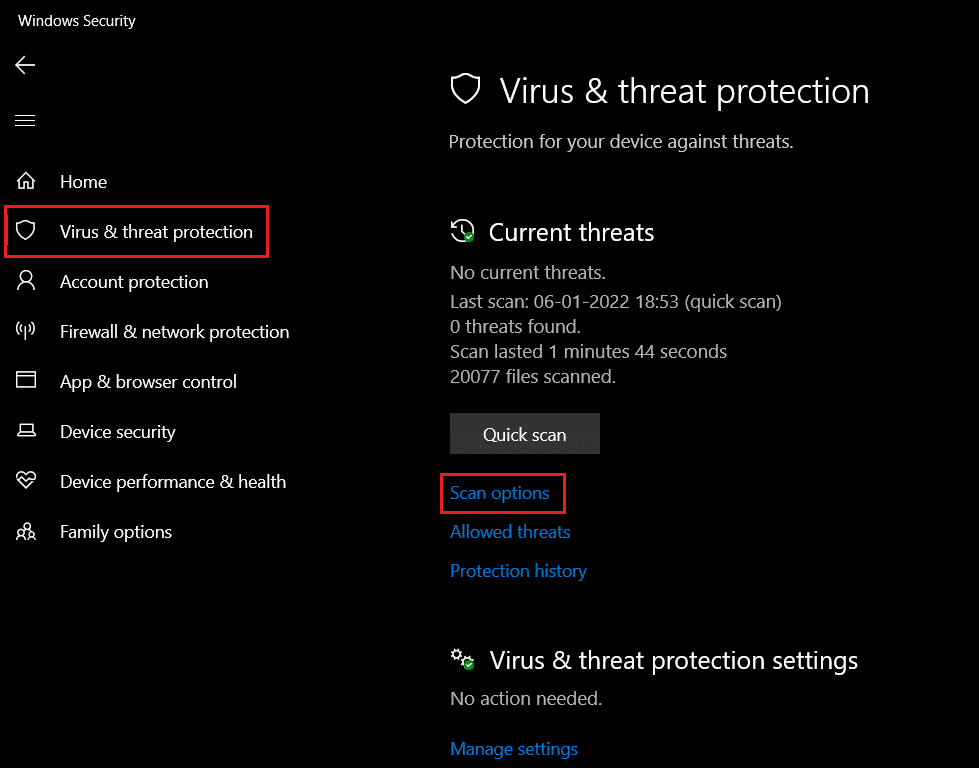
4. Wählen Sie im folgenden Fenster (Window)Vollständiger Scan(Full Scan) und klicken Sie auf die Schaltfläche Jetzt scannen, um den Vorgang zu starten.(Scan now)

Hinweis:(Note:) Ein vollständiger Scan dauert mindestens ein paar Stunden, wobei der Fortschrittsbalken(progress bar) die geschätzte verbleibende Zeit(estimated time remaining) und die Anzahl der bisher gescannten Dateien anzeigt(number of files scanned) . Sie können Ihren Computer in der Zwischenzeit weiter verwenden.
5. Sobald der Scan abgeschlossen ist, werden alle gefundenen Bedrohungen aufgelistet. Lösen Sie sie sofort, indem Sie auf die Schaltfläche Aktionen starten(Start Actions) klicken .
Lesen Sie auch: (Also Read:) So deaktivieren Sie Steam Overlay in Windows 10(How to Disable Steam Overlay in Windows 10)
Methode 5: Steam aktualisieren(Method 5: Update Steam)
Wenn schließlich keine der oben genannten Methoden funktioniert hat und der Fehler(Error) e502 l3 Sie weiterhin ärgert, versuchen Sie, die Steam - Anwendung zu aktualisieren. Es ist durchaus möglich, dass die aktuelle Version, die Sie installiert haben, einen inhärenten Fehler hat und Entwickler ein Update mit dem behobenen Fehler veröffentlicht haben.
1. Starten Sie Steam und navigieren Sie zur Menüleiste(menu) .
2. Klicken Sie nun auf Steam und dann auf Nach Steam-Client-Updates suchen…(Check for Steam Client Updates…)

3A. Steam – Self Updater lädt Updates automatisch herunter, falls verfügbar. Klicken (Click) Sie auf STEAM NEU STARTEN(RESTART STEAM) , um das Update anzuwenden.

3B. Wenn Sie keine Updates haben, wird die Meldung Ihr Steam-Client ist bereits auf dem neuesten(Your Steam client is already up-to-date ) Stand wie folgt angezeigt.

Methode 6: Steam neu installieren(Method 6: Reinstall Steam)
Anstatt einfach zu aktualisieren, werden wir außerdem die aktuelle Version deinstallieren, um alle beschädigten/kaputten Anwendungsdateien loszuwerden, und dann die neueste Version von Steam neu installieren. Es gibt zwei Möglichkeiten, eine Anwendung in Windows 10 zu deinstallieren : eine über die Anwendung „ Einstellungen(Settings) “ und die andere über die Systemsteuerung(Control Panel) . Folgen wir den Schritten für Letzteres:
1. Klicken Sie auf Start , geben Sie Systemsteuerung(Control Panel) ein und klicken Sie auf Öffnen(Open) .

2. Stellen Sie View by > Small icons ein und klicken Sie wie gezeigt auf Programme und Funktionen(Programs and Features) .

3. Suchen Sie Steam, klicken Sie mit der rechten Maustaste darauf und wählen Sie Deinstallieren(Uninstall) , wie unten dargestellt.

4. Klicken Sie im Steam-Deinstallationsfenster auf (Steam Uninstall)Deinstallieren(Uninstall) , um Steam zu entfernen.

5. Starten Sie(Restart ) den Computer neu, nachdem Sie Steam deinstalliert haben.
6. Laden Sie die neueste Version( the latest version) von Steam wie gezeigt von Ihrem Webbrowser herunter.

7. Führen Sie nach dem Herunterladen die heruntergeladene SteamSetup.exe -Datei aus, indem Sie darauf doppelklicken.

8. Klicken Sie im Steam-Einrichtungsassistenten(Steam Setup) auf die Schaltfläche Weiter .(Next )

9. Wählen Sie den Zielordner(Destination folder) mit der Option Durchsuchen…(Browse… ) oder behalten Sie die Standardoption(default option) bei . Klicken Sie dann auf Installieren(Install) , wie unten dargestellt.

10. Warten Sie, bis die Installation abgeschlossen ist, und klicken Sie wie gezeigt auf Fertig(Finish) stellen.

Empfohlen:(Recommended:)
- So ändern Sie das Steam-Profilbild(How to Change Steam Profile Picture)
- Fix, dass der Schlafmodus von Windows 10 nicht funktioniert(Fix Windows 10 Sleep Mode Not Working)
- So spielen Sie Steam-Spiele von Kodi(How to Play Steam Games from Kodi)
- So beheben Sie einen vom Debugger erkannten Fehler(How to Fix Debugger Detected Error)
Teilen Sie uns mit, welche Methode den Steam-Fehlercode E502 l3( Steam error code E502 l3) für Sie behoben hat. Lassen Sie auch Ihre Lieblings -Steam- Spiele, ihre Probleme oder Ihre Vorschläge im Kommentarbereich unten fallen.
Related posts
Fehlercode 0x80004005 beheben: Unbekannter Fehler in Windows 10
Beheben Sie den Steam-Fehler „Beschädigte Festplatte“ unter Windows 10
Reparieren Sie den schwarzen Bildschirm von League of Legends in Windows 10
Beheben Sie den Fehler „Medien getrennt“ unter Windows 10
Beheben Sie den Fehler „Gerät nicht migriert“ unter Windows 10
Beheben Sie den Fehler „Handle ist ungültig“ in Windows 10
Beheben Sie den Excel-stdole32.tlb-Fehler in Windows 10
So beheben Sie den Fehler 0x80070002 Windows 10
So beheben Sie die Skalierung für unscharfe Apps in Windows 10
So beheben Sie, dass Steam unter Windows 10 nicht geöffnet wird
Beheben Sie den Word-Dateiberechtigungsfehler in Windows 10
Beheben Sie fehlende Steam-Dateiberechtigungen in Windows 10
PUBG funktioniert nicht unter Windows 10 behoben
Fix Steam ist langsam in Windows 10
Korrigieren Sie den schwarzen Desktop-Hintergrund in Windows 10
7 Möglichkeiten, den iaStorA.sys BSOD-Fehler unter Windows 10 zu beheben
Beheben Sie die Steam-App-Konfiguration, die in Windows 10 nicht verfügbar ist
Beheben Sie das Problem, dass die Tastatur in Windows 10 nicht eintippt
Beheben Sie Steam Stuck beim Vorbereiten des Starts in Windows 10
Beheben Sie, dass Alt+Tab in Windows 10 nicht funktioniert
