Beheben Sie den STATUS_ACCESS_VIOLATION-Fehler in Chrome oder Edge
Viele Benutzer haben beim Surfen im Internet mit Chrome oder Edge einen Fehler festgestellt, der zum Absturz der Webseite führt, auf der sie sich befinden. Sie sehen „ Aw, Snap! Error Code STATUS_ACCESS_VIOLATION„. In diesem Beitrag werden wir den Fehler STATUS ACCESS VIOLATION in Chrome oder Edge beheben .
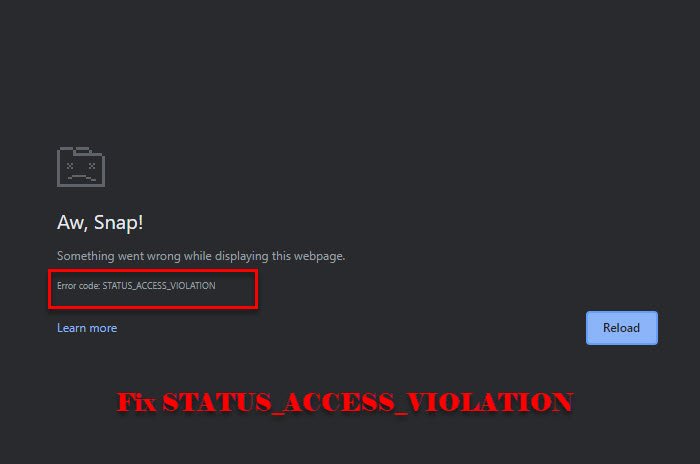
STATUS_ACCESS_VIOLATION- Fehler in Chrome oder Edge
Dieser Fehler war für Chrome(Chrome) zunächst erschöpfend, aber viele Benutzer haben diesen Fehler auch in Edge v91 gemeldet. Wenn Sie den Fehler zum ersten Mal sehen, versuchen Sie, die Seite mehrmals zu aktualisieren, da das Problem dadurch vorübergehend behoben werden kann. Wenn das nicht funktioniert, versuchen Sie, Chrome oder Edge zu aktualisieren(updating Chrome or Edge) , um das Problem zu beheben. Wenn Sie immer noch mit dem Problem konfrontiert sind, lesen Sie weiter.
Dies sind die Dinge, die Sie tun können, um den Fehler STATUS ACCESS VIOLATION in Chrome oder Edge zu beheben(Edge)
- Ändern Sie den Namen der EXE-Datei
- Deaktivieren Sie die Erweiterung
- Setzen Sie die Browser-Einstellung(Browser Setting) auf Standard zurück
- Erstellen Sie ein neues Profil
Lassen Sie uns im Detail darüber sprechen.
1] Ändern Sie den Namen der .exe-Datei
Das Ändern des Namens der .exe -Datei funktioniert für die meisten Benutzer. Also, tun Sie das und sehen Sie, ob es den Fehler behebt.
Für Chrom

Wenn Sie ein Chrome - Benutzer sind, befolgen Sie die angegebenen Schritte, um den Namen der .exe -Datei zu ändern.
- Starten Sie den Datei-Explorer (File Explorer ) mit Win + E.
- Fügen Sie „ c:\Program Files (x86)\Google\Chrome\Application “ in die Adressleiste ein.
- Klicken Sie mit der rechten Maustaste auf Chrome.exe > Rename und nennen Sie es „Chrom.exe“ oder einen anderen Namen.
Starten Sie jetzt die App neu und prüfen Sie, ob das Problem behoben ist.
Für Edge
Wenn Sie ein Microsoft Edge - Benutzer sind, befolgen Sie die angegebenen Schritte, um den Namen der .exe -Datei zu ändern.
- Starten Sie den Datei-Explorer (File Explorer ) mit Win + E.
- Fügen Sie „ c:\Program Files (x86)\Microsoft\Edge\Application “ in die Adressleiste ein.
- Klicken Sie mit der rechten Maustaste auf msedge.exe (msedge).exe > Rename und nennen Sie es „Medge.exe“ oder einen anderen Namen.
Starten Sie jetzt die App neu und prüfen Sie, ob das Problem behoben ist.
2] Erweiterung deaktivieren
Wenn das Umbenennen der .exe -Datei nicht hilft oder Sie dies nicht tun möchten, versuchen Sie, die Erweiterungen(disabling Extensions) in beiden Browsern zu deaktivieren.
Sie sollten jede Erweiterung einzeln deaktivieren und weiter prüfen, ob der Fehler dadurch behoben wird.
3] Browsereinstellung auf Standard zurücksetzen
Sie können den Fehler auch beheben, indem Sie die Browsereinstellungen(Browser Setting) auf die Standardeinstellungen zurücksetzen. Dies kann hilfreich sein, wenn der Fehler durch falsche Einstellungszuckungen verursacht wird. Setzen Sie also Chrome(reset Chrome) oder Edge zurück , die Sie verwenden.
4] Erstellen Sie ein neues Profil

Wenn nichts funktioniert, versuchen Sie, ein neues Profil zu erstellen, und prüfen Sie, ob der Fehler dadurch behoben wird.
- Für Chrome (For Chrome, ) können Sie in der oberen rechten Ecke des Fensters auf das vorhandene Profil klicken und dann auf “+”, geben Sie ihm nun einen Namen oder eine Bezeichnung und klicken Sie auf „ Fertig“.(Done.)
- Für Edge(For Edge, ) können Sie auf das vorhandene Profil in der oberen rechten Ecke des Fensters und dann auf Add Profile > Add klicken , um ein neues Profil zu erstellen.
Tun Sie dies und sehen Sie, ob es das Problem behebt.
Hoffentlich können Sie den Fehler in Chrome und Edge mit diesen Lösungen beheben.
Lesen Sie weiter: (Read Next: )Beheben Sie den Fehler STATUS INVALID IMAGE HASH in Chrome oder Edge.(Fix STATUS INVALID IMAGE HASH error on Chrome or Edge.)
Related posts
So beheben Sie Status_access_violation-Fehler in Chrome oder Edge
Behebung des RESULT_CODE_HUNG-Fehlers in Chrome, Edge unter Windows 11/10
Beheben Sie den STATUS_INVALID_IMAGE_HASH-Fehler in Chrome oder Edge
Beheben Sie das Dialogfeld „Verschwommene Datei öffnen“ in Google Chrome und Microsoft Edge
Beheben Sie das langsame Problem mit Google Maps in Chrome, Firefox und Edge unter Windows 11/10
So stellen Sie die Kindersicherung in Chrome, Edge, Firefox, Opera ein
So verbinden Sie eine Website mit einem Bluetooth- oder USB-Gerät in Edge oder Chrome
Erzwingen Sie, dass Links in Chrome, Edge, Firefox, Opera im Hintergrund-Tab geöffnet werden
So übersetzen Sie eine Webseite in Chrome, Firefox und Edge
Google Chrome-Fehler beheben Er ist tot, Jim! Der Speicher ist erschöpft
Korrigieren Sie die ERR_CACHE_MISS-Fehlermeldung in Google Chrome
So öffnen Sie den Chrome-, Edge- oder Firefox-Browser im Vollbildmodus
Aktivieren Sie den Zeilenumbruch in der Quellansicht in Chrome oder Edge
Deaktivieren, deinstallieren Sie Adobe Flash, Shockwave in Chrome, Firefox, Edge, IE
Was ist Lazy Loading? Aktivieren oder deaktivieren Sie es in Chrome, Firefox, Edge
Was sind Edge oder Chrome Stable, Beta, Dev, Canary Release Channels?
So öffnen Sie Nachrichten- und Interessen-Links in Chrome oder Firefox; nicht Kante
Durchsuchen Sie jede Website direkt über die Adressleiste von Chrome oder Edge
Beheben Sie den ERR_EMPTY_RESPONSE-Fehler in Chrome unter Windows 10
Cookies löschen, Websitedaten, Cache für bestimmte Website: Chrome Edge Firefox
