Beheben Sie den Sdbus.sys Blue Screen Of Death-Fehler in Windows 11/10
Die Datei sdbus.sys befindet sich in C:\Windows\System32\Drivers und enthält den Code, der zum korrekten Laden und Konfigurieren des Windows -Betriebssystems erforderlich ist. Während eines ADMA - Übertragungsprozesses konvertiert der Secure Digital Bus Driver ( Sdbus.sys ) die DMA -Datenstruktur des Betriebssystems in die ADMA -Datenstruktur der SD-Karte. Die DMA- und die ADMA -Datenstrukturen sind auch als Deskriptortabellen bekannt.
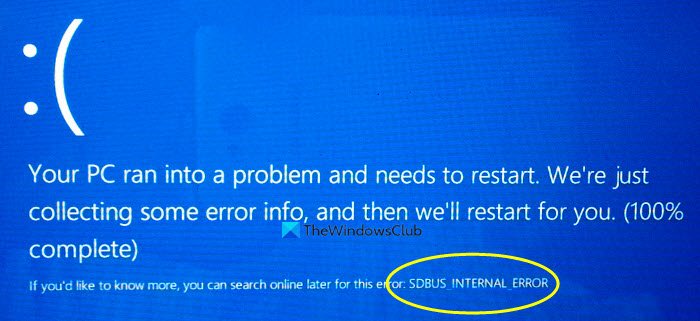
Wenn diese Datei nicht richtig geladen wird, könnte Ihr System einen Bluescreen - Fehler auslösen:
SDBUS_INTERNAL_ERROR (sdbus.sys}
Dieser Beitrag bietet die am besten geeigneten Lösungen, mit denen Sie versuchen können, den Sdbus.sys Blue Screen- Fehler in Windows 11/10 11/10 erfolgreich zu beheben .
Der sdbus.sys-Bluescreenfehler tritt normalerweise nach der Installation neuer Software oder Hardware auf, beim Start von Windows oder wenn Sie ein bestimmtes sdbus.sys-bezogenes Programm ausführen. Wenn Sie den genauen Zeitpunkt kennen, zu dem dieser Fehler auftritt, können Sie das Problem einfach beheben.
Einige der Gründe, die den Fehler sdbus.sys verursachen, sind:
- Inkompatible, veraltete oder fehlende Gerätetreiber.
- Beschädigte(Corrupt) oder fehlende Komponenten in der Windows -Registrierung.
- Unvollständige(Incomplete) oder falsche Softwareinstallation.
- Speicherprobleme (RAM).
- Fehlerhafte Hardware.
Beheben Sie den Sdbus.sys-Bluescreen-Fehler
Wenn Sie mit diesem Problem konfrontiert sind, können Sie unsere empfohlenen Lösungen unten in keiner bestimmten Reihenfolge ausprobieren und sehen, ob dies zur Lösung des Problems beiträgt.
- Führen Sie die Bluescreen-Online-Fehlerbehebung aus(Blue Screen Online Troubleshooter)
- Suchen Sie nach Treiberaktualisierungen
- Suchen Sie nach Speicherproblemen
- Führen Sie CHKDSK aus
- Führen Sie die Systemdateiprüfung aus
- Systemwiederherstellung durchführen
- Windows 11/10 reparieren
Werfen wir einen Blick auf die Beschreibung des Prozesses für jede der aufgeführten Lösungen.
Wenn Sie sich normal anmelden können, gut; Andernfalls müssen Sie in den abgesicherten Modus booten(boot into Safe Mode) , den Bildschirm mit den erweiterten Startoptionen aufrufen(the Advanced Startup options screen) oder das Installationsmedium zum Booten verwenden(use the Installation Media to boot) , um diese Anweisungen ausführen zu können.
1] Führen Sie(Run) die Blue Screen Online-Fehlerbehebung aus(Blue Screen Online Troubleshooter)
Für diese Lösung benötigen Sie den Blue Screen Online Troubleshooter von Microsoft . Es hilft Anfängern und unerfahrenen Benutzern, ihre Blue Screens zu beheben und den Stop-Fehler automatisch zu beheben.
2] Suchen Sie nach Treiberaktualisierungen
Führen Sie Windows Update aus, check for Optional/Driver Updates zu suchen . Sie können Ihre Treiber auch manuell über den Geräte-Manager aktualisieren(update your drivers manually via the Device Manager) .
3] Suchen Sie nach Speicherproblemen
Beschädigung im RAM kann Windows 10 möglicherweise instabil machen und somit den Sdbus.sys BSOD auslösen . Wenn Sie also einen neuen RAM- Stick hinzugefügt haben, entfernen Sie ihn und prüfen Sie, ob dies den Fehler verursacht. Wenn nicht, müssen Sie einen Speichertest durchführen(run a Memory test) . Windows beginnt mit der Suche nach Anomalien im RAM . Wenn es welche findet, müssen Sie den betroffenen RAM ersetzen .
4] Führen Sie CHKDSK aus
Dieses BSOD- Problem tritt möglicherweise aufgrund eines Systemfehlers oder fehlerhafter Sektoren auf der Festplatte auf. In diesem Fall können Sie chkdsk über die Eingabeaufforderung ausführen(run chkdsk using the command prompt) und prüfen, ob es funktioniert.
5] SFC-Scan ausführen
Diese Lösung erfordert, dass Sie den SFC-Scan ausführen und prüfen, ob das hilft.
6] Systemwiederherstellung durchführen
Sie können Ihr System auf einen früheren Stand zurücksetzen . Dadurch wird Ihr System auf einen früheren Zeitpunkt zurückgesetzt, als das System ordnungsgemäß funktionierte.
7] Windows 11/10 reparieren
Wenn keiner der oben genannten Vorschläge hilft, versuchen Sie, diesen PC zurückzusetzen(Reset This PC) oder Cloud-Reset . Wenn auch das nicht hilft, müssen Sie Windows möglicherweise mithilfe des Installationsmediums reparieren(repair Windows using the installation media) , um dieses Problem zu beheben.
Das sollte helfen!
Related posts
Fix hardlock.sys Blue Screen Of Death-Fehler in Windows 11/10
Behebung des aksdf.sys Blue Screen of Death-Fehlers in Windows 11/10
DATA_BUS_ERROR Blue Screen Of Death unter Windows 11/10 behoben
Behebung des Klif.sys-Bluescreen-Fehlers in Windows 11/10
So beheben Sie den Orange Screen of Death in Windows 11/10
Verwenden von Driver Verifier zum Beheben von Blue Screen of Death (BSOD)-Fehlern
Beheben Sie Windows Blue Screen of Death oder Stop-Fehler
Beheben Sie den Bluescreen von CACHE_MANAGER unter Windows 10
Beheben Sie SYSTEM_SERVICE_EXCEPTION (xxxx.sys) Blue Screen of Death-Fehler
So verwenden Sie Ihre Tastatur, um einen Blue Screen of Death in Windows zu erzwingen
Beheben Sie den Windows Update-Fehlercode 0x8007025D-0x2000C
Bluescreen nach Windows-Updates in Windows 11/10
Beste kostenlose Crash Dump Analyzer-Software für Windows 11/10
TIMER_OR_DPC_INVALID Bluescreen unter Windows 11/10 behoben
Fix FAT FILE SYSTEM (fastfat.sys) Bluescreen unter Windows 10
Beheben Sie c000021A Fatal System Error unter Windows 11/10
KERNEL DATA INPAGE ERROR (Msis.SYS) in Windows 11/10 behoben
Fix SYSTEM SERVICE EXCEPTION Blue Screen unter Windows 11/10
APC_INDEX_MISMATCH Stoppfehler unter Windows 11/10 behoben
Beheben Sie das Problem mit dem schwarzen Bildschirm mit dem Cursor in Windows 11/10
