Beheben Sie den Outlook-Fehler 0x8004060c während des Sende-/Empfangsvorgangs
Microsoft Outlook gibt einen Fehlercode 0x8004060c aus(0x8004060c) , was dazu führt, dass keine eingehenden und ausgehenden E-Mails mit dem Outlook -Client verwendet werden. Das Problem liegt bei der PST -Datei, die stärker gewachsen ist, als Office oder Outlook verarbeiten können. Die maximale Grenze für die PST -Datei beträgt 20 GB. Wenn Sie viele E-Mails konfiguriert haben, die dieselbe PST -Datei verwenden, erhalten Sie möglicherweise diesen Fehler. In diesem Beitrag zeigen wir Ihnen, wie Sie den Outlook -Fehler 0x8004060c während des Sende-/Empfangsvorgangs beheben können.
Outlook -Fehler 0x8004060c während des Sende-/Empfangsvorgangs
Wenn das Limit erreicht ist, erhalten Sie eine Benachrichtigungsfehlermeldung, wenn Sie auf „ E-Mail senden(Send) und empfangen(Receive) “ klicken oder wenn es synchronisiert wird. Die Fehlermeldung sagt-
Task ‘[email protected] – Receiving’ reported error (0x8004060C): ‘The message store has reached its maximum size. To reduce the amount of data in this message store, select some items that you no longer need, and permanently (SHIFT + DEL) delete them.
Die Schritte, die Sie unternehmen können, sind:
- Löschen Sie unnötige E-Mails
- Führen Sie das Tool zur Postfachbereinigung aus
- Verschieben Sie alte Elemente(Move Old Items) in eine andere PST -Datei
- Kompakte Outlook-Datendatei
- (Increase Outlook PST Storage)Erhöhen Sie die maximale Größe des Outlook PST-Speichers
Es ist möglicherweise nicht relevant für Konten wie Outlook , Live , Gmail und alles, was den POP3 -Verbindungstyp verwendet. Aber wenn Sie etwas anderes verwenden, können Sie es verwenden.
1] Unnötige E-Mails löschen
Wenn es möglich ist, finden Sie E-Mails heraus, die umständlich und unnötig sind.
- Öffnen Sie Outlook(Outlook) , wechseln Sie auf die Registerkarte Ansicht(View)
- Klicken Sie dann auf Anordnen(Arrange) nach und wählen Sie Anhänge aus.
Jetzt müssen Sie nicht benötigte E-Mails herausfiltern und löschen.
2] Führen Sie das Mailbox Cleanup-Tool aus
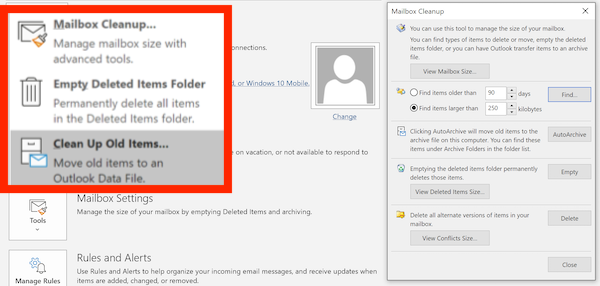
Mailbox Cleanup ist ein integriertes Tool, mit dem Sie große E-Mails einfach herausfinden können. Klicken Sie(Click) auf File > Info > Mailbox Settings > Tools > Mailbox Cleanup.
Hier können Sie die individuelle Postfachgröße(Mailbox Size) anzeigen , alte E-Mails finden(Find) , den Ordner „Gelöschte Elemente“ leeren und alle alternativen Versionen von Elementen in Ihrem Postfach entfernen.
3] Verschieben Sie alte Elemente(Move Old Items) in eine andere PST -Datei
An der gleichen Stelle haben Sie ein weiteres Werkzeug – Bereinigen Sie alte Gegenstände(Items) . Es hilft Ihnen, alte Elemente in eine Outlook-Datendatei(Outlook Data) zu verschieben . So können all diese zusätzlichen E-Mails in eine andere PST -Datei übertragen werden. Es gibt Ihrer vorhandenen PST(PST) -Datei etwas Luft zum Atmen .
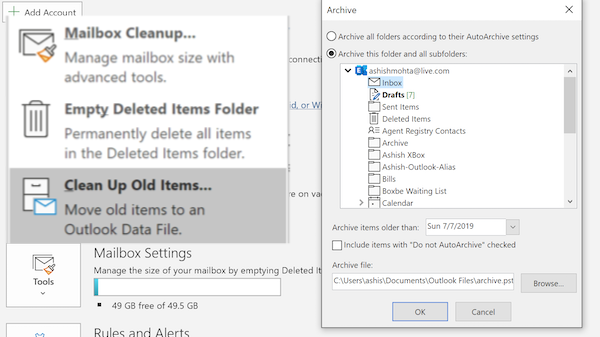
Klicken Sie(Click) auf Tools > Clean Alte Elemente bereinigen > Wählen Sie dann den Ordner aus, den Sie archivieren möchten, legen Sie das Datum fest und legen Sie dann den Speicherort der Archivdatei oder der Archiv- PST -Datei fest.
4] Kompakte Outlook-Datendatei
Outlook reduziert die Größe von PST- Dateien durch Komprimieren. Wenn Sie eine E-Mail löschen, stellt der Hintergrundprozess sicher, dass die Dateigröße von PST ebenfalls korrigiert wird, indem sie komprimiert wird. Sie können den Vorgang auch manuell starten. Allerdings gibt es eine kleine Bedingung. Sie können eine Offline-Outlook-(Offline Outlook Data File) Datendatei (OST) nicht komprimieren.

- Gehen Sie zu File > Ingo > Tools > Empty Ordner für gelöschte Objekte für immer leeren.
- Dann wieder zu File > Info > Account . Es öffnet sich das Fenster Kontoeinstellungen(Account) .
- Wechseln Sie zur Registerkarte Datendateien(Data Files) , klicken Sie auf die Datendatei, die Sie komprimieren möchten, und klicken Sie dann auf Einstellungen(Settings) .
- Klicken Sie auf die Registerkarte (Click)Erweitert(Advanced) > Outlook- Datendateieinstellungen .
- Klicken Sie im Dialogfeld Outlook-Datendateieinstellungen (Outlook Data File Settings)auf(Compact) Jetzt komprimieren.
- Klicken Sie auf Ok(Click Ok) und der Vorgang zum Komprimieren der PST- Dateien beginnt
(Make)Stellen Sie sicher, dass Sie dies überprüfen, um zu verstehen, ob der Outlook-Fehler 0x8004060c (Outlook Error 0x8004060c) Senden Send/Receive immer noch vorhanden oder behoben ist.
5] Erhöhen Sie die maximale Größe des Outlook PST-Speichers(Increase Outlook PST Storage)
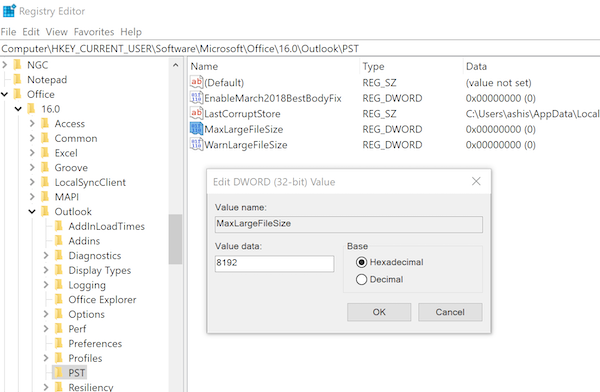
Microsoft setzt das Limit aus irgendeinem Grund, aber es kann geändert werden. Wenn Sie mit dem Verschieben von Dateien in andere PST -Dateien nicht einverstanden sind , verwenden Sie am besten diese Methode, um die Beschränkung aufzuheben.
Die Einstellungen für Outlook 2016 , 2019 & 365 befinden sich unter:
HKEY_CURRENT_USER\Software\Microsoft\Office\16.0\Outlook\PST
Wenn Sie eine andere Version haben, ersetzen Sie 16 durch ihre Nummer. Beispiel: Outlook 2013 : 15.0, Outlook 2010 : 14 und so weiter.
- HKEY_CURRENT_USER\Software\Microsoft\Office\16.0\Outlook\PST
- Klicken Sie(Right-click) mit der rechten Maustaste auf den rechten Bereich und erstellen Sie zwei DWORD
- MaxLargeFileSize – Dies ist die maximale Dateigröße der PST-Datei(MaxLargeFileSize – It is the maximum file size of the PST file)
- WarnLargeFileSize – Warnmeldung, wenn die Dateigröße der PST-Datei eine bestimmte Grenze erreicht.(WarnLargeFileSize – Warning message when the file size of the PST file reaches a certain limit.)
- Sie müssen den Wert in MB eingeben. Wenn also die maximale Grenze 50 GB beträgt, was 5120 MB entspricht, müssen Sie einen höheren Wert festlegen. Sie können es auf 80 GB oder 8192 MB einstellen
- Für WarnLarge File Size müssen Sie 95 % des Betrags eingeben, den Sie für MaxLargeFileSize festgelegt haben .
Wir hoffen, dass die Schritte einfach zu befolgen waren und Sie E-Mails in Outlook senden und empfangen konnten .
Related posts
Behebung des Fehlercodes 0x8007007E unter Windows 11/10 – Update, Outlook oder Drucker
Beheben Sie den Microsoft Outlook-Fehler 0x80040115 in Windows 10
So beheben Sie, dass Outlook nicht auf Android synchronisiert
So beheben Sie, dass Outlook unter Android nicht funktioniert
So beheben Sie, dass Outlook keine Verbindung zum Server herstellt
Fehler 0x80070013 für Systemwiederherstellung, Sicherung oder Windows Update Fix
Beheben Sie den Logitech Setpoint Runtime-Fehler unter Windows 10
Beheben Sie den Fehler „Smart Check bestanden, Short DST Failed“ auf dem HP-Computer
Beheben Sie den ShellExecuteEx-Fehler in Windows 11/10
Fix Run DLL: eed_ec.dll, Das angegebene Modul konnte nicht gefunden werden
Fix Fehler beim Laden von steamui.dll unter Windows 11/10
Fix OneNote funktioniert nicht, öffnet sich nicht, Probleme, Fehler, Probleme
Behebung des Microsoft Store-Anmeldefehlers 0x801901f4 unter Windows 11/10
Beheben Sie den Fehler Crypt32.dll nicht gefunden oder fehlt in Windows 11/10
Fehlendes gespiegeltes Volume nach der Neuinstallation von Windows 11/10 behoben
Fehlercode 30038-28 beim Aktualisieren von Office behoben
Senden oder Empfangen von gemeldetem Fehler 0x800CCC0F in Outlook
Behebung des Problems „Festplatte nicht installiert“ unter Windows 11/10
Upgrade-Fehler 0xC190020c, 0xC190020d, 0xC190020e, 0xC190020f beheben
Beheben Sie den Motherboard-Fehlercode 99 auf Windows-Computern
