Beheben Sie den OneDrive-Fehlercode 0x8007016a
Wenn Sie bei Verwendung von OneDrive den Fehlercode 0x8007016a(Error Code 0x8007016a) erhalten , liegt dies an den Files on Demand - Einstellungen. In diesem Beitrag werden wir Wege vorschlagen, die Ihnen helfen, das Problem zu lösen.
Bevor wir fortfahren, stellen Sie sicher, dass der PC aktualisiert ist. Sie können dies überprüfen, indem Sie in Update und Sicherheit(Security) auf die Schaltfläche Nach Update(Check for update)(Check for update) suchen klicken . Wenn ein entsprechendes Update aussteht, stellen Sie sicher, dass Sie es installieren und anschließend neu starten.
Was ist Files on Demand?
Mit OneDrive können Sie die vollständige Liste der Dateien und Ordner anzeigen, ohne die Datei auf den PC herunterzuladen. Sie können dann jederzeit entscheiden, eine Datei herunterzuladen und sie nur in der Cloud zu behalten, wenn Sie Speicherplatz sparen möchten. Diese Funktion wird als Files on Demand bezeichnet .
Beheben Sie den OneDrive-Fehlercode 0x8007016a
Der Fehler tritt auf, wenn Sie versuchen, eine Datei eines Ordners zu entfernen, zu verschieben oder umzubenennen. Die Warnmeldung weist darauf hin, dass alles, was Sie zu tun versuchen, nicht funktioniert. Der einzige Ausweg besteht darin, die Datei-on-Demand-Funktion ein- und auszuschalten, damit das Problem behoben werden kann.
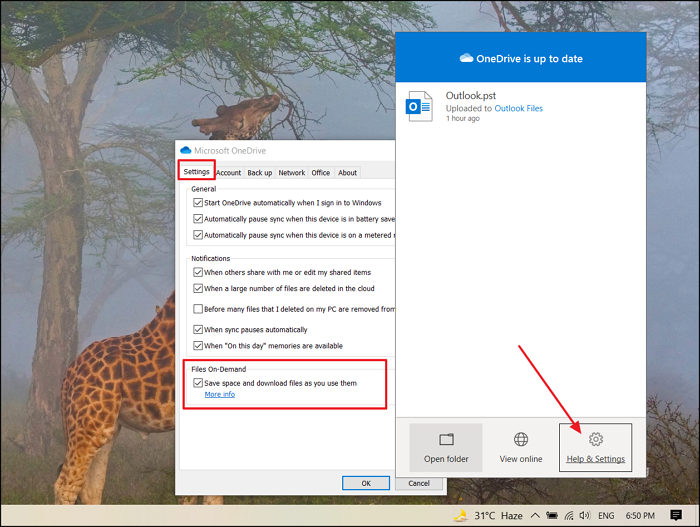
Schritt 1: Dateien bei Bedarf deaktivieren
- Klicken Sie mit der rechten Maustaste(Right-click) auf das OneDrive - Symbol in der Taskleiste(System)
- Wählen Sie Hilfe & Einstellungen > Einstellungen.
- Deaktivieren Sie das Kontrollkästchen unter Dateien bei Bedarf – Sparen(Files On-Demand—Save Space) Sie Speicherplatz und laden Sie Dateien herunter, während Sie sie verwenden.
Schritt 2: OneDrive zurücksetzen
- Verwenden Sie Win + R, um die Eingabeaufforderung Ausführen zu öffnen
- Geben Sie Folgendes in das Feld Ausführen ein und führen Sie(Run) es aus, und drücken Sie die Eingabetaste, um OneDrive zurückzusetzen(Enter key to reset OneDrive)
%localappdata%\Microsoft\OneDrive\onedrive.exe /reset
- Suchen Sie die OneDrive-App(Locate OneDrive App) im Startmenü(Start) und doppelklicken Sie darauf, um sie zu starten
Schritt 3: Dateien bei Bedarf aktivieren
- Klicken Sie nach Abschluss des Zurücksetzens mit der rechten Maustaste auf das OneDrive - Symbol in der Taskleiste
- Wählen Sie Hilfe & Einstellungen > Einstellungen.
- Aktivieren Sie das Kontrollkästchen unter Files on Demand und warten Sie, bis die Synchronisierung abgeschlossen ist.
Sobald die Synchronisierung abgeschlossen ist, sollten Sie diesen Fehler nicht mehr erhalten.
Nützliche Lektüre:(Useful reads:)
- So beheben Sie OneDrive-Fehlercodes(How to fix OneDrive error codes)
- So beheben Sie OneDrive-Synchronisierungsprobleme(How to fix OneDrive sync issues) .
Related posts
Fix OneDrive-Fehlercode 0x8004dedc (Geo-Location-Problem)
Beheben Sie den OneDrive-Fehlercode 0x8004de85 oder 0x8004de8a
So beheben Sie den OneDrive-Fehlercode 0x8004de25 oder 0x8004de85
Beheben Sie den OneDrive-Fehlercode 0x80010007
OneDrive-Fehlercode 0x80070005 beheben
So beheben Sie den Windows Update-Fehlercode 80244010
Amazon PrimeVideo-Fehlercode 7031 beheben
Fehlercode 30038-28 beim Aktualisieren von Office behoben
Beheben Sie die VALORANT-Fehlercodes 31 und 84 auf einem Windows-PC
Beheben Sie den Xbox-Fehlercode 0x800704CF
Beheben Sie den iTunes-Fehlercode 5105, Ihre Anfrage kann nicht verarbeitet werden
Beheben Sie den Windows 10-Aktivierungsfehlercode 0x8007007B
Behebung des Windows-Sicherungsfehlercodes 0x8078012D, Der Sicherungsvorgang ist fehlgeschlagen
Beheben Sie die OneDrive-Fehlercodes 1, 2 oder 6
Beheben Sie den Office-Installationsfehlercode 1603 unter Windows 11/10
Beheben Sie den Windows-Aktivierungsfehlercode 0xC004E028
Beheben Sie den Remotedesktop-Fehlercode 0x204 unter Windows 11/10
Beheben Sie den Windows Update-Fehlercode 0x800700c1
Beheben Sie den Microsoft Office-Fehlercode 0x426-0x0
Beheben Sie den Windows Server Update Services-Fehlercode 0x80072EE6
