Beheben Sie den Office-Installationsfehlercode 1603 unter Windows 11/10
Die Installation von Microsoft Office ist eine mühelose Aufgabe, aber es gibt Zeiten, in denen die Dinge nicht nach Plan laufen. In diesem Fall sehen Sie möglicherweise den Fehlercode: 1603(Error code: 1603) , und das bedeutet viel. Aber machen Sie sich nicht zu viele Gedanken darüber, denn es gibt Möglichkeiten, dieses Problem zu lösen.
Office-Installationsfehlercode 1603
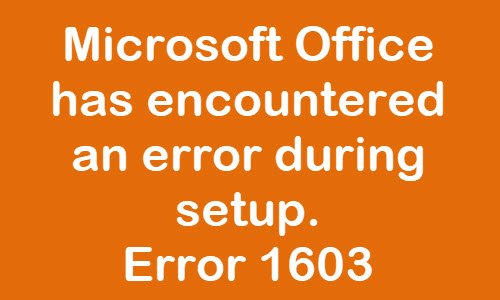
Wir werden uns einige Aspekte ansehen, die Ihrem Problem ein für alle Mal ein Ende setzen könnten. Wenn ein Trick nicht funktioniert, gehen Sie einfach zum anderen über und versuchen Sie Ihr Glück.
Nach unserer Einschätzung kann sich der obige Fehlercode manchmal zeigen, wenn Sie Office installieren, während sich auf Ihrem Computer eine andere Edition befindet. Zum Beispiel, wenn die Microsoft Office Business -Edition bereits installiert ist, Sie aber versuchen, die (Microsoft Office Business)Home -Edition zusätzlich hinzuzufügen .
Normalerweise handelt es sich um einen Windows Installer- Fehler, der auftritt, wenn:
- Windows Installer versucht, eine App zu installieren, die bereits auf Ihrem PC installiert ist.
- Der Ordner, in dem Sie versuchen, das Windows Installer -Paket zu installieren, ist verschlüsselt.
- Als Ersatzlaufwerk wird auf das Laufwerk zugegriffen , das den Ordner enthält, in dem Sie versuchen, das Windows Installer -Paket zu installieren.(Windows Installer)
- Das SYSTEM- Konto verfügt nicht über Vollzugriffsberechtigungen(Full Control) für den Ordner, in dem Sie versuchen, das Windows Installer -Paket zu installieren.
Lesen(Read) : Fehler 1603: Während der Installation ist ein schwerwiegender Fehler aufgetreten.
Microsoft Office hat während der Einrichtung einen Fehler festgestellt
Wenn Sie einen Blick in das Setup-Protokoll werfen, wird der Fehler 1603 erwähnt. Dies kann auftreten, wenn sich die installierte Edition von der unterscheidet, auf die Sie aktualisieren möchten. Oder es könnte ein Berechtigungsproblem sein. Die Vorschläge, die wir zu bieten haben, sind:
- Starten Sie Ihr System neu und versuchen Sie es
- Führen Sie das Upgrade als Administrator aus
- Überprüfen Sie, ob die gleiche Version bereits installiert ist
- So installieren Sie die Datei neu
Lassen Sie uns ausführlicher darüber sprechen, wie Sie diesen Fehler beheben können.
1] Starten Sie Ihr System neu und versuchen Sie es
Starten(Reboot) Sie Ihr System neu und versuchen Sie es einmal und sehen Sie, ob es jetzt funktioniert.
2] Führen Sie das Upgrade als Administrator aus
Der erste Schritt in dieser Situation besteht darin, das Upgrade als Administrator auszuführen. Klicken Sie mit der rechten Maustaste auf die Installationsdatei und wählen Sie dann Als(Run) Administrator ausführen.
3] Überprüfen Sie(Check) , ob die gleiche Version bereits installiert ist

Navigieren(Navigate) Sie durch Ihr System, um sicherzustellen, dass die App nicht bereits installiert ist. Wenn dies der Fall ist, deinstallieren Sie es und installieren Sie es erneut.
Wir können dies tun, indem wir die App Einstellungen öffnen, indem wir auf die (Settings)Windows key + I klicken und dann System > Apps > Apps & features auswählen .
Suchen Sie die Office -App in der Liste. Wählen Sie es aus und klicken Sie dann auf Deinstallieren(Uninstall) , um es von Ihrem Computer zu entfernen. Normalerweise erhalten Sie diesen Fehler, wenn Sie bereits eine andere Office- Version installiert haben.
Unter Windows 10 sehen die Einstellungen(Settings) so aus:
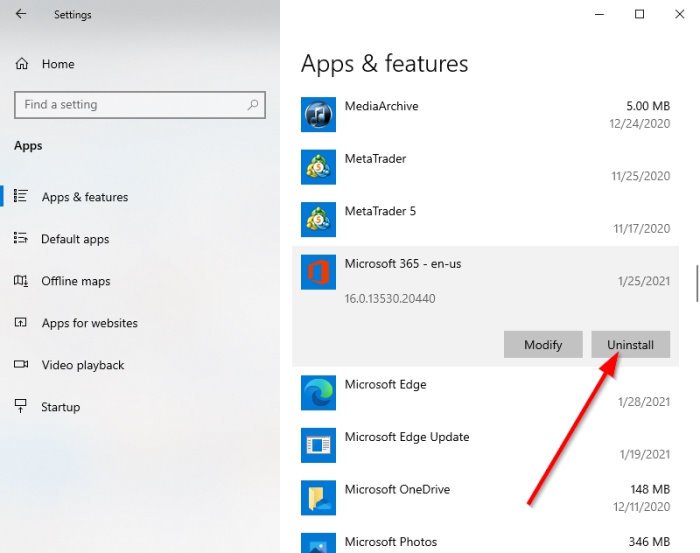
UPDATE(FIX) : Windows Installer-Fehler 1619.(Windows Installer Error 1619.)
4] So installieren Sie die Datei neu
Bevor Sie mit der Neuinstallation fortfahren, gehen Sie bitte wie folgt vor:
- Installieren Sie das Paket in einem unverschlüsselten Ordner:(Install the package to a folder that is not encrypted:) Verwenden Sie diese Methode nur, wenn der Ordner, in dem Sie das Programm installieren, verschlüsselt ist.
- Installieren Sie das Paket auf einem Laufwerk, auf das nicht als Ersatzlaufwerk zugegriffen wird:(Install the package to a drive that is not accessed as a substitute drive:) Verwenden Sie diese Methode, wenn auf das verwendete Laufwerk als Ersatzlaufwerk zugegriffen wird.
- Erteilen Sie Vollzugriffsberechtigungen für das SYSTEM-Konto:(Grant Full Control permissions to the SYSTEM account:) Wenn das Systemkonto keine Vollzugriffsberechtigungen für den Ordner(have Full Control permissions on the folder) hat, in dem Sie die Software installieren, verwenden Sie diese Methode.
Wenn Sie fertig sind, versuchen Sie erneut, die App zu installieren.
Related posts
Fehlercode 0x80070017 während Installation, Update, Systemwiederherstellung behoben
Fehlercode 30038-28 beim Aktualisieren von Office behoben
Beheben Sie den Microsoft Office-Fehlercode 0x426-0x0
Beheben Sie den Office-Fehlercode 30045-29, etwas ist schief gelaufen
Beheben Sie den Office-Aktivierungsfehlercode 0xC004F074
Fehlercode 19 beheben, Windows kann dieses Hardwaregerät nicht starten
Beheben Sie den Windows Update-Fehlercode 8024a112
Beheben Sie den Windows Server Update Services-Fehlercode 0x80072EE6
Korrigieren Sie den EA-Fehlercode 524. Tut mir leid, dieses Konto kann nicht online spielen
Beheben Sie den Windows Update-Fehlercode 800F0A13
Amazon PrimeVideo-Fehlercode 7031 beheben
Beheben Sie den Xbox-Fehlercode 0x800704CF
Beheben Sie den Windows-Upgrade-Fehlercode 0xe06d7363
Windows kann erforderliche Dateien nicht installieren, Fehlercode 0x80070570
Beheben Sie den Windows Update-Fehlercode 8024A000
Beheben Sie den Windows-Aktivierungsfehlercode 0xC004E028
Beheben Sie den Windows Setup-Fehlercode 0x80070006
So beheben Sie den Windows Update-Fehlercode 80244010
Roku-Fehlercode 006 und 020 beheben
Beheben Sie den Windows-Aktivierungsfehlercode 0xc004f034
