Beheben Sie den Office-Fehlercode 30045-29, etwas ist schief gelaufen
Wenn Sie einen Laptop oder einen Desktop kaufen, ist möglicherweise Microsoft Office 365 mit einer abonnierten Testversion installiert. Jetzt deinstallieren Benutzer die Anwendung meistens, wenn die Testphase abgelaufen ist. Solche Benutzer beschweren sich, dass sie Pop-ups mit der Meldung „ Etwas ist schief gelaufen“ (Something went wrong” ) mit dem Fehlercode 30045-29 sehen. (30045-29. )In diesem Artikel erfahren Sie, wie Sie den Office-Fehlercode 30045-29(Office Error Code 30045-29) beheben . Etwas ist schief gelaufen.
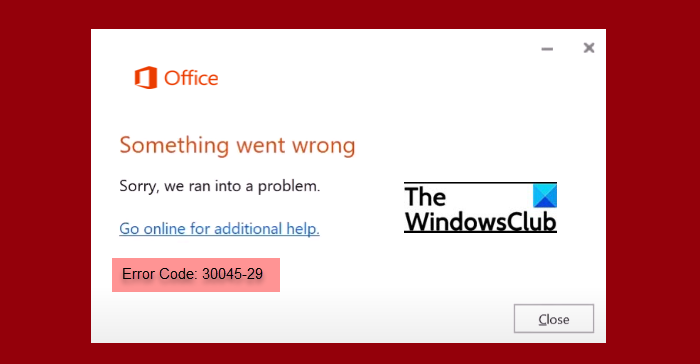
Warum sehe ich in MS Office Pop-ups „ (MS Office)Etwas(Something) ist schief gelaufen“ ?
Es gibt zwei Gründe, warum mit dem Fehlercode 30045-29(Error Code 30045-29) etwas schief gelaufen ist . Da es in der Regel nach Ablauf der Probezeit so gesehen wird, könnte das ein Grund sein. Wenn Sie die Anwendung jedoch bereits deinstalliert haben, kann der Microsoft Office Click-to-Run-Dienst (Microsoft Office Click-to-Run Service ) diese Popups verursachen.
Was ist der Office-Fehlercode 30045-29?
Office Error Code 30045-29 wird normalerweise angezeigt, wenn Sie mit einem Aktivierungsfehler zu tun haben. Aber manchmal kann es in einem aktivierten Arbeitskonto gesehen werden, und in diesen Szenarien kann der Click-to-Run- Dienst von Microsoft Office verantwortlich sein. In diesem Beitrag haben wir über die verschiedenen Szenarien und möglichen Korrekturen zur Behebung des Fehlers gesprochen.
Beheben Sie den Office-Fehlercode 30045-29(Fix Office Error Code 30045-29) , etwas ist schief gelaufen
Der Office-Fehlercode 30045-29(Office Error Code 30045-29) , Etwas ist schief gelaufen, kann mit den folgenden Methoden leicht behoben werden.
- Beenden Sie Microsoft Office Click-to-Run(End Microsoft Office Click-to-Run) ( SxS )-Prozesse mit dem Task-Manager
- Ändern Sie den Starttyp(Change Startup) des Microsoft Office Klick-und-Los-Dienstes(Microsoft Office Click-to-Run Service) in Manuell(Manual)
- Überprüfen Sie, ob Office aktiviert ist
- Reparieren Sie die Office-Installation
- Office neu installieren
Lassen Sie uns im Detail darüber sprechen.
1] Beenden Sie Microsoft Office Click-to-Run(End Microsoft Office Click-to-Run) ( SxS )-Prozesse mit dem Task-Manager
Zuerst(First) müssen wir Microsoft Office Click-to-Run ( SxS )-Prozesse mit dem Task-Manager stoppen . Der Click-to-Run-Dienst(Click-to-Run Service) dient dazu, die Installation und den Start von Office - Produkten zu beschleunigen.
Um Microsoft Office Click-to-Run ( SxS )-Prozesse zu beenden, öffnen Sie den Task-Manager, suchen Sie nach dem Click-and-Run- (Click-and-Run ) Prozess, klicken Sie mit der rechten Maustaste darauf und wählen Sie Task beenden.(End Task.)
Überprüfen Sie nun, ob das Problem weiterhin besteht. Normalerweise bleibt das Problem bestehen, daher müssen Sie auch den nächsten Schritt ausführen.
2] Ändern Sie den Starttyp(Change Startup) des Microsoft Office Click-to-Run-Dienstes(Microsoft Office Click-to-Run Service) in Manuell(Manual)
Wenn die Aktualisierung keinen Erfolg bringt, müssen wir den Starttyp eines der Windows -Dienste(Services) ändern . Befolgen Sie dazu die angegebenen Schritte.
- Öffnen Sie den Dienste-Manager(Services Manager ) über das Startmenü.
- Suchen Sie nach Microsoft Office Click-to-Run-Dienst , klicken Sie mit der rechten Maustaste darauf und wählen Sie Eigenschaften.(Properties.)
- Ändern Sie den Starttyp (Startup type ) auf Manuell(Manual) und klicken Sie auf Ok .
Überprüfen Sie nun, ob das Problem weiterhin besteht.
3] Überprüfen Sie, ob Office aktiviert ist
Wenn das Problem weiterhin besteht, müssen Sie überprüfen, ob Ihr Office aktiviert ist . Wenn Ihr Office deaktiviert ist, müssen Sie es aktivieren, um diesen Fehler zu beseitigen.
4] Office-Installation reparieren
Das Problem kann auf beschädigte Office -Apps zurückzuführen sein, daher ist der beste Weg, sie zu beheben, die Reparatur des installierten Office . Wenn Sie jedoch Microsoft 365 verwenden, müssen Sie es möglicherweise über die Eingabeaufforderung reparieren(repair it via Command Prompt) .
5] Office neu installieren
Wenn das Reparieren einzelner Apps keinen Erfolg bringt, müssen wir Office neu installieren . Auf diese Weise können Sie die alten und beschädigten Dateien mit ihren frischen Kopien entfernen.
Um die App zu deinstallieren, befolgen Sie die angegebenen Schritte.
- Öffnen Sie die Einstellungen (Settings ) von Win + I.
- Klicken Sie auf Apps.(Apps.)
- Suchen Sie nach Office , wählen Sie es aus und klicken Sie auf Deinstallieren.(Uninstall.)
Warten Sie(Wait) , bis der Vorgang abgeschlossen ist, laden Sie ihn erneut herunter und installieren Sie ihn erneut. Hoffentlich wird Ihr Problem behoben.
Hoffentlich können Sie das Problem mit Hilfe der angegebenen Lösungen beheben.
Lesen Sie weiter:(Read Next:)
- Fehlercode 30038-28 beim Aktualisieren von Office behoben(Fix Error Code 30038-28 when updating Office)
- Office-Fehler 30029-4, 30029-1011, 30094-4, 30183-39, 30088-4(Office errors 30029-4, 30029-1011, 30094-4, 30183-39, 30088-4)
- Fehlercode 30068 bei der Installation von Office behoben .
Related posts
Fehlercode 30038-28 beim Aktualisieren von Office behoben
Beheben Sie den Microsoft Office-Fehlercode 0x426-0x0
Beheben Sie den iTunes-Fehlercode 5105, Ihre Anfrage kann nicht verarbeitet werden
Behebung des Windows-Sicherungsfehlercodes 0x8078012D, Der Sicherungsvorgang ist fehlgeschlagen
Fehlercode 19 beheben, Windows kann dieses Hardwaregerät nicht starten
Beheben Sie den Steam-Fehler „Ungültige Depotkonfiguration“ auf einem Windows-PC
Beheben Sie den Microsoft Outlook-Fehler 0x80040115 in Windows 10
Korrigieren Sie schlechtes Bild, Fehlerstatus 0xc0000020 unter Windows 11/10
Beheben Sie den Microsoft Store-Fehler 0x87AF0001
Fehlercode 0x800f0954 oder 0x500f0984 unter Windows 11/10 beheben
Fehler 0xc00000e9 in Windows 11/10 beheben
Unerwartete Parameter der Ausnahmeverarbeitungsmeldung Systemfehler behoben
Beheben Sie den Anwendungsladefehler 5:0000065434 unter Windows 10
Fehler 0x80070141 beheben, Das Gerät ist unter Windows 11/10 nicht erreichbar
Beheben Sie den Amazon Prime Music-Fehlercode 180, 119, 181 oder 200
Fix Fehlercode 0x80070035, Der Netzwerkpfad wurde unter Windows nicht gefunden
Fix Error 0xC00D3E8E, Die Eigenschaft ist unter Windows 11/10 schreibgeschützt
Beheben Sie den Dateisystemfehler (-2147219195) unter Windows 11/10
So beheben Sie den Fehlercode 0x80090016 für PIN und Microsoft Store
Beheben Sie den Fehler 0xC1900200 des Windows-Upgrade-Assistenten
