Beheben Sie den NVIDIA GeForce Experience-Fehler 0x0003 unter Windows 11/10
Wenn beim Starten der App auf Ihrem Windows -Computer der (Windows)NVIDIA GeForce Experience - Fehler 0x0003 auftritt(0x0003) , soll Ihnen dieser Beitrag helfen. Die NVIDIA GeForce Experience - App hilft dabei, die GPU -Treiber auf dem neuesten Stand zu halten, die Spieleinstellungen automatisch für die beste Leistung zu optimieren, Live-Streams zu erstellen, Videos und Bilder im Spiel aufzunehmen, um mit dem neuesten Triumph zu prahlen usw.
Wenn dieses Problem auftritt. Sie erhalten die folgende vollständige Fehlermeldung;
Something went wrong. Try rebooting your PC and then launch GeForce Experience.
Error Code: 0x0003
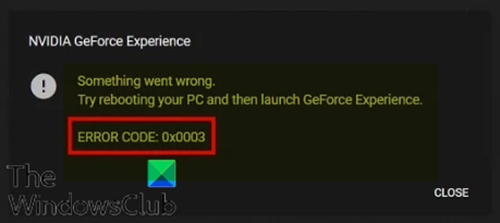
Dieser Fehler kann aufgrund einer oder mehrerer, aber nicht beschränkt auf die folgenden bekannten Ursachen auftreten;
- Einige NVIDIA -Dienste werden nicht ausgeführt.
- Der NVIDIA Telemetry Container Service(NVIDIA Telemetry Container Service) darf nicht mit dem Desktop interagieren.
- Beschädigte oder veraltete NVIDIA-Treiber.
- Fehlerhafter Netzwerkadapter.
- Während eines Windows-Updates.
NVIDIA GeForce Experience -Fehler 0x0003
Wenn Sie mit diesem Problem konfrontiert sind, können Sie unsere empfohlenen Lösungen unten in keiner bestimmten Reihenfolge ausprobieren und sehen, ob dies zur Lösung des Problems beiträgt.
- Starten Sie die GeForce Experience- App als Administrator
- Starten Sie alle NVIDIA-Dienste neu
- Erlauben Sie dem NVIDIA-Telemetrie(NVIDIA Telemetry) -Containerdienst, mit dem Desktop zu interagieren
- Netzwerkadapter zurücksetzen
- Aktualisieren Sie die NVIDIA-Grafiktreiber
- Deinstallieren Sie NVIDIA GeForce Experience und installieren Sie es erneut
Werfen wir einen Blick auf die Beschreibung des Prozesses für jede der aufgeführten Lösungen.
1] Starten Sie die GeForce Experience-(Launch GeForce Experience) App als Administrator
Diese Lösung erfordert, dass Sie die GeForce Experience-App als Administrator ausführen und prüfen, ob das Problem behoben ist.
2] Starten Sie alle NVIDIA-Dienste neu
Mach Folgendes:
- Drücken Sie die Windows key + R , um das Dialogfeld „Ausführen“ aufzurufen.
- Geben Sie im Dialogfeld „Ausführen“ services.msc ein(services.msc) und drücken Sie die Eingabetaste, um Services zu öffnen.(open Services.)
- Suchen Sie im Fenster Dienste alle (Services)NVIDIA -Dienste und starten Sie sie neu. Um neu zu starten, klicken Sie einfach mit der rechten Maustaste auf einen Dienst und wählen Sie Neustart (Restart ) aus dem Optionsmenü.
- Stellen Sie außerdem sicher, dass alle NVIDIA -bezogenen Dienste ausgeführt werden und keiner von ihnen versehentlich deaktiviert wurde. Wenn Sie einen NVIDIA -Dienst finden, der nicht ausgeführt wird, klicken Sie mit der rechten Maustaste darauf und wählen Sie Start .
Starten Sie anschließend die NVIDIA GeForce Experience - App und prüfen Sie, ob der Fehler behoben ist oder nicht. Wenn letzteres der Fall ist, fahren Sie mit der nächsten Lösung fort.
Lesen Sie(Read) : NVIDIA GeForce Experience, etwas ist schief gelaufen .
3] Erlauben Sie(Allow) dem NVIDIA-Telemetrie(NVIDIA Telemetry) -Containerdienst, mit dem Desktop zu interagieren
Mach Folgendes:
Dienste öffnen.
Suchen Sie im Dienstfenster den Dienst NVIDIA Telemetry Container und klicken Sie mit der rechten Maustaste darauf, um seine Eigenschaften zu bearbeiten.
Wechseln Sie im Eigenschaftenfenster zur Registerkarte „ Anmelden(Log On) “ und stellen Sie sicher, dass das Kontrollkästchen neben „ Dienst darf mit dem Desktop interagieren(Allow service to interact with the desktop ) “ unter „Lokales Systemkonto“ aktiviert(Local System account) ist.
Klicken Sie zum Beenden auf Apply > OK .
Wenn Sie wieder im Hauptdienstfenster sind, stellen Sie sicher, dass alle NVIDIA - Dienste ausgeführt werden. Um einen Dienst zu starten, klicken Sie mit der rechten Maustaste und wählen Sie Start .
- NVIDIA Display-Dienst
- Lokaler NVIDIA-Systemcontainer
- NVIDIA Network Service-Container
Überprüfen Sie anschließend, ob das Problem weiterhin besteht.
4] Netzwerkadapter zurücksetzen
Diese Lösung erfordert, dass Sie den Netzwerkadapter zurücksetzen und prüfen, ob das Problem behoben ist.
Lesen(Read) : NVIDIA GeForce Experience Fehlercode 0x0001(NVIDIA GeForce Experience error code 0x0001) .
5] NVIDIA-Grafiktreiber aktualisieren
Es wird empfohlen, Ihre Treiber regelmäßig zu aktualisieren, da aktualisierte Treiber für das beste Gesamterlebnis sorgen. Sie können die NVIDIA-Treiber(update the NVIDIA drivers manually.) entweder manuell aktualisieren.
6] NVIDIA GeForce Experience deinstallieren(Uninstall) und neu installieren
Wenn keine der oben genannten Methoden funktioniert hat, müssen Sie als letzten Ausweg die App aus dem Applet „ Programme(Programs) und Funktionen “ deinstallieren und dann (Features)NVIDIA GeForce Experience herunterladen(download) und erneut auf Ihrem System installieren.
Hope this helps!
Related posts
Beheben Sie den NVIDIA GeForce Experience-Fehlercode 0x0001
Fix Treiber-Update kann nicht über GeForce Experience installiert werden
Beheben Sie den Geforce Experience-Fehlercode 0x0003
Beheben Sie GeForce Experience wird in Windows 10 nicht geöffnet
So beheben Sie den GeForce Experience-Fehlercode 0x0003
Unerwartete Parameter der Ausnahmeverarbeitungsmeldung Systemfehler behoben
Behebung Es ist nicht genügend Speicherplatz verfügbar, um diesen Befehlsfehler zu verarbeiten
Fehlendes gespiegeltes Volume nach der Neuinstallation von Windows 11/10 behoben
Fehlercode 30038-28 beim Aktualisieren von Office behoben
Beheben Sie den Microsoft Office-Fehlercode 0x426-0x0
Beheben Sie die Service Control Manager-Ereignis-ID 7001 unter Windows 11/10
Fix Fehler beim Initialisieren des BattlEye-Dienstes, Fehler beim Laden des Treibers (1450)
Fix OneNote funktioniert nicht, öffnet sich nicht, Probleme, Fehler, Probleme
Fixpaket konnte unter Windows 11/10 nicht registriert werden
Beheben Sie den Windows-Upgrade-Installationsfehler 0x80070570 - 0x2000C
Fehler 0xc00000e9 in Windows 11/10 beheben
Upgrade-Fehler 0xC190020c, 0xC190020d, 0xC190020e, 0xC190020f beheben
Beheben Sie PXE-E61, Medientestfehler, überprüfen Sie den Kabelstartfehler unter Windows 11/10
Fix Fehler beim Laden von steamui.dll unter Windows 11/10
Behebung des Fehlers Ereignis-ID 7031 oder 7034, wenn sich der Benutzer vom Windows 10-Computer abmeldet
