Beheben Sie den Netzwerkadapter-Fehlercode 31 im Geräte-Manager
Wenn im Geräte- Manager(Devie Manager) der Fehlercode 31 für Netzwerkadapter(Network Adapter) oder Ethernet-Controller angezeigt wird, bedeutet dies, dass die Treiber inkompatibel oder beschädigt sind, wodurch dieser Fehler auftritt. Wenn Sie mit dem Fehlercode 31(error code 31) konfrontiert werden , wird eine Fehlermeldung mit der Aufschrift „ Gerät funktioniert nicht richtig(Device not working properly) “ angezeigt, sodass Sie nicht auf das Gerät zugreifen können, kurz gesagt, Sie können nicht auf das Internet zugreifen . Die vollständige Fehlermeldung, mit der Benutzer konfrontiert sind, lautet wie folgt:
Dieses Gerät funktioniert nicht richtig, da Windows die für dieses Gerät erforderlichen Treiber nicht laden kann ( Code 31 )

Sie werden dies sehen, sobald Ihr WLAN(WiFi) nicht mehr funktioniert, da die Gerätetreiber irgendwie beschädigt oder inkompatibel geworden sind. Wie(Anyway) auch immer, ohne weitere Zeit zu verschwenden, sehen wir uns an, wie der Netzwerkadapter-Fehlercode 31(Fix Network Adapter Error Code 31) im Geräte-Manager(Device Manager) mithilfe der unten aufgeführten Anleitung zur Fehlerbehebung tatsächlich behoben werden kann.
Beheben Sie den Netzwerkadapter-Fehlercode 31(Fix Network Adapter Error Code 31) im Geräte-Manager(Device Manager)
Stellen Sie sicher, dass Sie einen Wiederherstellungspunkt erstellen,(create a restore point) falls etwas schief geht.
Methode 1: Laden Sie die neuesten Netzwerkadaptertreiber von der Website des Herstellers herunter(Method 1: Download the latest Network Adapter Drivers from the manufacturer’s website)
Sie können die neuesten Treiber einfach von der Website Ihres PC-Herstellers oder der Website des Netzwerkadapterherstellers(Network Adapter) herunterladen. In jedem Fall erhalten Sie ganz einfach den neuesten Treiber, nachdem Sie ihn heruntergeladen haben, installieren Sie die Treiber und starten Sie Ihren PC neu, um die Änderungen zu speichern. Dies sollte den Fehlercode 31 insgesamt beheben und Sie könnten problemlos auf das Internet zugreifen .
Methode 2: Installieren Sie die richtigen Treiber für den Netzwerkadapter(Method 2: Install Proper Drivers for Network Adapter)
1. Drücken Sie die Windows-Taste + R, geben Sie dann devmgmt.msc ein(devmgmt.msc) und drücken Sie die Eingabetaste, um den Geräte-Manager zu öffnen.(Device Manager.)

2. Erweitern Sie Netzwerkadapter(Network Adapter) und klicken Sie mit der rechten Maustaste auf Ihren drahtlosen Netzwerkadapter(Wireless Network Adapter) und wählen Sie Eigenschaften.(Properties.)

3. Wechseln Sie zur Registerkarte Details und (Details)wählen Sie in der Dropdown-Liste Eigenschaft die Hardware-ID aus.(Property drop-down select Hardware ID.)

4. Klicken Sie nun im Wertefeld mit der rechten Maustaste und kopieren Sie den letzten Wert, der ungefähr so aussehen würde: PCI\VEN_8086&DEV_0887&CC_0280
5. Sobald Sie die Hardware-ID haben, stellen Sie sicher, dass Sie bei Google nach dem genauen Wert „PCIVEN_8086& DEV_0887 &CC_0280“ suchen, um die richtigen Treiber herunterzuladen.

6. Laden Sie die richtigen Treiber herunter und installieren Sie sie.

7. Starten Sie Ihren PC neu und prüfen Sie, ob Sie den Netzwerkadapter-Fehlercode 31 im Geräte-Manager beheben können.(Fix Network Adapter Error Code 31 in Device Manager.)
Methode 3: Deinstallieren Sie die Treiber für den Netzwerkadapter(Method 3: Uninstall Drivers for Network Adapter)
Stellen Sie sicher, dass Sie die Registrierung sichern(backup registry) , bevor Sie fortfahren.
1. Drücken Sie die Windows-Taste + R, geben Sie dann regedit ein und drücken Sie die Eingabetaste , um den (Enter)Registrierungseditor(Registry Editor) zu öffnen .

2. Navigieren Sie zum folgenden Registrierungsschlüssel:
HKEY_LOCAL_MACHINE\SYSTEM\CurrentControlSet\Control\Network
3. Stellen Sie sicher, dass Sie Network im linken Fensterbereich markiert haben und suchen Sie dann im rechten Fenster nach Config.
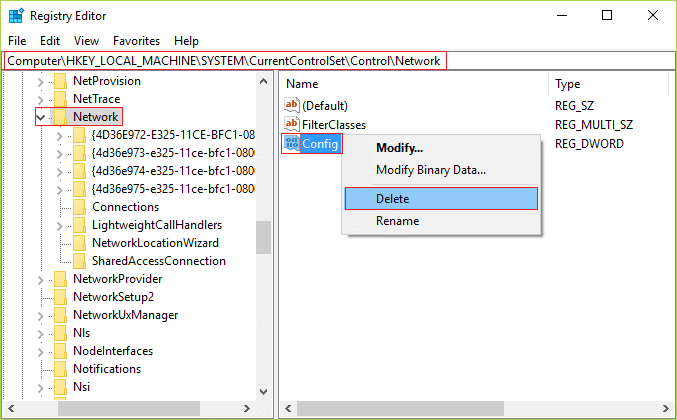
4. Klicken Sie dann mit der rechten Maustaste auf Config und wählen Sie Delete.
5. Schließen Sie den Registrierungseditor(Registry Editor) und drücken Sie dann die Windows Key + R , geben Sie dann devmgmt.msc ein(devmgmt.msc) und drücken Sie die Eingabetaste , um den (Enter)Geräte-Manager(Device Manager) zu öffnen .

6. Erweitern Sie Netzwerkadapter(Network Adapter) und klicken Sie dann mit der rechten Maustaste auf Ihren drahtlosen Netzwerkadapter(Wireless Network Adapter) und wählen Sie Deinstallieren.(Uninstall.)

7. Wenn Sie zur Bestätigung aufgefordert werden, wählen Sie Ja.(Yes.)
8. Starten Sie Ihren PC neu, um die Änderungen zu speichern, und sobald der PC neu gestartet wird, installiert Windows automatisch den Treiber.(Windows will automatically install the driver.)
9. Wenn die Treiber nicht installiert sind, müssen Sie zur Website des Herstellers gehen und sie herunterladen.
Empfohlen:(Recommended:)
- Beheben Sie den BackgroundContainer.dll-Fehler beim Start(Fix BackgroundContainer.dll error on Startup)
- Beheben Sie Windows kann keine Verbindung zum Drucker herstellen(Fix Windows Cannot Connect to the Printer)
- So beheben Sie den Windows Update-Fehler 0x800706d9(How To Fix Windows Update Error 0x800706d9)
- Behebung Einige Update-Dateien sind nicht korrekt signiert(Fix Some Update Files aren’t signed correctly)
Das war es, Sie haben den Netzwerkadapter-Fehlercode 31 im Geräte-Manager erfolgreich behoben(Fix Network Adapter Error Code 31 in Device Manager) , aber wenn Sie noch Fragen zu diesem Beitrag haben, können Sie diese gerne im Kommentarbereich stellen.
Related posts
Fix Fehlercode 28 des Netzwerkadapters kann nicht installiert werden
Beheben Sie den Windows Update-Fehlercode 0x80072efe
Beheben Sie den Windows Store-Fehlercode 0x803F8001
Beheben Sie den Office-Aktivierungsfehlercode 0xC004F074
Beheben Sie den Fehler „Windows kann keine Verbindung zu diesem Netzwerk herstellen“.
Suchen Sie im Geräte-Manager nach Treibern für unbekannte Geräte
Nexus Mod Manager-Anmeldefehler behoben [GELÖST]
E/A-Gerätefehler in Windows 10 beheben
Behebung des Fehlercodes 0x8007000D beim Versuch, Windows zu aktivieren
So beheben Sie den Anwendungsladefehler 5:0000065434
Fehlercode 41 des Gerätetreibers beheben
Fehlercode 0xc0000225 in Windows 10 beheben
Microsoft Hosted Network Virtual Adapter fehlt im Geräte-Manager
Beheben Sie USB funktioniert nicht Fehlercode 39
Fehlercode 0x80004005 beheben: Unbekannter Fehler in Windows 10
Beheben Sie den Square Enix-Fehlercode i2501
Fehlercode 16 beheben: Diese Anfrage wurde durch Sicherheitsregeln blockiert
So beheben Sie den Fehlercode 0x80004005
Behebung des Fehlers „Verbindung zum Steam-Netzwerk konnte nicht hergestellt werden“.
BAD_SYSTEM_CONFIG_INFO-Fehler behoben
