Beheben Sie den NETWORK_FAILED-Fehler im Chrome-Browser
Der Google Chrome Web Store ist eine hervorragende Ressource zum Herunterladen von Apps und Erweiterungen für Chrome . Einige Benutzer berichteten jedoch, dass sie beim Versuch, Apps und Erweiterungen herunterzuladen, auf die Meldung gestoßen sind – Ein Fehler ist aufgetreten, NETWORK_FAILED(An error has occurred, NETWORK_FAILED) .
NETWORK_FAILED- Fehler im Google Chrome Web Store
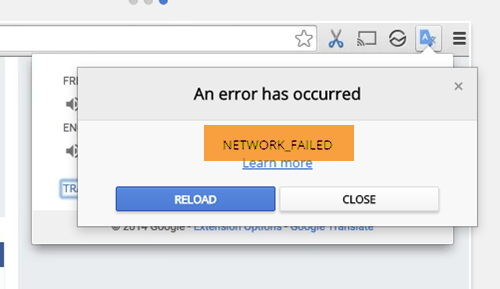
Bei einigen Benutzern liegt das Problem bei einigen Apps und Erweiterungen, während andere behaupten, dass sie nichts von Chrome herunterladen können . Die Hauptursachen des Problems sind – veralteter Chrome- Browser, Malware, Adware, Browser-Hijacker und überladenes Download-Verzeichnis.
- Aktualisieren Sie Google Chrome(Update Google Chrome) auf die neueste Version
- Führen Sie das integrierte Cleanup Tool(Cleanup Tool) von Google Chrome aus
- Führen Sie einen Anti-Malware-Scan auf Ihrem System durch
- Ändern Sie den Download-Ordner
- Chrome zurücksetzen.
Um dieses Problem zu beheben, versuchen Sie nacheinander die folgenden Lösungen:
1] Aktualisieren Sie Google Chrome(Update Google Chrome) auf die neueste Version
Viele Benutzer bestätigten, dass die bloße Aktualisierung ihres Google Chrome-(updating their Google Chrome) Browsers auf die neueste Version zur Lösung des Problems beigetragen hat. Viele Apps und Erweiterungen suchen nach Zertifikaten, und wenn sie alt sind, wird der Download abgebrochen.
2] Führen Sie das integrierte Cleanup(Cleanup) - Tool von Google Chrome aus
Eine der Ursachen des Problems in der Diskussion ist, wenn Browser-Hijacker und Malware das System infizieren. Nur wenige Benutzer wissen, dass Google Chrome über ein integriertes Tool verfügt, mit dem solche Malware entfernt werden kann. Gehen Sie wie folgt vor, um das integrierte Cleanup-Tool von Google Chrome(Google Chrome’s integrated Cleanup tool) zu verwenden :
Klicken Sie auf die Aktionsschaltfläche(Action ) , die im Wesentlichen aus 3 vertikalen Punkten in der oberen rechten Ecke des Firefox - Fensters besteht.
Wählen Sie Einstellungen(Settings ) aus dem Menü.
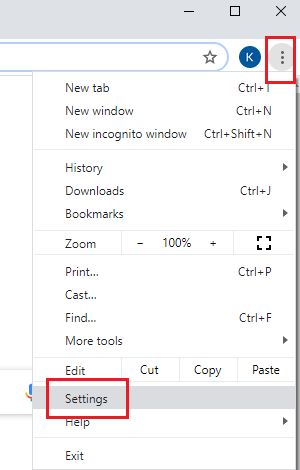
Scrollen Sie im Fenster Einstellungen(Settings ) nach unten und klicken Sie auf Erweitert(Advanced) .
Die letzte Option wäre Computer bereinigen(Clean up computer) . Klick es an.
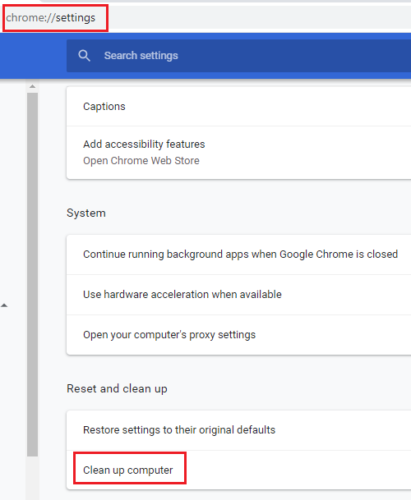
Klicken Sie auf Suchen(Find ) , um den Scan zu starten.
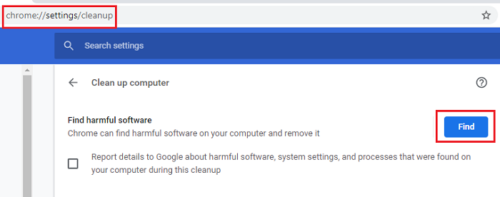
Dieses Tool kann Malware-Programme von Ihrem System entfernen, insbesondere solche, die Ihren Browser betreffen.
3] Führen Sie(Run) einen Anti-Malware-Scan auf Ihrem System durch
Eine der häufigsten Ursachen für das diskutierte Problem ist das Vorhandensein von Adware, Browser-Hijacking-Malware usw. Solche Malware wird meistens heruntergeladen, wenn Sie kostenlose Software herunterladen und vergessen, die Optionen für zusätzliche Software zu deaktivieren. Solche Malware kann mit einer renommierten Anti-Malware-Software entfernt werden.
4] Ändern Sie den Download-Ordner
Wenn ein Download-Speicherort voll oder nicht mehr verfügbar ist, können Apps oder Erweiterungen aus dem Google Chrome Store nicht heruntergeladen werden. Wenn Sie also mit dem Fehler NETWORK FAILED konfrontiert(NETWORK FAILED) werden, ziehen Sie bitte in Betracht, den Download - Speicherort wie folgt zu ändern:
Öffnen Sie das Einstellungsfenster(Settings) wie in Lösung 2(Solution 2) beschrieben und klicken Sie unten auf Erweitert .(Advanced)
Scrollen Sie nach unten zu Downloads und klicken Sie auf Ändern(Change) .
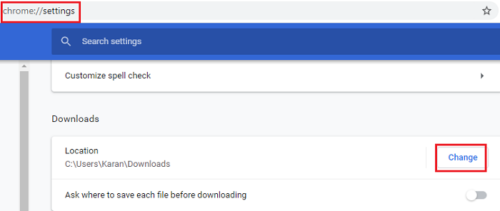
Wählen Sie im Standortfenster einen neuen Standort aus.(Location)
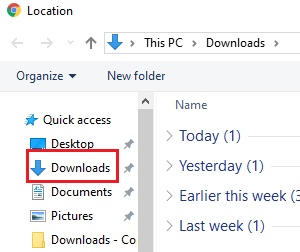
Bevorzugen Sie einen Standort, den Sie gerne länger behalten möchten.
5] Chrome zurücksetzen
Wenn die oben genannten Lösungen fehlschlagen, können Sie Ihre Lesezeichen, Browsereinstellungen usw. sichern und dann den Chrome-Browser zurücksetzen(reset the Chrome browser) – und wenn das auch fehlschlägt, die Erweiterung manuell herunterladen und laden. Es gibt einen Download - Button auf der Webseite, den Sie für diesen Zweck verwenden können.
Hope this helps!
Related posts
Beheben Sie den NETWORK_FAILED-Fehler im Chrome-Browser auf einem Windows-PC
NETWORK_FAILED in Chrome beheben
Beheben Sie das Problem ERR_CONNECTION_TIMED_OUT in Chrome unter Windows 10
Beheben Sie den Fehler beim Herunterladen des Proxy-Skripts in Google Chrome
Behebung des RESULT_CODE_HUNG-Fehlers in Chrome, Edge unter Windows 11/10
ERR_SSL_PROTOCOL_ERROR in Google Chrome beheben
Beheben Sie den ERR_EMPTY_RESPONSE-Fehler in Chrome unter Windows 10
Beheben Sie, dass Pinterest in Chrome nicht funktioniert
Beheben Sie das Problem mit dem Flackern des Google Chrome-Bildschirms unter Windows 11/10
ERR_NETWORK_CHANGED in Chrome beheben
Behebung, dass die Tastatur in Google Chrome unter Windows 11/10 nicht funktioniert
Beheben Sie den Fehler „Ihre Verbindung ist nicht privat“ in Chrome
Fix Failed – Blockierter Download-Fehler in Chrome oder Edge
Behebung des Fehlers 0xa0430721 bei der Installation von Edge oder Chrome auf einem Windows-PC
Fix Chrome wurde unter Windows 11/10 nicht korrekt heruntergefahren
Beheben Sie den STATUS_INVALID_IMAGE_HASH-Fehler in Chrome oder Edge
Beheben Sie Probleme mit dem schwarzen Bildschirm von Google Chrome unter Windows 11/10
ERR_QUIC_PROTOCOL_ERROR in Google Chrome beheben
Google Chrome-Fehler beheben Er ist tot, Jim! Der Speicher ist erschöpft
Fix Chrome funktioniert nur im Inkognito-Modus unter Windows 11/10
