Beheben Sie den NETWORK_FAILED-Fehler im Chrome-Browser auf einem Windows-PC
Beim Surfen mit Chrome erhalten Sie eine Fehlermeldung mit der Aufschrift NETWORK_FAILED. Dies bedeutet lediglich, dass Ihre Anfrage nicht über die Netzwerkverbindung gesendet werden kann. Entweder hat Ihr PC ein Problem mit der Verbindung zu einer stabilen Internetverbindung oder ein Plugin wie ein Proxy - Plugin verursacht diese Unterbrechung. Der schlimmste Fall ist, dass Malware oder Viren dieses Problem für Sie verursachen könnten. Diese Anleitung hilft Ihnen, diesen NETWORK_FAILED- Fehler in Chrome auf einem Windows - PC zu beheben.
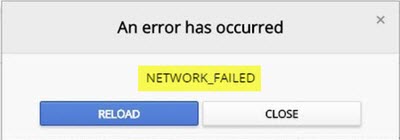
NETWORK_FAILED-Fehler in Chrome
Ich werde die Schritte zur Fehlerbehebung in zwei Teile aufteilen. Erstens bezieht es sich auf die Fehlerbehebung bei Chrome und zweitens auf die Fehlerbehebung bei Ihrem Windows -PC.
Chrome-Fehlerbehebung
1] Deaktivieren Sie unnötige Chrome-Erweiterungen(1] Disable Unnecessary Chrome Extensions)
Die meisten Chrome- Benutzer verwenden Erweiterungen. Es ist möglich, dass eine dieser Erweiterungen Probleme bei Ihnen verursacht. Aus irgendeinem Grund unterbrechen sie möglicherweise die Verbindung. Sie können zwar alle auf einmal deaktivieren, aber ich schlage vor, es einzeln zu tun und zu sehen, welches das Problem verursacht.
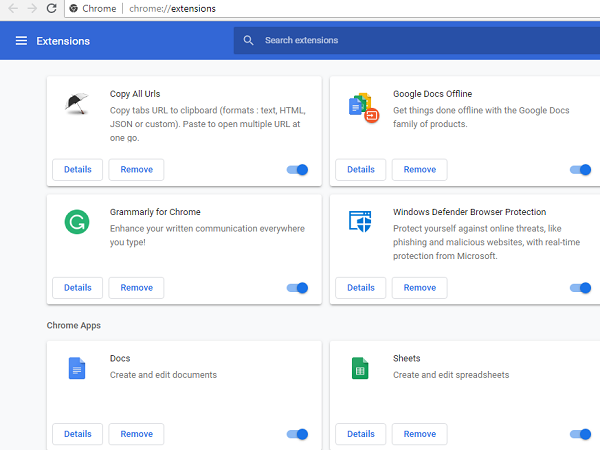
- Starten Sie Chrome, geben Sie chrome://extensions in die Adresse ein und drücken Sie die Eingabetaste.
- Dies zeigt Ihnen alle aufgelisteten Erweiterungen, die in Chrome installiert sind .
- Deaktivieren Sie jeden von ihnen ( ausschalten(Toggle) ) und starten Sie Chrome neu , um zu prüfen, ob das Problem behoben ist.
2] Führen Sie das Malware Scanner & Cleanup Tool von Chrome aus
(Run Chrome’s Malware Scanner & Cleanup Tool)

Führen Sie das im Chrome -Browser integrierte Malware Scanner & Cleanup Tool aus(Chrome’s Malware Scanner & Cleanup Tool) . Es hilft Ihnen, unerwünschte Werbung, Popups und Malware, ungewöhnliche Startseiten(Unusual Startup) , Symbolleisten und alles andere zu entfernen, was die Erfahrung durch das Abstürzen von Websites durch Überladen der Seiten mit Speicheranforderungen beeinträchtigt.
3] Chrome-Einstellungen zurücksetzen(3] Reset Chrome Settings)

Wenn Sie Chrome zurücksetzen( reset Chrome) , werden die Standardeinstellungen verwendet, die während der Neuinstallation verwendet wurden. Hauptsächlich werden alle Erweiterungen, Add-Ons und Designs deaktiviert. Abgesehen davon werden die Inhaltseinstellungen zurückgesetzt. Cookies, Cache und Site -Daten werden gelöscht.
PC-Netzwerk-Fehlerbehebung
1] Proxy deaktivieren(1] Disable Proxy)
Wenn Sie Proxy verwenden, möchten Sie es möglicherweise deaktivieren und dann prüfen, ob Sie eine Verbindung zum Internet herstellen können.
- Drücken Sie die Windows-Taste + R, geben Sie dann „ inetcpl.cpl “ ein und drücken Sie die Eingabetaste, um die Interneteigenschaften zu öffnen .(Internet Properties.)
- Gehen Sie als Nächstes zur Registerkarte Verbindungen(Connections tab) und wählen Sie LAN-Einstellungen.
- Deaktivieren Sie Use(Uncheck Use) a Proxy Server for your LAN (Proxyserver für Ihr LAN verwenden ) und vergewissern Sie sich, dass „ Einstellungen automatisch erkennen(Automatically detect settings) “ aktiviert ist.
- Klicken Sie auf OK(Click Ok) , dann auf Übernehmen(Apply) und starten Sie Ihren PC neu.
Erfahren Sie mehr darüber, wie Sie den PC-Proxy deaktivieren(disable PC proxy) können .
2] Flush DNS and reset TCP/IP
Manchmal werden die Websites nicht aufgelöst, weil sich das DNS in Ihrem PC noch an die alte IP erinnert. Stellen Sie also sicher, dass Sie den DNS(Flush the DNS) leeren und TCP/IP zurücksetzen .
3] WLAN-Profile löschen(3] Delete WLAN Profiles)
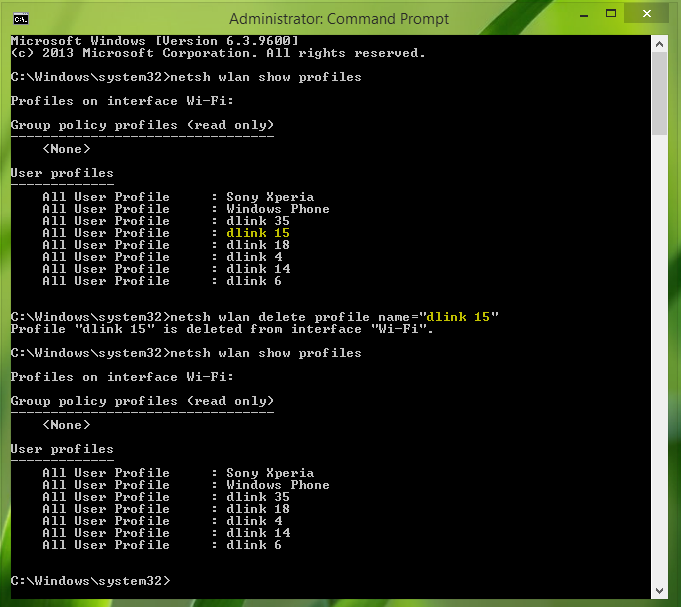
Wenn Sie von Ihrem PC aus keine Verbindung zum Internet herstellen können und WLAN verwenden, sollten Sie möglicherweise alle Ihre (WiFi)WLAN-Netzwerkprofile(WLAN Network) löschen . Es ist möglich, dass diese zuvor verbundenen Netzwerke abtrünnig geworden sind und sich nicht richtig verbinden oder sich wahrscheinlich immer wieder von diesem Netzwerk trennen. Am besten alle WLAN-Netzwerkprofile löschen und neu starten.
Lassen Sie uns wissen, ob diese Lösungen Ihnen helfen, das Netzwerkproblem mit Chrome zu lösen.(Let us know if these solutions help you solve the network problem with Chrome.)
Related posts
Beheben Sie den NETWORK_FAILED-Fehler im Chrome-Browser
NETWORK_FAILED in Chrome beheben
Beheben Sie das Problem ERR_CONNECTION_TIMED_OUT in Chrome unter Windows 10
Behebung des RESULT_CODE_HUNG-Fehlers in Chrome, Edge unter Windows 11/10
Beheben Sie das verzögerte und langsame Öffnen von Google Chrome in Windows 11/10
Fix Chrome lässt sich auf Windows 11/10-PCs nicht öffnen oder starten
Fix Telegram Web funktioniert nicht
Beheben Sie den Fehler beim Herunterladen des Proxy-Skripts in Google Chrome
6 Möglichkeiten, den Netflix-Fehlercode M7121-1331-P7 zu beheben
So deaktivieren oder aktivieren Sie den Lesemodus in Chrome in Windows 10
Beheben Sie den Fehler des Widevine-Inhaltsentschlüsselungsmoduls
Beheben Sie den ERR_EMPTY_RESPONSE-Fehler in Chrome unter Windows 10
Fehlende Bildlaufleiste in Chrome unter Windows 11/10 behoben
Beheben Sie, dass Google Chrome nicht aktualisiert wird
Beheben Sie den Fehler Err Too Many Redirects in Windows 10
Fehler ERR_SSL_VERSION_INTERFERENCE in Chrome beheben
Plugin in Chrome konnte unter Windows 10/8/7 nicht geladen werden
So beheben Sie den Fehler „DHCP-Suche fehlgeschlagen“ in Chromebook
Behebung des Fehlers 0xa0430721 bei der Installation von Edge oder Chrome auf einem Windows-PC
Beheben Sie, dass Google Chrome unter Windows 10 automatisch geöffnet wird
