Beheben Sie den Netflix-Fehler M7034 und genießen Sie Netflix ohne Unterbrechung
Obwohl Netflix einer der beliebtesten Online-Streaming-Dienste ist, ist es nicht fehlerfrei. Benutzer melden weiterhin Probleme und Fehler, von denen einer der Netflix-Fehler M7034( Netflix Error M7034) ist . Wenn dieser Fehler beim Streamen von Sendungen auf Netflix auftritt(Netflix) , finden Sie in dieser Anleitung die Lösung.
Netflix-Fehler M7034 beheben
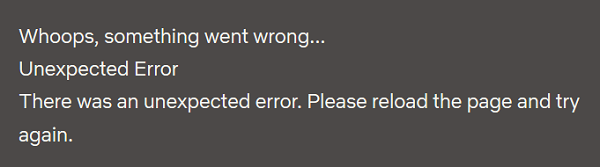
Zu den Ursachen für den Netflix-Fehler M7034(Netflix Error M7034) gehören Netflix - Richtlinienprobleme, Browserprobleme, IP-Inkonsistenz, beschädigte Cache-Daten usw. Sie haben folgende Möglichkeiten:
- Deaktivieren und VPN oder Proxys vom System
- Schalten Sie das Modem, den Router und den Computer aus und wieder ein
- Überprüfen Sie die Stärke Ihres WLAN(WiFi) -Signals
- Verbinden Sie Ihren Computer direkt mit dem Modem
Falls Sie auf den Netflix-Fehler M7034 stoßen( Netflix Error M7034) , fahren Sie mit der Fehlerbehebung der Reihe nach wie folgt fort:
1] Deaktivieren(Disable) und VPN oder Proxys vom System

Eine bekannte Ursache für die meisten Netflix -Fehler ist, dass Benutzer versuchen, über (Netflix)VPNs und Proxys auf standortbeschränkte Inhalte zuzugreifen . Dies verstößt gegen die Richtlinien von Netflix und die Website wird Ihren Zugriff auf ihre Inhalte einschränken. Daher wird empfohlen, alle VPN -Dienste auf Ihrem System zu deaktivieren, während Sie Netflix streamen(Netflix) . Abgesehen davon müssten Sie Proxys auf Ihrem System wie folgt deaktivieren:
Klicken Sie auf Start und gehen Sie zu Settings>>Network and Internet>>Proxy .
Deaktivieren Sie unter Manuelle Proxy-Einstellungen(Manual proxy settings) den Schalter Proxy (OFF)-Server(Use a proxy server) verwenden .
2] Schalten(Power) Sie das Modem, den Router und den Computer aus und wieder ein
Wenn der Netflix-Fehler M7034(Netflix Error M7034) durch eine IP/TCP -Inkonsistenz verursacht wird, können Sie das Modem, den Router und den Computer aus- und wieder einschalten. Das Verfahren dazu ist wie folgt:
Schalten Sie alle drei Geräte, Modem, Router und Computer AUS .(OFF)
Schalten Sie nur das Modem ein und warten Sie, bis alle Lichter am Modem stabil leuchten.
Schalten Sie nun den Router ein und warten Sie, bis alle Lichter am Router stabil sind.
Schalten Sie schließlich den Computer ein.
Dies sollte beim Auffinden der richtigen IP helfen. Wenn es Ihr Problem nicht löst, fahren Sie mit weiteren Lösungen fort.
3] Überprüfen Sie(Check) die Stärke Ihres WLAN(WiFi) -Signals
Während Sie möglicherweise eine Hochgeschwindigkeits-Internetverbindung verwenden, ist es nicht erforderlich, dass Sie über eine WLAN-Verbindung die richtige Geschwindigkeit erhalten. Im Fall von Netflix wird es wichtig, da der Dienst eine Geschwindigkeit von mindestens 3 MBPS für normales Streaming und mindestens 5 MBPS für HD-Streaming benötigt. Viele kostenlose Internet-Geschwindigkeitstest-Tools(free Internet speed test tools) könnten dabei hilfreich sein. Vielmehr sollte die Internetgeschwindigkeit, mit der Ihr System arbeitet, etwas höher als diese Schwellenwerte sein, da andere Systemprozesse möglicherweise auch Netzwerkressourcen verwenden.
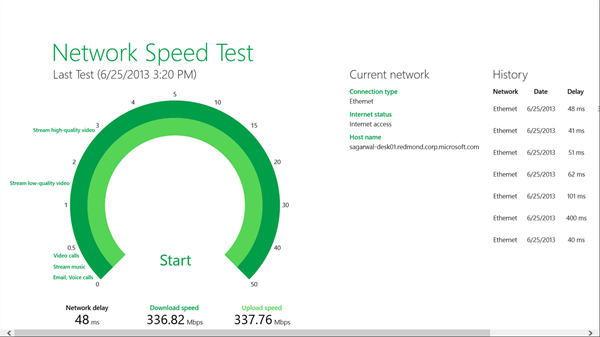
Sie können dieses Problem lösen, indem Sie den Router näher an Ihr System bringen oder ein kabelgebundenes LAN für den Zugriff auf das Internet verwenden.
4] Verbinden(Connect) Sie Ihren Computer direkt mit dem Modem
Falls Ihr Modem über einen Ethernet-Anschluss verfügt, können Sie Ihren Router umgehen und Ihr System direkt fest verdrahtet mit dem Modem verbinden. Wenn dies nicht funktioniert, trennen Sie Ihr Modem für 30 Sekunden vom Stromnetz und schließen Sie es dann wieder an.
Wenn der direkte Anschluss Ihres Systems an das Modem das Problem löst, liegt das Problem wahrscheinlich am Router. Wenn nicht, könnte das Problem beim ISP liegen(ISP) .
Ich hoffe es hilft!
Related posts
So beheben Sie den Netflix-Fehlercode U7353
So beheben Sie den Netflix-Fehlercode F7701-1003
Behebung des Netflix-Fehlers „Unable to Connect to Netflix“
So beheben Sie den Netflix-Fehlercode NW-2-5
So beheben Sie den Netflix-Fehlercode UI-800-3
Beheben Sie den Anwendungsladefehler 5:0000065434 unter Windows 10
Netflix-Site-Fehler – Wir konnten Ihre Anfrage nicht bearbeiten
Beheben Sie den Dienstfehler 79, „Ausschalten, dann einschalten“, auf dem HP-Drucker
Anleitung zum Netflix-Fehler 12001
So beheben Sie den Netflix-Fehler UI3010
Amazon PrimeVideo-Fehlercode 7031 beheben
Netflix-Fehler UI3012 und UI3010 beheben
Windows Update-Fehler C8000266 beheben?
So beheben Sie den Netflix-Fehlercode M7111-1101
So beheben Sie den Netflix-Fehlercode UI3012
Beheben Sie den Microsoft Store-Fehler 0x87AF0001
So beheben Sie den Netflix-Fehlercode UI-800-2
Die 10 besten Möglichkeiten, den Netflix-Fehlercode M7353-5101 zu beheben
Behebung des Entwicklerfehlers 6034 in Call of Duty, Modern Warfare und WarZone
Fix BitLocker Drive Encryption kann nicht verwendet werden, Fehler 0x8031004A
