Beheben Sie den Motherboard-Fehlercode 99 auf Windows-Computern
Bei einigen PC-Benutzern, die MSI -Motherboards verwenden, tritt das Problem auf, dass beim Booten oder Neustarten ihres Windows -Geräts der Fehlercode 99(error code 99) in der unteren rechten Ecke eines schwarzen Bildschirms angezeigt wird. In diesem Beitrag werden wir die möglichen Ursachen identifizieren und die am besten geeigneten Lösungen für das Problem anbieten.
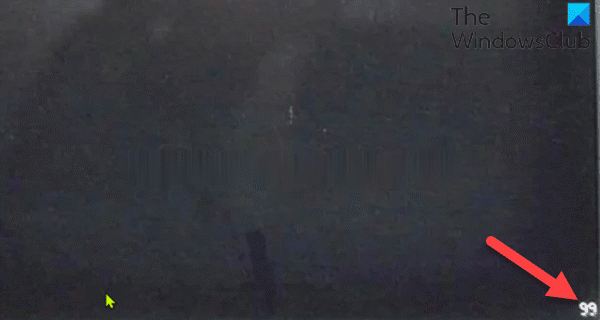
Nachfolgend die möglichen Übeltäter:
- Beschädigte Kernel-Temperaturdaten.
- BIOS/UEFI-Inkonsistenz.
- Unzureichendes Netzteil.
- E/A-Problem mit USB-Anschlüssen.
- Hardwareproblem.
Motherboard-Fehlercode 99
Wenn Sie mit diesem Problem konfrontiert sind, können Sie unsere empfohlenen Lösungen unten ausprobieren und sehen, ob dies zur Lösung des Problems beiträgt.
- Überprüfen Sie Uhrzeit und Datum im BIOS
- Ändern Sie den Disk Controller- Modus auf AHCI
- Entfernen Sie(Remove) externe Peripheriegeräte (falls zutreffend)
- Löschen Sie die CMOS-Batterie
- BIOS zurücksetzen
- Schließen Sie(Connect) Maus und/oder Tastatur über PS/2 - Ports an
- MOBO ersetzen.
Werfen wir einen Blick auf die Beschreibung des Prozesses für jede der aufgeführten Lösungen.
1] Überprüfen Sie Uhrzeit und Datum im BIOS
- Booten Sie ins BIOS(Boot into BIOS) . Befolgen Sie diese Vorschläge, wenn Sie nicht ins BIOS booten(unable to boot into BIOS) können .
- Navigieren Sie im Hauptmenü(Main menu) mithilfe der Pfeiltasten zum Abschnitt Uhrzeit und Datum(Time and Date ) .
- Sobald Sie dort angekommen sind, überprüfen Sie die Uhrzeit und das Datum.
- Wählen Sie zum Beenden Speichern und Beenden(Save and Exit) .
Versuchen Sie nun, Ihren Computer zu booten, und prüfen Sie, ob der Fehler weiterhin auftritt. Wenn ja, versuchen Sie die nächste Lösung.
2] Ändern(Change) Sie den Disk Controller- Modus in AHCI
Wenn der HDD - Controller-Modus auf IDE oder RAID eingestellt ist und das System keine geeigneten Treiber hat, kann das System auf den Fehler stoßen. Um das Problem zu beheben, muss der Festplattencontroller auf AHCI umgestellt(AHCI) werden . Dazu müssen Sie auf das BIOS zugreifen und die erforderlichen Änderungen vornehmen, indem Sie die entsprechenden Richtlinien befolgen. Die richtigen Richtlinien finden Sie in der Bedienungsanleitung des Motherboards, die Sie beim Kauf erhalten, oder im Internet nachsehen.
Hinweis(Note) : Bevor Sie den Modus in AHCI ändern , führen Sie den folgenden Befehl in einer Eingabeaufforderung mit erhöhten Rechten(elevated command prompt) aus und starten Sie Ihren Computer neu:
bcdedit /set {current} safeboot minimal (ALT: bcdedit /set safeboot minimal)
Nachdem Sie den Modus auf AHCI eingestellt haben , führen Sie den folgenden Befehl in der erhöhten CMD -Eingabeaufforderung aus und starten Sie den Computer erneut.
bcdedit /deletevalue {current} safeboot (ALT: bcdedit /deletevalue safeboot)
Wenn das Problem weiterhin besteht, versuchen Sie die nächste Lösung.
3] Entfernen Sie(Remove) externe Peripheriegeräte (falls zutreffend)
Dies kann an einem unzureichenden Netzteil(PSU) ( Power Source Unit ) liegen, das nicht genügend Strom für alle derzeit an Ihren PC angeschlossenen Komponenten liefern kann. Wenn Sie in diesem Fall Ihr Netzteil(PSU) nicht auf ein neues Gerät mit größerer Kapazität aufrüsten möchten , besteht Ihre einzige Möglichkeit darin, alle externen Peripheriegeräte wie drahtlose Tastaturen, Festplatten, Drucker, USB - Hubs usw.
4] Löschen Sie die CMOS-Batterie
Möglicherweise benötigen Sie die Dienste eines Hardwaretechnikers.
- Schalten Sie alle an den Computer angeschlossenen Peripheriegeräte aus.
- Trennen Sie das Netzkabel von der Wechselstromquelle.
- Entfernen Sie die Computerabdeckung.
- Finden Sie die Batterie auf der Platine. Die Batterie kann sich in einem horizontalen oder vertikalen Batteriehalter befinden oder mit einem Kabel mit einem integrierten Header verbunden sein.
Wenn sich die Batterie in einer Halterung befindet, beachten Sie die Ausrichtung von + und – auf der Batterie. Hebeln Sie die Batterie vorsichtig mit einem mittelgroßen Schlitzschraubendreher aus ihrem Anschluss.
Wenn die Batterie mit einem Kabel an einen Onboard-Header angeschlossen ist, trennen Sie das Kabel vom Onboard-Header.
- Warten Sie eine(Wait one) Stunde und schließen Sie dann die Batterie wieder an.
- Bringen Sie die Computerabdeckung wieder an.
- Schließen Sie den Computer und alle Geräte wieder an.
Das Problem ist immer noch ungelöst? Versuchen Sie die nächste Lösung.
5] BIOS zurücksetzen
Diese Lösung erfordert, dass Sie die BIOS-Einstellung auf die Standardwerte zurücksetzen und prüfen, ob das hilft.
6] Maus(Connect) und/oder Tastatur über PS/2 - Anschlüsse anschließen
Dieser MOBO -Fehler kann auftreten, wenn Sie ein älteres MSI - Motherboard verwenden, das noch über PS/2 -Steckplätze verfügt, da Sie möglicherweise ein E/A-Problem haben, das durch per USB angeschlossene Peripheriegeräte verursacht wird . In diesem Fall können Sie die USB -Maus und -Tastatur trennen und ältere Peripheriegeräte über den alten PS/2 - Anschluss anschließen.
7] MOBO ersetzen
An diesem Punkt könnten Sie mit einem Kurzschluss konfrontiert werden, der Ihre Interna durcheinander gebracht hat. Wenn das Gerät noch unter Garantie steht, können Sie das Motherboard oder den PC selbst zum Austausch einschicken.
Falls Ihre Garantie abgelaufen ist und Sie ein anderes Motherboard haben, das mit Ihrer CPU(CPU) , GPU und Ihrem RAM kompatibel ist, können Sie das fehlerhafte MOBO austauschen(MOBO) und sehen, ob Ihr Computer ohne Probleme hochfährt.
Hoffe das hilft!
Related posts
Beheben Sie PXE-E61, Medientestfehler, überprüfen Sie den Kabelstartfehler unter Windows 11/10
Fehler 1962 behoben, kein Betriebssystem auf Windows 11/10-Computern gefunden
Ungültige Konfigurationsinformationen beheben – Windows-Startfehler
Fix Nicht-Systemfestplatte oder Festplattenfehler Schwarzer Bildschirm unter Windows 11/10
So beheben Sie das Problem „Start PXE over IPv4“ in Windows 11/10
Behebung des Microsoft Store-Anmeldefehlers 0x801901f4 unter Windows 11/10
Master Boot Record (MBR) in Windows 11/10 wiederherstellen, reparieren, reparieren
Behebung des Fehlers Ereignis-ID 7031 oder 7034, wenn sich der Benutzer vom Windows 10-Computer abmeldet
Beheben Sie Probleme mit dem Boot Camp-Assistenten auf dem Mac
Beheben Sie den Microsoft Store-Fehler 0x87AF0001
Beheben Sie den Windows-Upgrade-Fehler 0xC1900101-0x4000D
Beheben Sie den Fehler Crypt32.dll nicht gefunden oder fehlt in Windows 11/10
Der Wert ist durch die Secure Boot-Richtlinie geschützt und kann nicht geändert oder gelöscht werden
Reparieren oder reparieren Sie den Master Boot Record (MBR) in Windows 10
Beheben Sie den ShellExecuteEx-Fehler in Windows 11/10
Anwendungsfehler 0xc0150004 unter Windows 11/10 behoben
Fixpaket konnte unter Windows 11/10 nicht registriert werden
Beheben Sie den Anwendungsladefehler 5:0000065434 unter Windows 10
Beheben Sie den Fehler „Unzugängliches Startgerät“ in Windows 11
So beheben Sie langsame SSD-Startzeiten unter Windows 10
