Beheben Sie den Microsoft Store- oder Windows Update-Fehler 0x80246013
Fehler 0x80246013(Error 0x80246013) tritt auf, wenn wir versuchen, eine App aus dem Microsoft Store herunterzuladen(Microsoft Store) oder wenn wir Windows Update ausführen . Es gibt keine einzige Ursache dafür, warum dieses Fehlerproblem auftritt, aber eine der relevantesten Ursachen ist, dass Ihr Windows 10 -System Probleme hat, sich mit Windows Update oder Microsoft Store zu verbinden .
Installationsfehler: Windows konnte das folgende Update mit Fehler 0x80246013 nicht installieren(Installation Failure: Windows failed to install the following update with error 0x80246013)
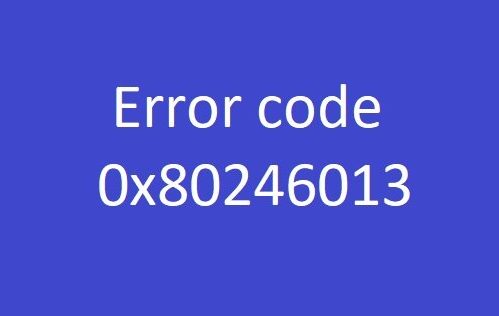
Microsoft(Microsoft Store) Store- oder Windows Update -Fehler 0x80246013
Meistens kann der Fehler 0x80246013 eine Menge Frustration im Kopf des Benutzers hervorrufen, da er nicht versteht, was dieses Problem tatsächlich verursacht. Vor diesem Hintergrund haben wir die wahrscheinlichsten Lösungen zur Behebung des Fehlers 0x80246013 unter Windows 10 kuratiert. Daher erfahren Sie hier, wie Sie den Fehlercode 0x80246013 beheben, der während der Installation oder Aktualisierung einer Anwendung auf unserem Display angezeigt wird. Sie können eine dieser Korrekturen ausprobieren.
- Verwenden Sie die Problembehandlung für Windows Store-Apps(Use Windows Store Apps Troubleshooter)
- Führen Sie die Windows Update-Problembehandlung aus
- Löschen Sie diese Datendateien
- Setzen Sie den Microsoft Store zurück
- Deaktivieren Sie die Firewall- und Antivirensoftware(Antivirus Software) .
Sehen wir uns diese Korrekturen im Detail an.
1] Verwenden Sie die Problembehandlung für Windows Store-Apps(Use Windows Store Apps Troubleshooter)

Windows Store Apps Troubleshooter ist ein integriertes Softwareprogramm, das die allgemeinen Probleme in Ihrem Betriebssystem identifiziert und hilft, sie zu beheben. Führen Sie die folgenden Schritte aus, um dieses Tool zu verwenden und diesen Fehler zu beheben:
- Klicken Sie zuerst mit der rechten Maustaste auf die Schaltfläche „ Start“ und klicken Sie in der Liste auf „ Einstellungen“(Settings’) .
- Klicken Sie im Fenster „ Einstellungen“(Settings’) auf die Option „ Update & Sicherheit “.(Update & Security)
- Wählen Sie auf der folgenden Seite im linken Seitenbereich „ Fehlerbehebung “ aus(Troubleshoot)
- Suchen Sie in den Optionen nach „ Windows Store Apps “ und klicken Sie darauf
- Klicken Sie nach dem Erweitern auf die Option „ Run the Troubleshooter“ .
Warten Sie nun einige Minuten, bis die Windows Store -Problembehandlung die richtige Ursache identifiziert und behoben hat. Nach Abschluss zeigt das System das Ergebnis an
2] Führen Sie die Windows Update-Problembehandlung aus(Run Windows Update Troubleshooter)

Nach dem obigen Verfahren können Sie auf ähnliche Weise die Windows Update-Problembehandlung ausführen .
3] Löschen Sie diese Datendateien
Versuche dies! Navigieren Sie im Explorer zu folgendem Pfad:
C:\Windows\System32\config\systemprofile\AppData\Local\Microsoft\InstallAgent\Checkpoints
WENN ein solcher Speicherort auf Ihrem PC vorhanden ist, finden Sie hier möglicherweise zwei Datendateien:
- 9ND94HKF4S0Z.dat
- 9NCGJX5QLP9M.dat
Wenn Sie sie sehen, verschieben Sie sie vorübergehend auf Ihren Desktop.
Jetzt sehen, ob das Problem verschwindet.
Wenn dies der Fall ist, können Sie diese beiden Dateien löschen; Wenn dies nicht der Fall ist, können Sie sie zurück in den Checkpoints- Ordner verschieben.
4] Microsoft Store zurücksetzen

Dies ist eine der praktikabelsten Lösungen, um Probleme im Zusammenhang mit dem Microsoft Store(Microsoft Store) zu beheben . Befolgen Sie(Follow) diese Schritte, um den Microsoft Store zurückzusetzen(reset the Microsoft Store) :
- Öffnen Sie die „ Eingabeaufforderungs-App(Command Prompt App) “ über die „ Suchleiste(Search Bar) “, indem Sie „ cmd.exe “ eingeben.
- Klicken Sie mit der rechten Maustaste(Right-click) auf das Suchergebnis und wählen Sie „ Als Administrator ausführen(Run as Administrator) “ aus den Optionen aus
- Wenn eine „ UAC “ geöffnet wird, klicken Sie auf „ Ja(Yes) “, um Ihre Zustimmung zu erteilen
- Geben Sie im Eingabeaufforderungsfenster WSReset.exe ein(WSReset.exe) und drücken Sie die Eingabetaste(Enter) .
Versuchen Sie, die Anwendung erneut zu installieren, und prüfen Sie, ob der Fehler 0x80246013 weiterhin besteht.
5] Deaktivieren Sie die Firewall-(Disable Firewall) und Antivirensoftware(Antivirus)

Manchmal wertet Windows Defender eine Anwendung fälschlicherweise als bösartig, was den Fehler 0x80246013 in Windows 10 auslösen kann . Daher kann das vorübergehende Deaktivieren der Einstellungen(disabling the settings temporarily) in diesem Sicherheitstool diesen Fehler beheben. Folge diesen Schritten:
- Öffnen Sie das Dialogfeld „ Ausführen“(Run’) , indem Sie gleichzeitig die Tasten „ Window + R
- Geben Sie „ Control Panel “ in das Textfeld ein und tippen Sie auf „ Enter “.
- Stellen Sie nun die Option „Anzeigen nach“ auf „ Kleine (View by)Symbole“,(Small Icons’) sobald Sie die vollständige Auflistung der Elemente im Zusammenhang mit dem Bedienfeld sehen
- Suchen Sie „ Windows Defender Firewall “ und klicken Sie darauf.
- Navigieren Sie nun zum linken Seitenbereich und auf der folgenden Seite und schalten Sie „ Windows Defender Firewall ein- oder ausschalten(Turn Windows Defender Firewall on or off) “ auf „ Aus(Off) “, um die Funktionen zu deaktivieren.
- Klicken Sie auf „ OK“.
Sie sollten auch versuchen , Ihre Antivirensoftware auf ähnliche Weise zu deaktivieren.

Versuchen Sie einmal, die App aus dem Microsoft Store herunterzuladen oder zu aktualisieren, oder führen Sie Windows Update(Windows Update) aus .
Denken Sie daran, sie zu reaktivieren, sobald Sie Ihre Arbeit erfolgreich abgeschlossen haben.(Remember to reactivate them once you have successfully completed your work.)
Wir hoffen, dass diese Anleitung Ihnen geholfen hat, den Fehlercode 0x80246013 zu beheben.
Related posts
Fehler 0x80D05001 für Microsoft Store oder Windows Update
Behebung des Microsoft Store-Anmeldefehlers 0x801901f4 unter Windows 11/10
Beheben Sie den Microsoft Store-Fehler 0x8004e108 unter Windows 10
Beheben Sie den Microsoft Store-Fehler 0x87AF0001
Beheben Sie den Microsoft Windows Store-Fehler 0x80070520 in Windows 10
Ballistic Mini Golf-Spiel für Windows 10 im Microsoft Store erhältlich
Die besten kostenlosen Film-Apps, die im Microsoft Store für Windows 11/10 verfügbar sind
Extrahieren Sie RAR-Dateien unter Windows 11/10 mit kostenlosen Microsoft Store-Apps
Beheben Sie den Microsoft Store-Fehler 0xc03f40c8 in Windows 11/10
Time Lapse Creator-App für Windows 10 aus dem Microsoft Store
So verwenden Sie den Microsoft Store zum Herunterladen von Windows 10-Apps und -Spielen
Die 5 besten Social Media-Apps für Windows 10, die im Microsoft Store erhältlich sind
Beheben Sie, dass der Microsoft Store unter Windows 10 nicht funktioniert
Die besten Action- und Abenteuerspiele für Windows 10 aus dem Microsoft Store
Beheben Sie den Microsoft Store-Fehler 0x80073CF9 unter Windows 11/10
Beheben Sie den Microsoft Store-Fehler 0x80072F7D
Die Microsoft Store-App wird entfernt, wenn Sie sich zum ersten Mal anmelden
So beheben Sie, dass der Microsoft Store unter Windows 11 nicht geöffnet wird
Beheben Sie den Microsoft Store-Fehler 0x800704C6 unter Windows 11/10
Wir konnten die App nicht verschieben, Fehlercode 0x80073cf4 in Windows 11/10
