Beheben Sie den Microsoft Store-Fehlercode 0x80073CF3 unter Windows 11/10
Wenn beim Versuch, eine App zu aktualisieren, auf Ihrem Windows 11/10-Gerät der Microsoft Store -Fehlercode(error code)(Microsoft Store error code) 0x80073CF3 auftritt( 0x80073CF3) , können Sie die in diesem Beitrag bereitgestellten Lösungen ausprobieren, um das Problem erfolgreich zu beheben.
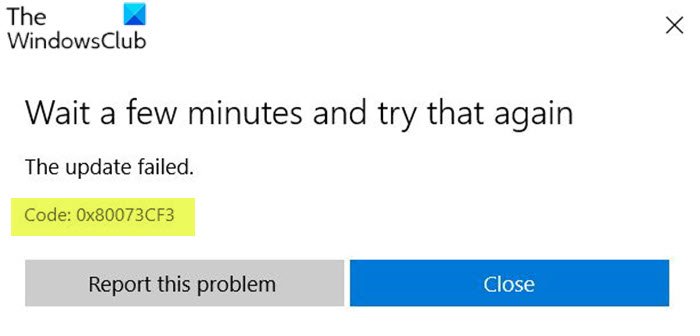
Die Fehlerbeschreibungen sind wie folgt;
ERROR_INSTALL_RESOLVE_DEPENDENCY_FAILED
The package failed to update, dependency, or conflict validation.
Causes: The incoming package conflicts with an installed package, A specified package dependency can’t be found, The package doesn’t support the correct processor architecture.Debugging: Check the AppXDeployment-Server event log for more info.
Microsoft Store -Fehlercode 0x80073CF3
Wenn Sie mit diesem Problem konfrontiert sind, können Sie unsere empfohlenen Lösungen unten in keiner bestimmten Reihenfolge ausprobieren und sehen, ob dies zur Lösung des Problems beiträgt.
- Überprüfen Sie Ihre Betriebssystemarchitektur
- Deaktivieren Sie vorübergehend die Sicherheitssoftware
- Führen Sie die Problembehandlung für Windows Store-Apps aus(Windows Store Apps Troubleshooter)
- Installieren Sie Windows Store mit PowerShell neu(PowerShell)
- Löschen Sie den Windows Store-Cache und setzen Sie ihn zurück
- Deinstallieren Sie die App und installieren Sie sie erneut
Werfen wir einen Blick auf die Beschreibung des Prozesses für jede der aufgeführten Lösungen.
Bevor Sie eine der unten angegebenen Lösungen ausprobieren, warten Sie einige Minuten und versuchen Sie dann das Update/den Download erneut, wie in der Fehlermeldung angegeben. Stellen Sie außerdem sicher, dass Sie über eine stabile Internetverbindung verfügen. Versuchen Sie, Ihr Internetgerät (Router/Modem) neu zu starten oder aus- und wieder einzuschalten, und sehen Sie, ob das hilft.
1] Überprüfen Sie Ihre Betriebssystemarchitektur
Gemäß Das Paket unterstützt nicht die richtige Prozessorarchitektur (The package doesn’t support the correct processor architecture ) , die in der Beschreibung des Fehlercodes 0x80073CF3 angegeben(error code 0x80073CF3) ist , müssen Sie Ihre Betriebssystemarchitektur überprüfen(verify your OS architecture) und sicherstellen, dass die Bitanzahl der App mit der Bitanzahl Ihres Betriebssystems übereinstimmt.
2] Sicherheitssoftware vorübergehend(Temporarily) deaktivieren
Firewall und Antivirus sind wichtig für Ihre Systemsicherheit, aber manchmal können diese Programme App-Updates auf Ihrem Windows -Gerät stören. In diesem Fall können Sie Sicherheitssoftware von Drittanbietern vorübergehend deaktivieren.
Dies hängt weitgehend von der installierten Sicherheitssoftware ab. Siehe Bedienungsanleitung.
Um Ihre Antivirensoftware zu deaktivieren, suchen Sie ihr Symbol im Infobereich oder in der Taskleiste in der Taskleiste (normalerweise in der unteren rechten Ecke des Desktops). Klicken Sie mit der rechten Maustaste auf das Symbol und wählen Sie die Option zum Deaktivieren oder Beenden des Programms.
Sobald Sie das AV deaktiviert haben, versuchen Sie, die App zu aktualisieren, und prüfen Sie, ob das Problem behoben ist. Wenn nicht, versuchen Sie die nächste Lösung.
3] Führen Sie(Run) die Problembehandlung für Windows Store-Apps aus(Windows Store Apps Troubleshooter)
Diese Lösung erfordert, dass Sie die integrierte Windows Store App Troubleshooter ausführen(run the inbuilt Windows Store App Troubleshooter) und prüfen, ob das Problem behoben ist.
4] Windows Store(Reinstall Windows Store) mit PowerShell neu installieren(PowerShell)
Mach Folgendes:
- Drücken Sie die Windows key + X , um das Power User-Menü zu öffnen.
- Drücken Sie A auf der Tastatur, um PowerShell im Administrator-/erhöhten Modus zu starten.
- Geben Sie in der PowerShell -Konsole den folgenden Befehl ein oder kopieren Sie ihn und fügen Sie ihn ein und drücken Sie die Eingabetaste(Enter) .
Get-AppxPackage -allusers Microsoft.WindowsStore | Foreach {Add-AppxPackage -DisableDevelopmentMode -Register “$($_.InstallLocation)\\AppXManifest.xml”}
Nachdem der Befehl ausgeführt wurde, starten Sie Ihren Computer neu und öffnen Sie beim Booten den Microsoft Store und versuchen Sie das App-Update und prüfen Sie, ob der Fehler weiterhin besteht. Wenn ja, versuchen Sie die nächste Lösung.
5] Löschen Sie den Windows Store -Cache und setzen Sie ihn zurück
Diese Lösung erfordert, dass Sie den Microsoft Store-Cache zurücksetzen(reset the Microsoft Store cache) und prüfen, ob das hilft.
6] App deinstallieren und neu installieren
Falls Sie die App bereits installiert haben, aber die Aktualisierung auf eine neuere Version der App fehlschlägt, können Sie die App deinstallieren und erneut installieren(uninstall and reinstall the app) .
Jede dieser Lösungen sollte für Sie funktionieren!
Zugehöriger Beitrag(Related post) : Microsoft Store-Fehler 0x800704C6 beheben.(Fix Microsoft Store error 0x800704C6.)
Related posts
Beheben Sie den Microsoft Windows Store-Fehler 0x80070520 in Windows 10
Beheben Sie, dass Microsoft Store keine Apps installiert
So registrieren oder installieren Sie Microsoft Store-Apps in Windows 11/10 erneut
Die Microsoft Store-App wird entfernt, wenn Sie sich zum ersten Mal anmelden
Fresh Paint für Windows 10 ist eine benutzerfreundliche Mal-App aus dem Microsoft Store
Beste Produktivitäts-Apps Windows 11/10 aus dem Microsoft Store
Fehler 0x80080206 beim Herunterladen von Microsoft Store-Apps
Die besten kostenlosen Stealth-Spiele für Windows 10 aus dem Microsoft Store
So verwenden Sie die Microsoft News-App für Windows 10
Fehlercode 0x800704cf beim Öffnen von Microsoft Store-Apps
Die besten Personalisierungs-Apps für Windows 10 im Microsoft Store
Extrahieren Sie RAR-Dateien unter Windows 11/10 mit kostenlosen Microsoft Store-Apps
Die besten Home Design-Apps für Windows 11/10 aus dem Microsoft Store
Die 5 besten Social Media-Apps für Windows 10, die im Microsoft Store erhältlich sind
So setzen Sie Microsoft Store-Apps über die Windows-Einstellungen zurück oder reparieren sie
So deinstallieren Sie vorinstallierte Microsoft Store-Apps in Windows 11/10
Top 3 Reddit-Apps für Windows 10, die im Windows Store erhältlich sind
Die besten kostenlosen Film-Apps, die im Microsoft Store für Windows 11/10 verfügbar sind
So öffnen Sie Microsoft Store-Apps beim Start in Windows 11/10
Microsoft Store-Apps, die Lehrern und Schülern helfen, effektiv zu kommunizieren
