Beheben Sie den Microsoft Store-Fehler 0x80073CF9 unter Windows 11/10
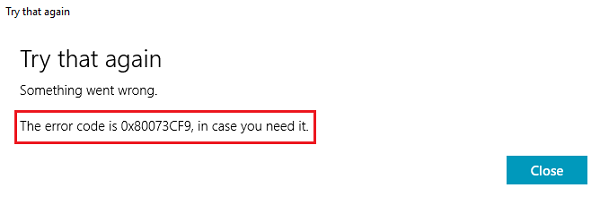
Beheben Sie den Windows Store-Fehler 0x80073CF9
Der Fehlercode(Error) 0x80073CF9 weist auf einen schwerwiegenden Fehler hin, wenn Sie (Severity)Windows -Apps herunterladen, installieren oder aktualisieren . Wenn Sie den Fehlercode 0x80073CF9 erhalten, müssen Sie Folgendes tun, um das Problem zu beheben.
1] SFC-Scan
Führen Sie einen SFC-Scan durch, da er bei der Reparatur beschädigter Systemdateien helfen kann.
2] Wechseln Sie(Switch) von drahtloser zu kabelgebundener Verbindung
Manchmal funktionieren Downloads bei drahtlosen Verbindungen nicht richtig. Versuchen Sie, Ihr System fest verdrahtet mit dem Netzwerk zu verbinden, und setzen Sie den Download fort. Wenn es sich nicht direkt mit der Kabelverbindung verbindet, versuchen Sie die folgenden Schritte:
1] Press Win + R , um das Ausführen-(Run) Fenster zu öffnen. Geben Sie den Befehl ncpa.cpl ein(ncpa.cpl) und drücken Sie die Eingabetaste(Enter) , um das Fenster Netzwerkverbindungen(Network Connections) zu öffnen .
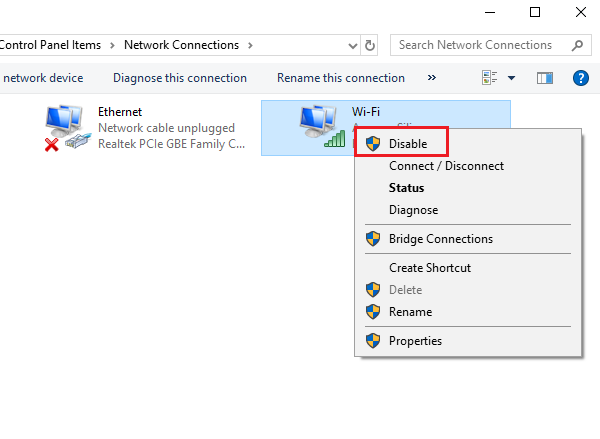
Überprüfen Sie, ob es zur Lösung des Problems beiträgt, oder fahren Sie mit der nächsten Lösung fort.
3] Erstellen Sie den AppReadiness-Ordner
1] Gehen Sie zu C:Windows, wobei C: das Systemlaufwerk ist.
2] Klicken Sie mit der rechten Maustaste(Right-click) auf eine beliebige Stelle im offenen Bereich und wählen Sie New > Folder .
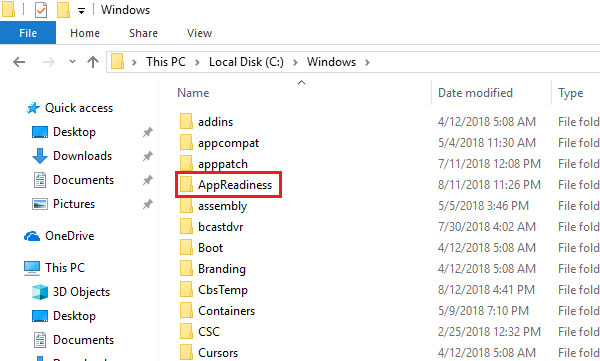
4] Öffnen(Open) Sie den Ordner und stellen Sie sicher, dass der Pfad zum Ordner C:\Windows\AppReadiness , wobei C: das Systemlaufwerk ist.
Windows Store speichert Daten in diesem Ordner. Wenn es nicht vorhanden war, kann der Store es nicht selbst erstellen, ein Problem, das jetzt behoben wurde.
4] Gewähren Sie(Allow) dem Store Zugriff(Store) auf den Paketordner(Packages)
Dieser Fehler tritt auch auf, wenn der AppReadiness- Ordner erstellt wird, der Windows Store jedoch nicht über ausreichende Berechtigungen verfügt, um in den dortigen Packages - Ordner zu schreiben.
1] Der Ordner Packages befindet sich im Pfad: C:\ProgramData\Microsoft\Windows\AppRepository . Dieser Pfad enthält möglicherweise einige versteckte Ordner. Falls Sie sie nicht finden können, gehen Sie zur Registerkarte Ansicht und aktivieren Sie (View)Ausgeblendete(Hidden) Elemente.
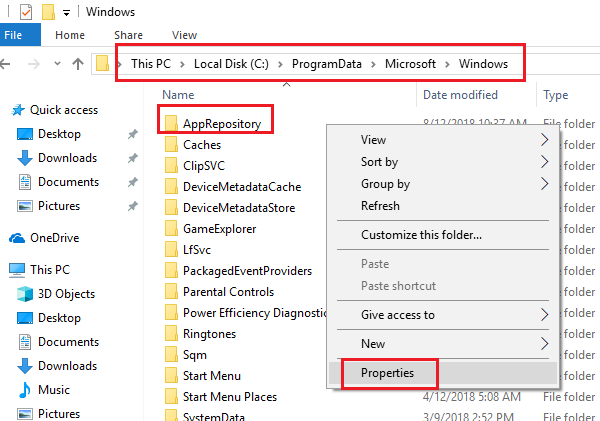
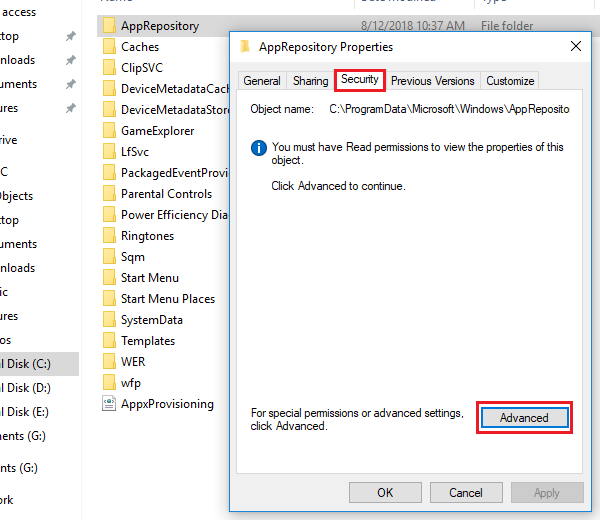
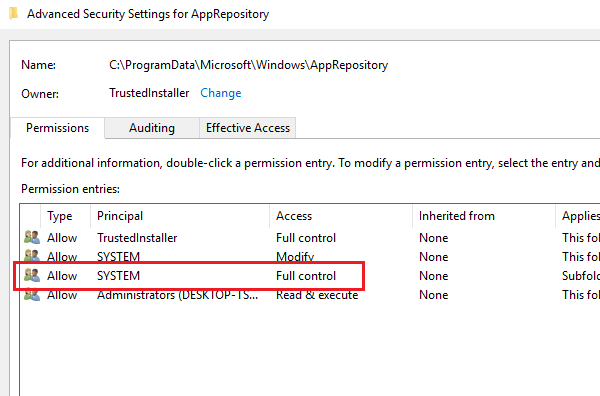
5] Klicken Sie(Click) auf Übernehmen(Apply) und dann auf OK, um die Einstellungen zu speichern und das System neu zu starten.
Weitere Vorschläge hier – Fehler 0x80073cf9 beim Installieren von Apps aus dem Windows Store(Error 0x80073cf9 while installing Apps from Windows Store) .
Hope this helps!
Related posts
Behebung des Microsoft Store-Anmeldefehlers 0x801901f4 unter Windows 11/10
Beheben Sie den Microsoft Store-Fehler 0x800700AA in Windows 10
Microsoft Store-Fehler 0x80072F30 beheben Überprüfen Sie Ihre Verbindung
Beheben Sie den Microsoft Store-Fehler 0x80D02017 in Windows 10
Beheben Sie den Microsoft Store-Fehler 0x80073d01 beim Installieren von Apps
Beheben Sie Fehler 0x87e0000d für Xbox, Windows 10 oder Microsoft Store
So deaktivieren Sie die automatische Wiedergabe von Xbox One-Videos im Microsoft Store
Laden Sie die Adobe Reader-App für Windows 10 aus dem Microsoft Store herunter
Microsoft Store-Fehler 0x80072F05 – Der Server ist gestolpert
Microsoft Store-Updates bleiben bei „Ausstehend“ oder „Download starten“ hängen
Beheben Sie den Microsoft Store- oder Windows Update-Fehler 0x80246013
Beheben Sie den Microsoft Store-Fehler 0x80073d23 unter Windows 11/10
Diese App wurde aufgrund der Unternehmensrichtlinie – Microsoft Store blockiert
Laden Sie Ubuntu unter Windows 10 aus dem Windows Store herunter
Beheben Sie den Microsoft Store-Fehler 0x80072F7D
Microsoft Store fehlt, wird nicht angezeigt oder ist in Windows 11/10 nicht installiert
So ändern Sie Kontodetails und gespeicherte Informationen im Microsoft Store
Beheben Sie den Microsoft Store-Erwerbslizenzfehler unter Windows 11/10
Fix Download aus dem Microsoft Store nicht möglich
Microsoft-Konto-Anmeldefehler 0x800706d9 unter Windows 10
