Beheben Sie den Microsoft Store-Fehler 0x80072F7D
Wenn Sie nach dem Öffnen der Microsoft Store -App einen Fehlercode 0x80072F7D(error code 0x80072F7D) erhalten , hilft Ihnen dieser Beitrag möglicherweise bei einigen einfachen Korrekturen. Dieser Fehlercode kann auftreten, wenn ein Problem mit Ihrer Internet- oder Netzwerkverbindung oder aus anderen Gründen vorliegt.
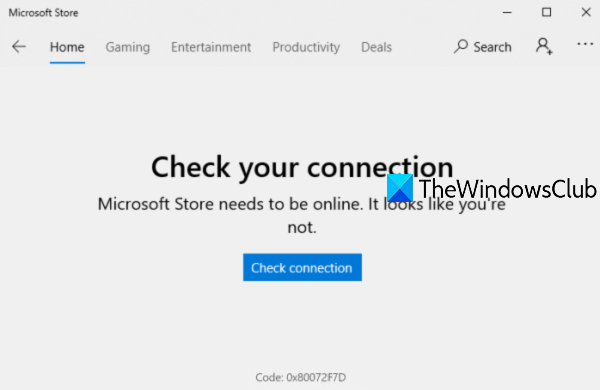
Die Fehlermeldung geht so-
Check your connection. Microsoft Store needs to be online. It looks like you’re not.
Check connection
Code: 0x80072F7D
Microsoft Store-Fehler 0x80072F7D
Hier ist die Liste bekannter Korrekturen, die vielen Benutzern geholfen haben. Diese könnten auch für Sie funktionieren. Die Korrekturen sind:
- Prüfe deine Internetverbindung
- Führen Sie die Netzwerkproblembehandlung aus
- Führen Sie die(Run Internet Connections) Problembehandlung für Internetverbindungen aus
- (Run Windows Store Apps)Führen Sie die Problembehandlung für Windows Store-Apps aus
- Deaktivieren Sie vorübergehend die Sicherheitssoftware.
1] Überprüfen Sie Ihre Internetverbindung
Diese Option sieht sehr einfach aus, kann aber sehr hilfreich sein. Es ist möglich, dass Ihre Netzwerkverbindung als verbunden angezeigt wird, aber kein Internet besteht. Versuchen Sie also, Ihre Internetverbindung(Internet) zu trennen und dann wieder herzustellen.
Melden Sie sich danach bei Windows 10 ab und wieder an. Öffnen Sie jetzt die Microsoft Store -App und prüfen Sie, ob Ihr Problem behoben ist.
Sie können auch zu einer anderen Internetverbindung wechseln und dann die (Internet)Microsoft Store -App öffnen , um herauszufinden, ob Ihre Verbindung einwandfrei funktioniert oder ob das Problem bei Ihrer Internetverbindung(Internet) selbst liegt.
2] Führen Sie die Netzwerkproblembehandlung aus
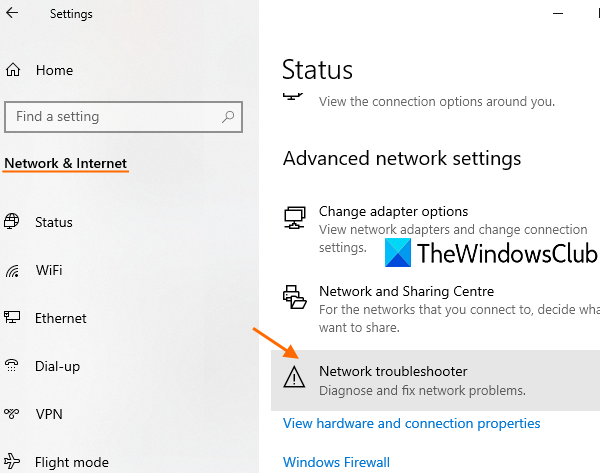
Wenn die Internetverbindung(Internet) einwandfrei funktioniert, sollten Sie die Netzwerkproblembehandlung ausführen . Es ist eine integrierte Funktion von Windows 10 , die bei der Diagnose und Behebung von Netzwerkproblemen hilft. Dies sind die Schritte:
- Öffnen Sie die Windows 10 - App „ Einstellungen(Settings) “ mit dem Hotkey „ Win+I
- Klicken Sie auf die Kategorie Netzwerk & Internet(Network & Internet)
- Scrollen Sie auf der Seite nach unten
- Klicken Sie auf Netzwerkproblembehandlung(Network troubleshooter)
- Wählen Sie den zu diagnostizierenden Netzwerkadapter aus
- Drücken Sie die Schaltfläche Weiter .(Next)
Danach wird der Netzwerkdiagnoseprozess gestartet, Probleme in der Netzwerkadapterkonfiguration usw. überprüft und Ihnen die Korrekturen bereitgestellt. Das könnte funktionieren.
3] Führen Sie die(Run Internet Connections) Problembehandlung für Internetverbindungen aus
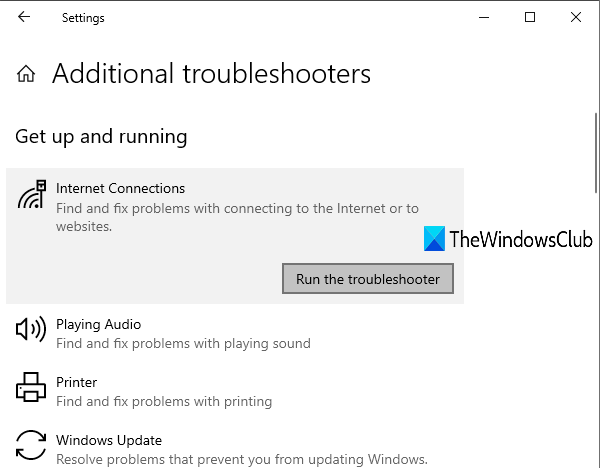
Wenn das Problem bei der Verbindung mit Ihrer Internetverbindung(Internet) besteht, bietet Windows 10 eine Problembehandlung für Internetverbindungen(Internet Connections) , die sich als nützlich erweisen und den Fehler 0x80072F7D für Microsoft Store beheben kann . Befolgen Sie(Follow) diese Schritte:
- Drücken Sie die Tastenkombination „ Win+I “, um die App „Einstellungen“ zu öffnen
- Klicken Sie auf die Kategorie Update & Sicherheit(Update & Security)
- Klicken Sie auf die Seite „ Fehlerbehebung(Troubleshoot) “, die in der linken Seitenleiste angezeigt wird
- Wählen Sie die Option Zusätzliche Fehlerbehebungen(Additional troubleshooters)
- Klicken Sie auf die Option Internetverbindungen(Internet Connections)
- Klicken Sie auf die Schaltfläche Problembehandlung ausführen.(Run the troubleshooter)
Sobald dies erledigt ist, werden Probleme automatisch überprüft und die Korrekturen bereitgestellt.
4] Führen Sie die(Run Windows Store Apps) Problembehandlung für Windows Store Apps aus
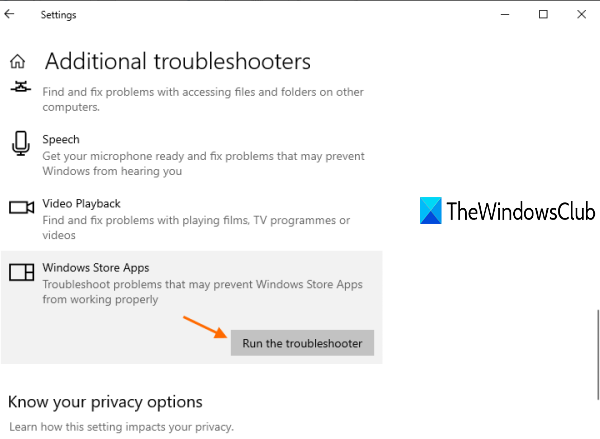
Es gibt eine native Problembehandlung für Windows Store-Apps(Windows Store Apps troubleshooter) , mit der dieses Problem möglicherweise behoben werden kann. Hier sind die Schritte:
- Drücken Sie die Tastenkombination „ Win+I “, um die App „Einstellungen“ zu öffnen
- Wählen Sie die Kategorie Update & Sicherheit(Update & Security)
- Klicken Sie auf die auf der linken Seite verfügbare Option Fehlerbehebungsseite(Troubleshoot)
- Verwenden Sie die Option Zusätzliche Fehlerbehebungen(Additional troubleshooters) , die im rechten Teil verfügbar ist
- Klicken Sie auf die Option Windows Store Apps
- Drücken Sie die Schaltfläche Problembehandlung ausführen.(Run the troubleshooter)
Jetzt analysiert die Problembehandlung verschiedene Dinge, z. B. ob sich der Speicherort temporärer Internetdateien geändert hat oder nicht, überprüft die Registrierungsschlüssel(Registry) von Apps usw. und stellt die möglichen Korrekturen bereit. Dies könnte Ihnen helfen, den Microsoft -Fehler 0x80072F7D zu beheben.
5] Sicherheitssoftware vorübergehend(Temporarily) deaktivieren
Es ist möglich, dass die von Ihnen installierte Sicherheitssoftware Ihre Internetverbindung(Internet) oder Netzwerkadapterkonfiguration stört, weshalb Sie den Microsoft Store -Fehler 0x80072F7D erhalten. Versuchen Sie also, solche Software vorübergehend zu deaktivieren, und überprüfen Sie dann, ob die Microsoft Store - App einwandfrei funktioniert oder nicht.
Hoffe, dass etwas für Sie funktioniert.
Related posts
Beheben Sie den Microsoft Store-Fehler 0x87AF0001
Beheben Sie den Microsoft Store-Fehler 0xc03f40c8 in Windows 11/10
Beheben Sie den Microsoft Store-Fehler 0x80073d23 unter Windows 11/10
Beheben Sie Fehler 0x87e0000d für Xbox, Windows 10 oder Microsoft Store
Behebung des Microsoft Store-Anmeldefehlers 0x801901f4 unter Windows 11/10
So ändern Sie Kontodetails und gespeicherte Informationen im Microsoft Store
Laden Sie Ubuntu unter Windows 10 aus dem Windows Store herunter
Die Microsoft Store-App wird entfernt, wenn Sie sich zum ersten Mal anmelden
Etwas Unerwartetes ist passiert, Fehlercode: 0x80070141
Time Lapse Creator-App für Windows 10 aus dem Microsoft Store
So beheben Sie den Windows Store-Fehlercode 0x80072EFD
Der von mehreren Benutzern installierte Microsoft Store kann unter Windows 11/10 nicht gestartet werden
Fresh Paint für Windows 10 ist eine benutzerfreundliche Mal-App aus dem Microsoft Store
So verschenken Sie Apps und Avatare aus dem Microsoft Store unter Windows 10
Beheben Sie den Xbox- oder Microsoft Store-Fehler 0x87e00017 in Windows 11/10
Beheben Sie den Microsoft Store-Fehler 0x80073D12 in Windows 10
Beheben Sie den Microsoft Store-Fehler 0x80073d01 beim Installieren von Apps
Beliebte Wortspiele für Windows 10 aus dem Microsoft Store
So deaktivieren Sie die automatische Wiedergabe von Xbox One-Videos im Microsoft Store
Microsoft Store fehlt, wird nicht angezeigt oder ist in Windows 11/10 nicht installiert
