Beheben Sie den Microsoft Store-Fehler 0x800700AA in Windows 10
Obwohl Windows das weltweit am häufigsten verwendete Betriebssystem ist, hat es seinen eigenen Anteil an Problemen und Problemen. Der Microsoft Store-Fehlercode 0x800700AA(Microsoft Store error 0x800700AA) ist einer davon. Es wurde festgestellt, dass der Fehler normalerweise auf eine schlechte Internetverbindung(Internet) oder einen beschädigten Cache zurückzuführen ist. Wenn dieses Problem in letzter Zeit aufgetreten ist, lesen Sie, welche Schritte zur Fehlerbehebung Sie befolgen sollten, um das Problem zu beheben.
Microsoft Store-Fehler 0x800700AA
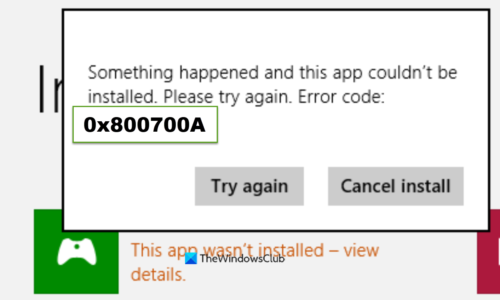
Auf den Fehlercode 0x800700AA folgt normalerweise eine Textzeile mit der Aufschrift „Etwas ist passiert und diese App konnte nicht installiert werden“. Bitte versuche es erneut. Fehlercode 0x800700AA(omething happened and this app couldn’t be installed. Please try again. Error code 0x800700AA) . Um das Problem zu beheben, können Sie eine der unten angegebenen Methoden zur Fehlerbehebung befolgen.
- Löschen Sie den Inhalt des DataStore- Ordners.
- Setzen Sie den Microsoft Store über die Einstellungen zurück.
- Ändern Sie den DNS-Server.
Lassen Sie uns die oben genannten Methoden etwas genauer untersuchen!
1] Löschen Sie den Inhalt des DataStore- Ordners

Der DataStore- Ordner in Windows 10 speichert temporäre Dateien und LOG - Dateien, die mit Windows - Updates und dem Update - Verlauf verknüpft sind. In einigen Fällen kann es vorkommen, dass der Ordner nicht synchronisiert werden kann und Windows Update daran gehindert wird, neue Updates auf Ihren PC anzuwenden. Dann kann es erforderlich werden, alle im DataStore- Ordner vorhandenen Dateien zu entfernen und dann zu versuchen, sie zu aktualisieren.
Öffnen Sie den Windows-Dienste-Manager(Open Windows Services Manager) und beenden Sie den Windows Update -Dienst. Folgen Sie danach diesen Schritten:
- Öffnen Sie den Datei-Explorer mit dem Hotkey Win+E
- Fügen Sie
%windir%SoftwareDistributionDataStoredie Adressleiste ein - Drücken Sie die Eingabetaste(Press Enter) , um den DataStore- Ordner zu öffnen
- Wählen Sie(Select) alle im DataStore- Ordner vorhandenen Dateien und Ordner aus
- Lösche sie.
Starten Sie nun den Windows Update -Dienst erneut mit dem Windows -Dienste- (Services) Manager und versuchen Sie dann erneut, Windows Update auszuführen .
2] Microsoft Store(Reset Microsoft Store) über Einstellungen zurücksetzen(Settings)

Wenn sich die Speicherorte temporärer Internetdateien(Internet) geändert haben, wird dieser Fehler möglicherweise angezeigt, wenn Sie versuchen, bestimmte Apps zu öffnen. In solchen Fällen müssen Sie die Microsoft Store -App zurücksetzen. Sie können dies über die Windows-Einstellungen(Windows settings) tun .
3] Ändern Sie den DNS-Server
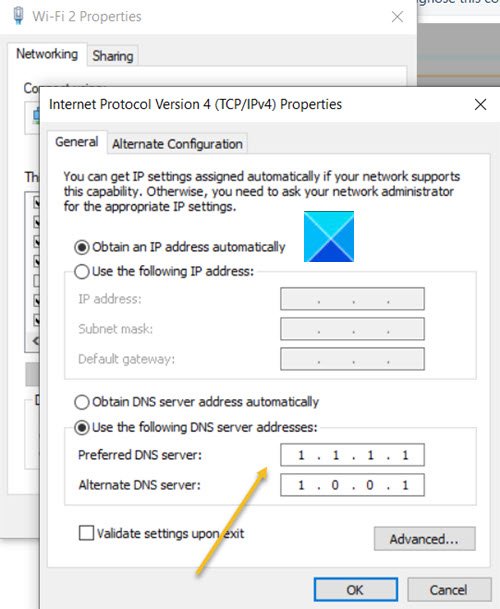
Öffnen Sie die Systemsteuerung(Control Panel) .
Klicken Sie auf den Link Netzwerk und Internet .(Network and Internet)
Wählen Sie Netzwerk- und Freigabecenter(Network and Sharing Center) .
Wählen Sie im linken Bereich Adaptereinstellungen ändern .(Change Adapter Settings)
Wenn das Fenster Netzwerkverbindungen(Network Connections) geöffnet wird, klicken Sie mit der rechten Maustaste auf Ihr Netzwerk und wählen Sie Eigenschaften(Properties) .
Aktivieren Sie den Kreis gegen Verwenden Sie(Use) die folgenden DNS -Serveradressen.
Geben Sie 1.1.1.1 unter Bevorzugter DNS-Server(Preferred DNS Server) und 1.0.0.1 unter Alternate DNS Server ein und klicken Sie auf die Schaltfläche OK .
Versuchen Sie, Ihr System neu zu starten, und prüfen Sie, ob das Problem behoben ist.
Hope it helps!
Related posts
Behebung des Microsoft Store-Anmeldefehlers 0x801901f4 unter Windows 11/10
Microsoft Store-Fehler 0x80072F30 beheben Überprüfen Sie Ihre Verbindung
Beheben Sie den Microsoft Store-Fehler 0x80073CF9 unter Windows 11/10
Beheben Sie den Microsoft Store-Fehler 0x80D02017 in Windows 10
Beheben Sie den Microsoft Store-Fehler 0x80073d01 beim Installieren von Apps
Der von mehreren Benutzern installierte Microsoft Store kann unter Windows 11/10 nicht gestartet werden
Deaktivieren Sie automatische Updates für Microsoft Store-Apps über die Registrierung oder GPO
Microsoft-Konto-Anmeldefehler 0x800706d9 unter Windows 10
Beheben Sie, dass Microsoft Store keine Apps installiert
Laden Sie die Adobe Reader-App für Windows 10 aus dem Microsoft Store herunter
Microsoft Store-Fehler 0x80073CFE, Das Paket-Repository ist beschädigt
Beheben Sie den Microsoft Store-Fehler 0x800704C6 unter Windows 11/10
Die Microsoft Store-App funktioniert nach dem Domänenbeitritt nicht
Die Microsoft Store-App wird entfernt, wenn Sie sich zum ersten Mal anmelden
Windows kann ms-windows-storePurgeCaches nicht finden
Microsoft Store-Fehler 0x80072F05 – Der Server ist gestolpert
Extrahieren Sie RAR-Dateien unter Windows 11/10 mit kostenlosen Microsoft Store-Apps
Time Lapse Creator-App für Windows 10 aus dem Microsoft Store
Beheben Sie den Xbox- oder Microsoft Store-Fehler 0x87e00017 in Windows 11/10
Liste der besten kostenlosen Windows 11/10-Apps im Microsoft Store
