Beheben Sie den Microsoft Solitaire-Anmeldefehler 1170000 unter Windows 11/10
Wenn Sie auf den Microsoft Solitaire-Fehler 1170000 stoßen,(Microsoft Solitaire error 1170000) wenn Sie versuchen, sich anzumelden, bevor Sie das Spiel spielen, können Sie die Lösungen ausprobieren, die wir in diesem Beitrag vorstellen, um das Problem erfolgreich zu lösen.
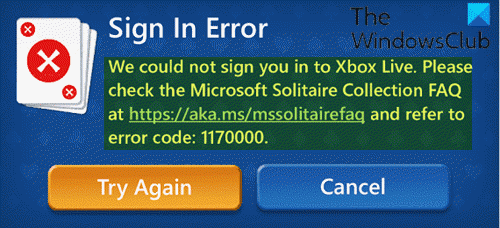
Wenn dieses Problem auftritt. Sie erhalten die folgende vollständige Fehlermeldung;
Sign In Error
We could not sign you in to Xbox Live. Please check the Microsoft Solitaire Collection FAQ at https://aka.ms/mssolitairefaq and refer to error code: 1170000.
Dieser Fehler tritt auf, wenn Sie den Benutzernamen und das Passwort in Microsoft Solitaire eingeben , die Spiel-App hängt lange und kehrt mit dem obigen Fehlercode zurück. Die Fehlerursache liegt meist bei der Registrierung der App.
Microsoft Solitaire -Anmeldefehler 1170000
Wenn Sie mit diesem Problem konfrontiert sind, können Sie unsere empfohlenen Lösungen unten ausprobieren und sehen, ob dies zur Lösung des Problems beiträgt.
- Überprüfen Sie die Xbox Live-Dienste
- Setzen Sie die Microsoft Solitaire Collection-(Reset Microsoft Solitaire Collection) App zurück
- Setzen Sie den Microsoft Store zurück
- Führen Sie die Problembehandlung für Windows-Apps aus
- Registrieren Sie die App erneut
- Deinstallieren Sie Xbox Console Companion und installieren Sie es erneut(Reinstall Xbox Console Companion)
- Melden Sie sich bei der neuen Xbox ( Beta ) App für Windows 10 PC an
Werfen wir einen Blick auf die Beschreibung des Prozesses für jede der aufgeführten Lösungen.
1] Überprüfen Sie die Xbox Live-Dienste
Diese Lösung erfordert, dass Sie die Xbox Live(check the Xbox Live services) -Dienste überprüfen und sehen, ob sie ausgefallen sind. Wenn dies der Fall ist, müssen Sie warten, bis die Dienste wieder betriebsbereit sind.
2] Setzen Sie die Microsoft Solitaire Collection-(Reset Microsoft Solitaire Collection) App zurück
Sie können die Microsoft Solitaire Collection-App(reset the Microsoft Solitaire Collection app) , die auch eine Windows - App ist, zurücksetzen und prüfen, ob dies hilft, den Microsoft Solitaire-Anmeldefehler 1170000(Microsoft Solitaire sign in error 1170000) zu beheben .
3] Microsoft Store zurücksetzen
Diese Lösung erfordert, dass Sie den Microsoft Store-Cache zurücksetzen(reset the Microsoft Store cache) und prüfen, ob das hilft.
4] Führen Sie die Problembehandlung für Windows-Apps aus
Führen Sie die Problembehandlung für Windows-Apps aus(Run Windows App Troubleshooter) und prüfen Sie, ob das Problem dadurch behoben wird.
5] Registrieren Sie die App erneut
Mach Folgendes:
- Drücken Sie die Windows key + Xum das Power User-Menü(open Power User Menu.) zu öffnen.
- Drücken Sie A auf der Tastatur, um PowerShell im Administrator-/erhöhten Modus zu starten.
- Geben Sie in der PowerShell -Konsole den folgenden Befehl ein oder kopieren Sie ihn und fügen Sie ihn ein und drücken Sie die Eingabetaste(Enter) .
Get-AppxPackage -allusers *MicrosoftSolitaireCollection* | Foreach {Add-AppxPackage -DisableDevelopmentMode -Register “$($_.InstallLocation)\AppXManifest.xml”}
Nachdem der Befehl ausgeführt wurde, versuchen Sie jetzt , sich bei Solitaire anzumelden. (Solitaire)Wenn der Fehler weiterhin auftritt, versuchen Sie, alle Store - Apps erneut zu registrieren, indem Sie den folgenden Befehl in der PowerShell - Konsole ausführen.
Get-AppXPackage -AllUsers | Foreach {Add-AppxPackage -DisableDevelopmentMode -Register "$($_.InstallLocation)\AppXManifest.xml"}
6] Xbox Console Companion deinstallieren (Reinstall Xbox Console Companion)und(Uninstall) neu installieren
Mach Folgendes:
- Drücken Sie die Windows-Taste + I, um Einstellungen zu öffnen .
- Gehen Sie zu Apps > Apps und Features(Apps and Features) > Xbox Console Companion .
- Klicken Sie auf den App-Eintrag.
- Klicken Sie auf die Schaltfläche Deinstallieren ( Uninstall ).
- Sobald der Vorgang abgeschlossen ist, laden(download) Sie die App einfach aus dem Microsoft Store herunter(Microsoft Store) und installieren Sie sie auf Ihrem Windows 10-PC.
7] Melden Sie(Sign) sich bei der neuen Xbox ( Beta ) App für Windows PC an
Microsoft bietet Xbox ( Beta ) an, um den Spielern ein besseres Erlebnis zu bieten, und manchmal müssen Sie sich bei der App anmelden, um auf andere Spielanwendungen zuzugreifen.
Mach Folgendes:
- Öffnen Sie die Solitaire- Sammlung und klicken Sie auf Anmelden(Sign) .
- Wenn Sie auf den Fehler stoßen, sehen Sie möglicherweise ein Werbe-Popup – Neue Xbox-App für Windows(New Xbox app for Windows) . Klicken Sie auf die Schaltfläche APP(DOWNLOAD THE APP ) HERUNTERLADEN .
- Wenn das Popup nicht angezeigt wird, klicken Sie auf die Xbox Beta-App.
- Melden Sie sich dort mit einer Benutzer-ID und einem Kennwort für ein Xbox-Konto an.
- Klicken Sie dann auf die Schaltfläche APP(DOWNLOAD THE APP ) HERUNTERLADEN .
- Installieren Sie es, indem Sie auf die Setupdatei XboxInstaller.exe doppelklicken(XboxInstaller.exe) und den Anweisungen folgen.
- Melden Sie sich nach der Installation bei der Beta-App an.
- Melden Sie sich schließlich bei Microsoft Solitaire an und Sie erhalten den Fehler nicht mehr.
Zugehöriger Fehler(Related error) : Microsoft Solitaire Collection error 101_107_1 .
Hoffe das hilft!
Related posts
Behebung des Xbox Live-Fehlers 121003 beim Spielen von Microsoft Solitaire Collection
Behebung des Xbox Live-Fehlers 121010 beim Spielen von Microsoft Solitaire Collection
Beheben Sie den Microsoft Solitaire Collection-Fehler 101_107_1 in Windows 10
Behebung des PUBG-Fehlers beim Abrufen des Tokens von der Xbox
Microsoft Solitaire Collection verbindet sich nicht mit dem Internet
Beheben Sie den Epic Games-Fehlercode LS-0018 in Windows 11/10
Ballistic Mini Golf-Spiel für Windows 10 im Microsoft Store erhältlich
Deaktivieren Sie Enhanced Graphics für Enhanced Xbox 360-Spiele
Spielen Sie das Microsoft Flight Simulator-Spiel in Ihrem Browser
Beheben Sie den Epic Games-Fehlercode LS-0013 in Windows 11/10
So spielen Sie ein beliebiges Xbox-Spiel auf einem Windows 11/10-PC
Apex Legends-Spiel für Windows PC, Xbox One und PlayStation 4
Top 10 Karten- und Brettspiele für Xbox One
Beheben Sie Fehler 0x87e0000d für Xbox, Windows 10 oder Microsoft Store
Die besten Xbox One Classic-Spiele, die Sie spielen möchten
Fehlercode IS-MF-01 und LS-0009 von Epic Games unter Windows 11/10 behoben
Railway Empire: Spielbericht für Xbox One
Fehlercode 0x80242022 bei der Installation von Xbox-Spielen auf einem Windows-PC behoben
Die besten Action- und Abenteuerspiele für Windows 10 aus dem Microsoft Store
Die 10 besten Horrorspiele für Xbox 360 und Xbox One
