Beheben Sie den Microsoft Outlook-Fehler 0x80040115 in Windows 10
Microsoft Office Outlook ist bei weitem der beliebteste E-Mail-Client auf Windows -Computern, aber es bringt seine eigenen Probleme mit sich. In diesem Beitrag zeigen wir Ihnen, wie Sie den Fehler 0x80040115 behandeln , den Benutzer erhalten, wenn sie versuchen, E-Mails in Outlook zu senden .
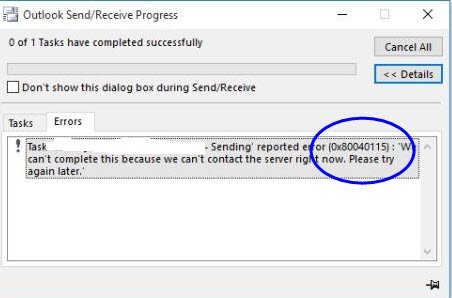
Wenn sie versuchen, eine E-Mail zu senden, schlägt dies fehl, und Outlook zeigt stattdessen die folgende Fehlermeldung an:
We can’t complete this because we can’t contact the server right now.
Wenn Sie diesen Fehler sehen, können Sie vermuten, dass es etwas mit einer schlechten oder keinen Internetverbindung zu tun hat. Während dies meistens der Hauptschuldige ist, kann der Fehler von anderen Faktoren herrühren. Wir führen Sie durch die verschiedenen Lösungen, die Sie verwenden können, um den Fehler 0x80040115 zu beseitigen.
Outlook-Fehler 0x80040115 beheben
Die folgenden Lösungen reparieren den Fehler 0x80040115 in Outlook . Ich empfehle Ihnen, sie in der Reihenfolge zu befolgen, in der ich sie vorgestellt habe.
- Beheben(Troubleshoot) Sie Probleme mit Ihrer Internetverbindung.
- Öffnen Sie Outlook im abgesicherten Modus und beheben Sie Probleme mit Add-Ins.
- Löschen Sie die DNS-Einträge auf Ihrem Gerät.
- Verschlüsseln Sie die Daten zwischen Outlook und Exchange .
- Reparieren(Repair) Sie Ihre Microsoft Outlook- Installation.
Lesen Sie weiter(Continue) die Lösungen unten für die detaillierten Anleitungen zur Durchführung der oben genannten Vorgänge.
1] Beheben(Troubleshoot) Sie Ihre Internetverbindung
Die häufigste Ursache für den Fehler 0x80040115 in Outlook ist eine schlechte Internetverbindung. Bevor Sie also mit den komplexeren Korrekturen unten fortfahren, starten Sie Ihren Router neu und führen Sie die grundlegenden Internet-Fehlerbehebungsvorgänge durch(basic internet troubleshooting operations) .
Nachdem Sie alle Schritte im verlinkten Artikel ausgeführt haben, bestätigen Sie, dass Sie auf das Internet zugreifen können, indem Sie möglicherweise eine Website in Ihrem Internetbrowser besuchen. Wenn Sie sicher sind, dass kein Problem mit Ihrer Internetverbindung vorliegt, Outlook aber immer noch den Fehler 0x80040115 ausgibt, wenn Sie versuchen, E-Mails zu senden, fahren Sie mit der nächsten Lösung fort.
2] Öffnen Sie Outlook(Open Outlook) im abgesicherten Modus und beheben Sie Probleme mit Add-Ins
Möglicherweise haben Sie ein Drittanbieter-Add-In installiert, das den Fehler in Outlook verursacht . Eine Möglichkeit zu überprüfen, ob ein Add-In schuld ist, besteht darin, Outlook im abgesicherten Modus zu starten, da dies das Programm ohne Add-Ins öffnet. Wir unterteilen diese Lösung in drei Phasen:
Klicken Sie mit der rechten(Right-click) Maustaste auf die Schaltfläche Startmenü(Start menu) und wählen Sie im Kontextmenü Ausführen(Run) . Geben Sie Outlook/safe in das Dialogfeld Ausführen ein und klicken Sie auf die Schaltfläche OK. (Run)Wählen Sie beim Start von Outlook ein Profil aus und klicken Sie auf OK.
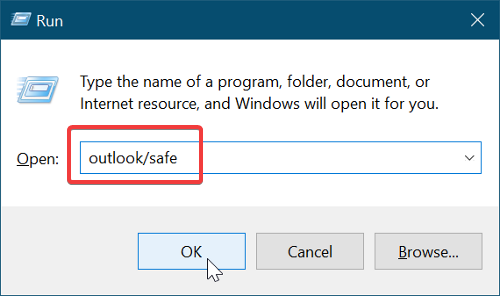
Sie haben Outlook jetzt im abgesicherten Modus geöffnet, was bedeutet, dass keine Add-Ins Fehler verursachen können. Bestätigen Sie, ob Sie jetzt E-Mails senden können. Wenn Sie immer noch keine E-Mails senden können, fahren Sie mit der nächsten Lösung fort. Wenn das Problem jedoch behoben ist und Sie E-Mails senden können, ist klar, dass ein Add-In hinter dem Problem steckt.
Da Sie nicht sicher sagen können, welches Drittanbieter-Add-In den Fehler 0x80040115 verursacht, können Sie das fehlerhafte Add-In finden, indem Sie die folgenden Schritte ausführen.
Starten Sie zunächst Microsoft Outlook(Microsoft Outlook) und klicken/tippen Sie auf das Menü Datei . (File)Gehen Sie zu Optionen(Options) und wechseln Sie im linken Bereich des Fensters Outlook-Optionen zur Registerkarte (Outlook Options)Add-Ins .
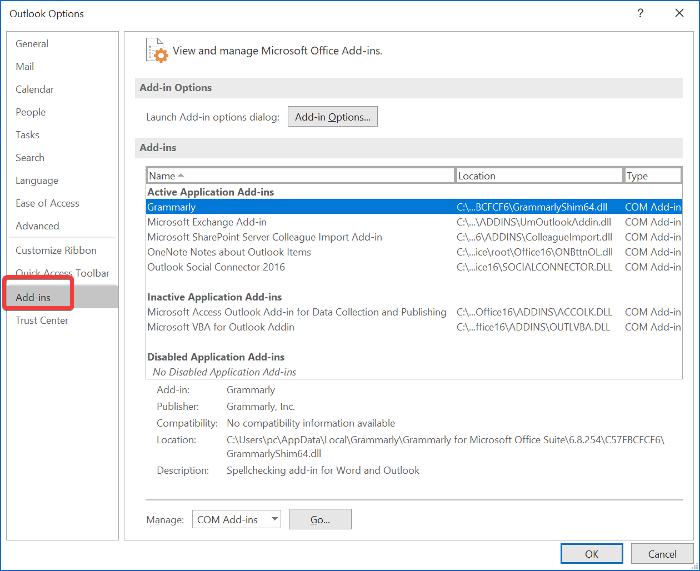
Deaktivieren Sie hier alle Ihre installierten Add-Ins. Schließen Sie Outlook und starten Sie es mit allen deaktivierten Add-Ins neu und versuchen Sie, eine E-Mail zu senden. Wenn es funktioniert, aktivieren Sie ein Add-In und versuchen Sie erneut, die E-Mail zu senden.
(Continue)Aktivieren Sie die Add-Ins von Drittanbietern nacheinander, bis Sie den Fehler 0x80040115 erhalten . Wenn dies passiert, können Sie wissen, dass das letzte Add-In, das Sie aktiviert haben, der Übeltäter ist.
3] Leeren Sie DNS-Einträge auf Ihrem Gerät
Berichten zufolge haben viele Benutzer den Fehler 0x80040115 behoben, indem sie einfach die DNS-Einträge ihres Geräts(flushing their device’s DNS records) geleert haben . Diese Methode funktioniert, da das Problem auf einen DNS- Konfigurationsfehler zurückzuführen sein könnte.
Starten Sie dazu die Eingabeaufforderung(Command Prompt) als Administrator . Klicken Sie(Click) auf die Schaltfläche Startmenü(Start menu) und suchen Sie nach „cmd. ” Klicken Sie mit der rechten Maustaste(” Right-click) auf Eingabeaufforderung(Command Prompt) und wählen Sie die Option Als Administrator ausführen.(Run as Administrator)
Geben Sie(Input) den folgenden Befehl in das Eingabeaufforderungsfenster(Command Prompt) ein und drücken Sie die EINGABETASTE(ENTER) :
ipconfig/flushdns
Beenden Sie die Eingabeaufforderung(Command Prompt) , nachdem Sie den DNS geleert haben(DNS) , und versuchen Sie, eine E-Mail zu senden. Der Fehler 0x80040115 sollte jetzt weg sein. Wenn es weiterhin besteht, fahren Sie mit dem nächsten Fix fort.
4] Verschlüsseln Sie(Encrypt) die Daten zwischen Outlook und Exchange
Öffnen Sie die Systemsteuerung(Control Panel) auf Ihrem Computer und stellen Sie sie so ein, dass große Symbole aus dem Dropdown-Menü in der oberen rechten Ecke des Fensters der Systemsteuerung(Control Panel) angezeigt werden .
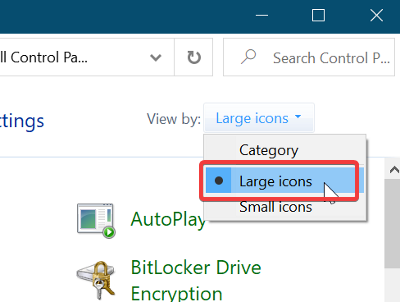
Klicken Sie anschließend auf Mail (Microsoft Outlook) , um das Fenster Mail-Setup zu öffnen . Gehen Sie zu Profiles > Show Profiles . Wählen Sie hier das Outlook -Profil aus, das beim Senden von E-Mails Fehler auslöst, und klicken Sie auf die Schaltfläche Eigenschaften . (Properties)Fahren Sie als Nächstes mit E-Mail-Konten(E-mail Accounts) fort .
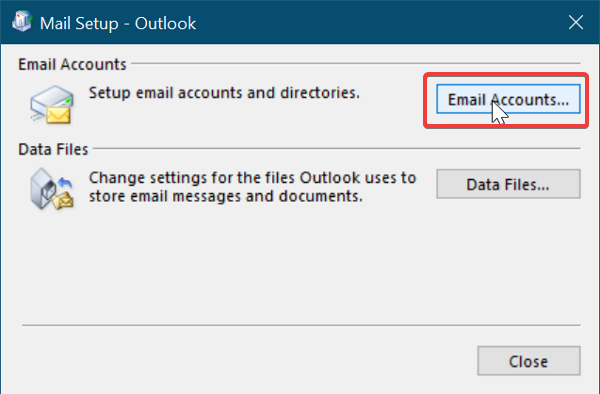
Wählen Sie das Konto aus, mit dem Sie E-Mails senden möchten, und klicken Sie auf die Registerkarte Ändern . (Change)Gehen Sie als Nächstes zu Weitere Einstellungen(More Settings) .
Wechseln Sie abschließend auf die Registerkarte Sicherheit (Security ) und aktivieren Sie das Kontrollkästchen neben Daten zwischen Microsoft Office Outlook und Microsoft Exchange verschlüsseln(Encrypt data between Microsoft Office Outlook and Microsoft Exchange) .
Klicken Sie auf die Schaltfläche OK , um Ihre Einstellungen zu speichern und Microsoft Outlook neu zu starten .
5] Reparieren(Repair) Sie Ihre Microsoft Outlook- Installation
Wie jede andere Anwendung auf Ihrem PC kann Ihre Outlook- Installation beschädigt werden. In diesem Fall erhalten Sie wahrscheinlich den Fehler 0x80040115, wenn Sie versuchen, E-Mails zu senden. Wenn die anderen Lösungen fehlschlagen, treten möglicherweise die Ergebnisse einer beschädigten Outlook- Installation auf. So reparieren Sie die Installation.
HINWEIS: (NOTE: ) Sie können diese Lösung nur verwenden, wenn Sie Outlook als separate Anwendung und nicht zusammen mit der Microsoft Office -Suite installiert haben.
Klicken Sie mit der rechten(Right-click) Maustaste auf die Schaltfläche Startmenü(Start menu) und gehen Sie im Kontextmenü zur Option Apps und Funktionen . (Apps and Features)Suchen Sie in der Liste der installierten Programme nach Microsoft Outlook und klicken Sie darauf, um die Office-Problembehandlung(Office Troubleshooter) zu öffnen .
Wählen Sie als Nächstes die Option Schnellreparatur (Quick Repair ) im Fenster Office Troubleshooter und lassen Sie Outlook auf Fehler scannen. Nach diesem Vorgang sollte der Fehler endgültig behoben sein.
Wenn es jedoch weiterhin besteht, wählen Sie die Option Online-Reparatur . (Online Repair)Stellen Sie sicher, dass Sie mit einem zuverlässigen Internet verbunden sind, und geben Sie der Problembehandlung etwas Zeit, um eine Reparatur zu versuchen. Dieser Vorgang kann eine Weile dauern, hat aber vielen Benutzern geholfen, den Fehler 0x80040115 in Outlook zu beheben .
Alles Gute.
Related posts
Beheben Sie den Microsoft Store-Fehler 0x87AF0001
Beheben Sie den Microsoft Office-Fehlercode 0x426-0x0
Microsoft Outlook stürzt mit Fehlercode 0xc0000005 ab
Behebung des Fehlercodes 0x8007007E unter Windows 11/10 – Update, Outlook oder Drucker
Unbekannter Fehler 0x80040600 in Microsoft Outlook behoben
Fehler 0x80070141 beheben, Das Gerät ist unter Windows 11/10 nicht erreichbar
Beheben Sie den Windows Defender-Fehler 0x800b0100 unter Windows 11/10
Beheben Sie den Microsoft Store-Fehler 0x8004e108 unter Windows 10
Beheben Sie den WpnUserService.dll-Fehler unter Windows 11/10
Fehler 0xc00000e9 in Windows 11/10 beheben
Beheben Sie Fehler 1625, Diese Installation ist durch die Systemrichtlinie verboten
Korrigieren Sie schlechtes Bild, Fehlerstatus 0xc0000020 unter Windows 11/10
Behebung des Windows-Sicherungsfehlercodes 0x8078012D, Der Sicherungsvorgang ist fehlgeschlagen
Beheben Sie den Steam-Fehler „Ungültige Depotkonfiguration“ auf einem Windows-PC
Fix Bdeunlock.exe Schlechtes Bild, Systemfehler oder Fehler, der nicht reagiert
Beheben Sie den Dateisystemfehler (-2147219195) unter Windows 11/10
Behebung des atibtmon.exe-Laufzeitfehlers beim Trennen des Netzkabels
Fehlercode 0x800f0954 oder 0x500f0984 unter Windows 11/10 beheben
Behebung des Microsoft Store-Anmeldefehlers 0x801901f4 unter Windows 11/10
Beheben Sie den Office-Fehlercode 30045-29, etwas ist schief gelaufen
