Beheben Sie den Mail- und Kalender-App-Fehler 0x80048802 unter Windows 10
Wenn Sie auf den Mail-App-Fehler 0x80048802 stoßen(Mail app error 0x80048802) , der Sie daran hindert, E-Mails von Ihrem Windows 10-Computer weiterzuleiten oder zu senden, dann ist dieser Beitrag für Sie bestimmt. In diesem Beitrag stellen wir die am besten geeigneten Lösungen zur Verfügung, mit denen Sie versuchen können, dieses Problem zu beheben.
Windows 10 Mail -App-Fehler 0x80048802
Wenn Sie mit diesem Mail -App-Fehler 0x80048802 konfrontiert werden, können Sie unsere empfohlenen Lösungen unten in keiner bestimmten Reihenfolge ausprobieren und sehen, ob dies zur Lösung des Problems beiträgt.
- Führen Sie die Problembehandlung für Windows Store-Apps aus(Run Windows Store Apps Troubleshooter)
- Aktualisieren Sie die Mail-(Update Mail) und Kalender-(Calendar) App im Microsoft Windows Store
- Setzen(Reset) Sie die Mail & Kalender(Calendar) - App zurück oder deinstallieren(Uninstall) Sie sie und installieren Sie sie neu(Reinstall)
- Proxy-Verbindung aktivieren.
Werfen wir einen Blick auf die Beschreibung des Prozesses für jede der aufgeführten Lösungen.
1] Führen Sie die Problembehandlung für Windows Store-Apps aus(Run Windows Store Apps Troubleshooter)

Diese Lösung erfordert, dass Sie die integrierte Windows Store App Troubleshooter ausführen(run the inbuilt Windows Store App Troubleshooter) und prüfen, ob das Problem behoben wird.
2] Aktualisieren Sie die Mail-(Update Mail) und Kalender-(Calendar) App im Microsoft Store
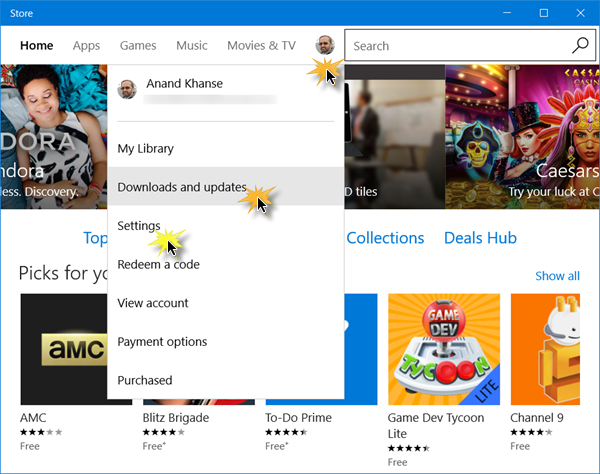
Diese Lösung beinhaltet, dass Sie die Mail- und Kalender-App im Windows Store aktualisieren . Hier ist wie:
- Starten Sie den Windows Store und klicken Sie oben rechts im Windows Store auf Ihr Profil(Windows Store)
- Wählen Sie Herunterladen und Updates aus(Download and Updates)
- Klicken Sie auf Nach Updates suchen (Check for updates ) , um zu sehen, ob ein Update für die Mail & Kalender-(Calendar) App verfügbar ist.
Wenn das Problem weiterhin besteht, versuchen Sie die nächste Lösung.
3] Setzen(Reset) Sie die Mail & Kalender(Calendar) - App zurück oder deinstallieren(Uninstall) Sie sie und installieren Sie sie neu(Reinstall)
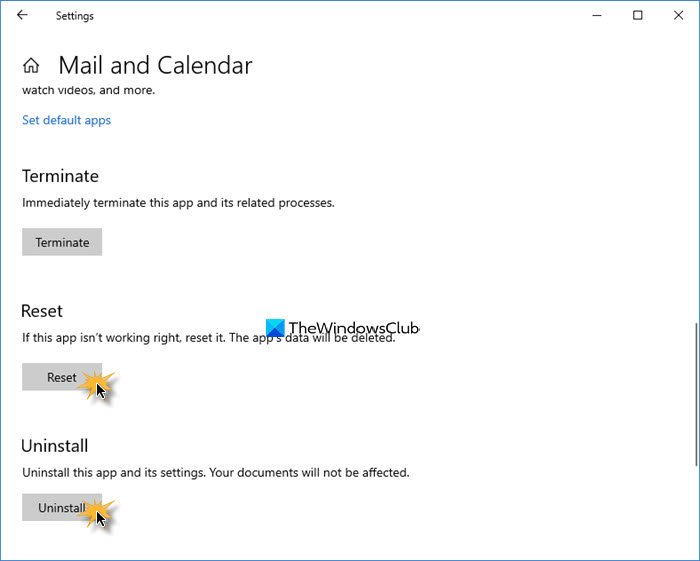
Öffnen Settings > Apps . Suchen Sie die App „ Mail & Kalender “ und klicken Sie auf den Link „ (Calendar)Erweiterte(Advanced) Optionen“.
Setzen Sie die App zurück und sehen Sie, ob es hilft.
Wenn nicht, deinstallieren Sie es und gehen Sie dann zum Microsoft Store und laden Sie es herunter und installieren Sie es.
Hinweis(Note) : Wenn Sie den Store öffnen, um die App „ Mail & Kalender(Calendar) “ zu installieren , und dort steht, dass das Produkt bereits installiert ist, setzen Sie den Microsoft Store zurück(reset the Microsoft Store) . Überprüfen Sie nun, ob Sie eine erneute Installation zulassen. Wenn das Problem weiterhin besteht, versuchen Sie, Ihren PC neu zu starten, nach dem vollständigen Herunterfahren und überprüfen Sie dann, ob das Problem behoben ist. Wenn nicht, fahren Sie mit der nächsten Lösung fort.
4] Aktivieren Sie die Proxy-Verbindung
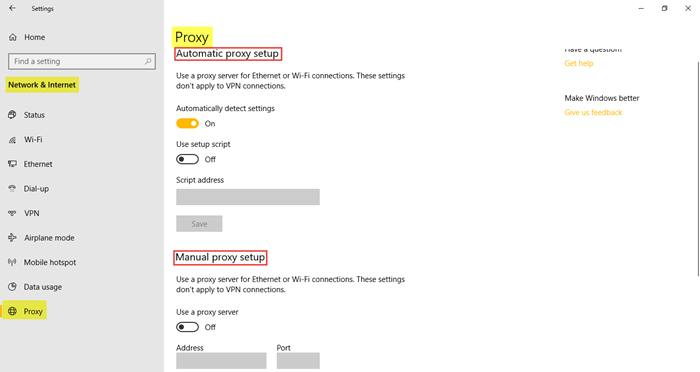
Mach Folgendes:
- Gehen Sie zu Einstellungen(Settings) und klicken Sie auf Netzwerk und Internet(Network and Internet)
- Klicken Sie auf Proxy und stellen Sie sicher, dass Verbindung automatisch erkennen (Automatically detect connection )eingeschaltet (ON ) ist und der Rest ausgeschaltet ist.
Führen Sie außerdem Folgendes aus:
Befolgen Sie dazu die folgenden Schritte:
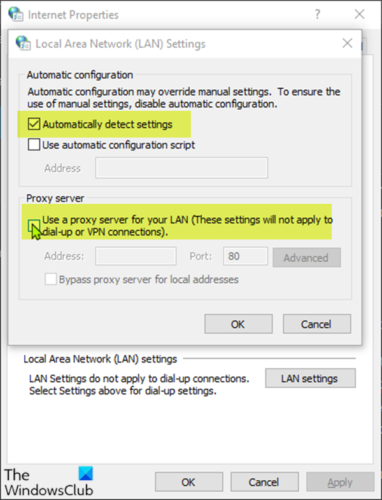
- Drücken Sie die Tasten Windows + R , um das Dialogfeld „Ausführen“ aufzurufen.
- Geben Sie im Dialogfeld Ausführen inetcpl.cpl ein(inetcpl.cpl) und drücken Sie die Eingabetaste , um (Enter)Netzwerkverbindungen(Network Connections) zu öffnen .
- Wechseln(Options) Sie im Dialogfeld Internetoptionen zur Registerkarte (Internet) Verbindungen(Connections) und klicken Sie auf LAN-Einstellung.(LAN Setting.)
- Deaktivieren Sie das Kontrollkästchen Einen Proxy-Server für Ihr LAN(Use a proxy server for your LAN) verwenden (diese Einstellungen gelten nicht für DFÜ- oder VPN - Verbindungen).
- Aktivieren Sie Einstellungen automatisch erkennen(Automatically detect settings) und Änderungen anwenden.
Überprüfen Sie nun, ob das Problem behoben ist oder nicht.
Related posts
Absturz der Mail- und Kalender-App beim Öffnen in Windows 10 behoben
Beheben Sie, dass Mail-, Kalender- und Kontakte-Apps nicht funktionieren
Beheben Sie den Mail-App-Fehlercode 0x8007139f unter Windows 11/10
Fehler 0x80040154 in der Mail & Kalender-App unter Windows 11/10
Neue E-Mail-, Kalender- und Personenerfahrungen in Outlook.com
Google Kalender funktioniert nicht? 9 Möglichkeiten, es zu beheben
So beenden und konfigurieren Sie Windows 10-App-Benachrichtigungen (Mail, Kalender, Skype usw.)
So verwenden Sie den Google-Familienkalender, um Ihre Familie pünktlich zu halten
So synchronisieren Sie den Outlook-Kalender mit Google Kalender
So zeigen Sie zwei Zeitzonen im Outlook-Kalender an
So teilen Sie den Kalender in Outlook
Zeigen Sie mit DeskTask Outlook-Kalender und -Aufgaben auf dem Windows-Desktop an
So erstellen Sie einen Kalender in Excel
DesktopCal Desktop-Kalender-App für Windows 10
Die Mail- und Kalender-App friert ein, stürzt ab oder funktioniert nicht unter Windows 11/10
Das Ändern des Kalenderdatums im BIOS funktioniert nicht
So verbinden Sie Google Kalender mit Slack, Zoom und Microsoft Teams
So deaktivieren oder ändern Sie Benachrichtigungen für Google Kalender
So erstellen Sie eine OneNote-Kalendervorlage
Schalten Sie den Dunkelmodus in der Mail- und Kalender-App für Windows 10 ein oder aus
