Beheben Sie den Mail-App-Fehlercode 0x8007139f unter Windows 11/10
Wenn Sie beim Hinzufügen Ihres E-Mail-Kontos zur Mail-App auf Ihrem Windows 11- oder Windows 10-Gerät auf den Mail-App-Fehlercode 0x8007139f gestoßen(Mail app error code 0x8007139f) sind, dann soll dieser Beitrag Ihnen mit den am besten geeigneten Lösungen helfen, mit denen Sie versuchen können, dieses Problem erfolgreich zu lösen.
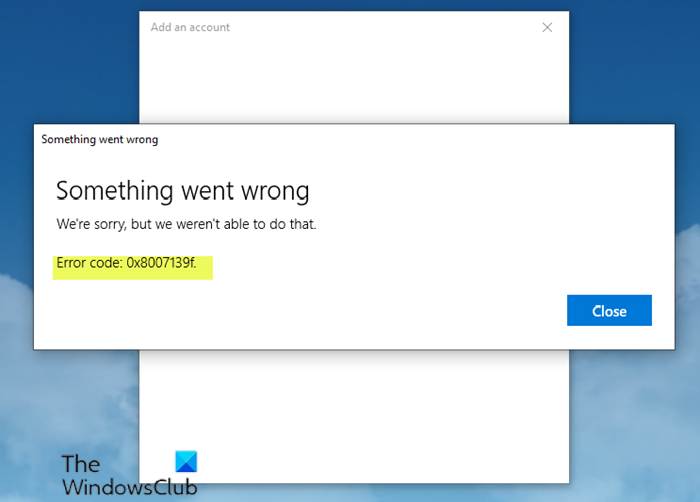
Wenn dieses Problem auftritt, erhalten Sie die folgende vollständige Fehlermeldung;
Something went wrong
We’re sorry, but we weren’t able to do that.
Error Code 0x8007139f
Dieser Fehler tritt hauptsächlich auf, wenn die Mail -App keinen Zugriff auf Ihr E-Mail-Konto hat.
Beheben Sie den Mail-App-Fehlercode 0x8007139f
Wenn Sie auf Ihrem Windows -PC mit diesem (Windows)Mail-App-Fehlercode 0x8007139f(Mail app error code 0x8007139f) konfrontiert werden , können Sie unsere empfohlenen Lösungen unten in keiner bestimmten Reihenfolge ausprobieren und sehen, ob dies zur Lösung des Problems beiträgt.
- Überprüfen Sie(Check Mail) die Datenschutzeinstellungen der Mail- und Kalender- App(Calendar)
- Mail-App zurücksetzen
- Mail-App deinstallieren und neu installieren
- Melden(Log) Sie sich mit dem lokalen Konto bei (Local Account)Windows an(Windows)
Werfen wir einen Blick auf die Beschreibung des Prozesses für jede der aufgeführten Lösungen.
Bevor Sie die folgenden Lösungen ausprobieren, suchen Sie nach Windows-Updates(check for Windows updates) und überprüfen Sie auch den Microsoft Store auf Updates und installieren Sie alle verfügbaren Bits auf Ihrem Windows 10/11-Gerät und prüfen Sie, ob der Fehler erneut auftritt, wenn Sie versuchen, das E-Mail-Konto zur Mail- und Kalender(Calendar) - App hinzuzufügen.
1] Überprüfen Sie(Check Mail) die Datenschutzeinstellungen der Mail- und Kalender- App(Calendar)
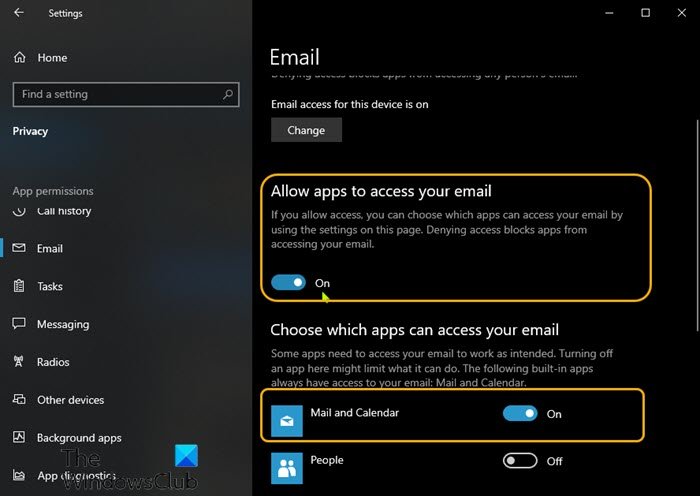
Diese Lösung erfordert, dass Sie Ihre Mail -App-Berechtigungen überprüfen. Hier ist wie:
- Drücken Sie die Windows key + Ium Einstellungen(open Settings) zu öffnen .
- Klicken Sie auf Datenschutz(Privacy) .
- Navigieren Sie zum linken Bereich und wählen Sie die Option E -Mail.
- Aktivieren Sie im rechten Bereich unter Apps den Zugriff auf Ihre E-Mails zulassen(Allow apps to access your email) die Schaltfläche.
- Schalten Sie immer noch im rechten Bereich unter dem Abschnitt Auswählen, welche Apps auf Ihre E-Mails zugreifen können(Choose which apps can access your) die Schaltfläche Mail und Kalender ein.(Mail and Calendar )
- Möglicherweise müssen Sie auch die Schaltfläche „ Personen(People) “ auf EIN stellen.
- Beenden Sie die Einstellungs-App.
Versuchen Sie nun, das E-Mail-Konto hinzuzufügen, und prüfen Sie, ob der Mail-App-Fehlercode 0x8007139f(Mail app error code 0x8007139f) erneut angezeigt wird. Wenn ja, versuchen Sie die nächste Lösung.
2] Mail-App zurücksetzen
Diese Lösung erfordert, dass Sie die Mail-App zurücksetzen(reset the Mail app) und prüfen, ob das hilft.
3] Mail-App deinstallieren und neu installieren
Diese Lösung erfordert, dass Sie die Mail-App deinstallieren und dann die App neu installieren, die App einrichten und schließlich das E-Mail-Konto hinzufügen.
Mach Folgendes:
- Drücken Sie die Windows key + X , um das Power User-Menü zu öffnen
- Tippen Sie auf A auf der Tastatur, um PowerShell im Administrator-/erweiterten Modus zu starten.
- Kopieren Sie in der PowerShell -Konsole den folgenden Befehl, fügen Sie ihn ein und drücken Sie die Eingabetaste , um die (Enter)Mail - App zu deinstallieren .
Get-appxprovisionedpackage –online | where-object {$_.packagename –like “*windowscommunicationsapps*”} | remove-appxprovisionedpackage –online
- Nachdem der Befehl erfolgreich ausgeführt wurde, können Sie die Mail- und Kalender-App aus dem Microsoft Store neu installieren(reinstall the Mail and Calendar app from the Microsoft Store) .
- Richten Sie schließlich Ihre E-Mail-Konten ein und fügen Sie sie hinzu.
Wenn das Problem jedoch weiterhin besteht, versuchen Sie die nächste Lösung.
4] Melden(Log) Sie sich mit dem lokalen Konto bei (Local Account)Windows an(Windows)
Dies ist eher eine Problemumgehung als eine Lösung – es bedeutet, dass Sie sich mit einem lokalen Konto anstelle des Microsoft-Kontos(local account instead of the Microsoft account) bei Ihrem Windows-PC anmelden .
Jeder dieser Vorschläge sollte für Sie funktionieren!
Related posts
Beheben Sie den Mail- und Kalender-App-Fehler 0x80048802 unter Windows 10
Absturz der Mail- und Kalender-App beim Öffnen in Windows 10 behoben
Beheben Sie, dass Mail-, Kalender- und Kontakte-Apps nicht funktionieren
Fehler 0x80070490 in der Mail-App unter Windows 11/10 behoben
Fix Windows Live Mail startet nicht
So stellen Sie das Passwort für das Outlook-Konto mit Mail PassView wieder her
So melden Sie sich in der Mail-App in Windows 11 vom E-Mail-Konto ab
Einführung in Windows 8: So benennen Sie ein Konto in Mail um
Beheben Sie den Windows Live Mail-Fehler 0x800CCC0B
So fügen Sie ein Kontrollkästchen in die E-Mail- und Mail-App von Outlook in Windows 11/10 ein
Erstellen Sie einfache E-Mail-Sicherungen mit KLS Mail Backup für Windows PC
Richten Sie ein Yahoo-E-Mail-Konto in der Windows 10 Mail-App ein
So verwenden Sie Mail, Feed Reader und Kalender im Vivaldi-Browser
Die besten kostenlosen Mailserver für Windows 11/10
Fehler 0x80040154 in der Mail & Kalender-App unter Windows 11/10
So ändern Sie die E-Mail-Signatur in der Mail-App von Windows 11/10
So setzen Sie die Mail-App unter Windows 10 zurück
So verwenden Sie den Seriendruck in Word zum Erstellen von Briefen, Etiketten und Umschlägen
Exportieren Sie Kontakte aus Outlook, Outlook Express und Windows Live Mail
So drucken Sie eine E-Mail aus der Mail-App und Outlook in Windows 11/10
