Beheben Sie den League of Legends Directx-Fehler in Windows 10
DirectX ist eine von (DirectX)Microsoft angebotene Anwendungssuite, die für die Handhabung von Multimedia-Aktivitäten entwickelt wurde und von vielen PC-Spielen benötigt wird. DirectX verbessert Visualisierungs- und Grafikfunktionen anderer Software. Manchmal kann jedoch ein damit verbundener Fehler auftreten. League of Legends ist ein berühmtes Multiplayer-Online-Kampfarena-Videospiel. Es ist ein stabiles Spiel, aber manchmal erhalten Spieler möglicherweise einen unbekannten DirectX - Fehler, und League of Legends kann keine Fehlermeldung starten. Wenn Sie auch mit dem gleichen Problem zu tun haben, sind Sie hier genau richtig. Wir bringen Ihnen eine perfekte Anleitung, die Ihnen helfen wird, League ofLegends DirectX- Fehler.

So beheben Sie den League of Legends Directx-Fehler in Windows 10(How to Fix League of Legends Directx Error in Windows 10)
Einige Spieler können League(League) of Legends aufgrund einer DirectX - Fehlerwarnung nicht starten , die besagt:
Ein unbekannter DirectX-Fehler ist aufgetreten und League of Legends kann nicht gestartet werden. Bitte stellen Sie sicher, dass Ihre Videokarte die neuesten Videotreiber des Herstellers verwendet(An unknown DirectX error has occurred and League of Legends cannot start. Please make sure your video card is using the latest video drivers from the manufacturer)
Hier sind einige mögliche Gründe für diese Fehlermeldung.
- Beschädigtes NET-Framework.
- Veraltete Grafikkartentreiber
- Probleme mit dem League of Legends-Client
Bevor Sie mit den Methoden zur Behebung des League of Legends DirectX - Fehlers fortfahren, empfehlen wir Ihnen, Ihren PC neu zu starten. Es aktualisiert das Betriebssystem(Operating System) und behebt andere kleinere Softwareprobleme. Wenn immer noch ein unbekannter DirectX - Fehler aufgetreten ist und League of Legends die Fehlermeldung nicht starten kann, befolgen Sie die folgenden Methoden.
Methode 1: Grafiktreiber aktualisieren(Method 1: Update Graphics Drivers)
Die Leistung von DirectX hängt von Ihrer Grafikkarte ab und veraltete Grafiktreiber können zu Fehlfunktionen führen. Dies kann zu einem DirectX- Fehler führen. Um dies zu beheben, aktualisieren Sie Ihre Grafiktreiber, indem Sie unserer Anleitung zum Aktualisieren von Grafiktreibern in Windows 10(to Update Graphic Drivers in Windows 10) folgen .

Methode 2: Rollback-Grafiktreiber(Method 2: Rollback Graphics Drivers)
Wenn nach dem Aktualisieren der Grafiktreiber ein League of Legends DirectX -Fehler angezeigt wird, können Sie mit der Rollback-Treiberoption zu einer früheren Version des Treibers zurückkehren. Sie können dies tun, indem Sie unserem Leitfaden zu Rollback-Treibern in Windows 10(to Rollback Drivers in Windows 10) folgen .

Methode 3: Aktualisieren Sie Windows(Method 3: Update Windows)
Windows 10 ersetzt und aktualisiert häufig Treiber zusammen mit anderen Windows -Updates, daher ist es wichtig, Windows auf dem neuesten Stand(Windows Updated) zu halten . Im Allgemeinen werden Windows-Updates automatisch ausgeführt, aber Sie können nach neuen Updates suchen, indem Sie die folgenden Schritte ausführen.
1. Drücken Sie gleichzeitig die Windows + I keysEinstellungen(Settings) zu starten .
2. Klicken Sie wie abgebildet auf die Kachel Update & Sicherheit .(Update & Security)

3. Klicken Sie auf der Registerkarte Windows Update auf die Schaltfläche Nach Updates suchen.(Check for updates)

4A. Wenn ein neues Update verfügbar ist, klicken Sie auf Jetzt installieren(Install Now) und befolgen Sie die Anweisungen zum Aktualisieren.

4B. Andernfalls, wenn Windows auf dem neuesten Stand ist, wird die Meldung Sie sind auf dem neuesten Stand angezeigt.(You’re up to date)

Lesen Sie auch: (Also Read:) Reparieren Sie den schwarzen Bildschirm von League of Legends in Windows 10(Fix League of Legends Black Screen in Windows 10)
Methode 4: Vollständige Reparatur einleiten(Method 4: Initiate Full Repair)
Das automatische Reparaturtool von League(League) of Legends kann viele Probleme im Spiel beheben und kann den DirectX(Legends DirectX) - Fehler von League of Legends beheben. Es kann über die Client-Einstellungen aufgerufen werden. Führen Sie die folgenden Schritte aus, um dieses Reparaturwerkzeug zu verwenden.
1. Öffnen Sie den Launcher von League of Legends .(League of Legends )
2. Klicken Sie auf das (icon)Zahnradsymbol(cogwheel) in der oberen rechten Ecke.

3. Gehen Sie zur Registerkarte Allgemein .(General)

4. Klicken Sie unter Fehlerbehebung(Troubleshooting) auf die Option Vollständige Reparatur einleiten(Initiate Full Repair)

5. Klicken Sie in der Eingabeaufforderung VOLLSTÄNDIGE REPARATUR auf ( FULL REPAIR)JA(YES) .
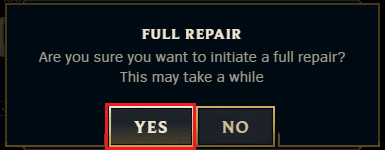
6. Warten Sie, bis League of Legends nach Korruption sucht(check for corruption) .
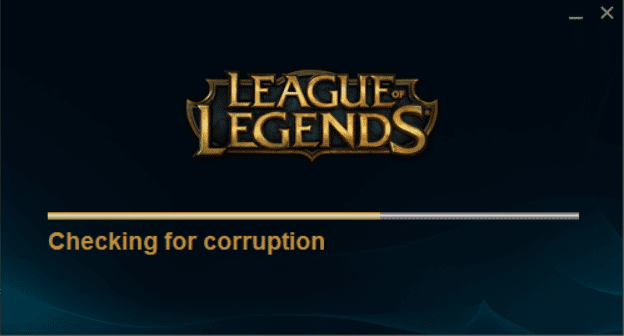
Überprüfen Sie nach Abschluss der Reparatur, ob Sie das Problem behoben haben.
Methode 5: Game.cfg-Datei löschen (falls verfügbar)(Method 5: Delete Game.cfg File (If Available))
Spieler haben gemeldet, dass sie das League of Legends DirectX -Fehlerproblem gelöst haben, indem sie die game.cfg-Datei aus dem Spielordner entfernt haben. Sie können diese Methode ausprobieren, indem Sie diesen Schritten folgen.
1. Öffnen Sie den Datei-Explorer(File Explorer) , indem Sie gleichzeitig die Tasten (keys)Windows + E drücken .
2. Gehen Sie zum folgenden Standortpfad(path) .
C:/Riot Games/League of Legends/Config

3. Klicken Sie auf den Ordner Config , suchen Sie die Datei (Config)game.cfg und klicken Sie mit der rechten Maustaste darauf . Wählen Sie Löschen(Delete) , um die Datei zu löschen.
Hinweis:(Note:) Sie können den Konfigurationsordner direkt finden, indem(Config) Sie mit der rechten Maustaste auf das Verknüpfungssymbol des Spiels auf dem Desktop klicken und Dateispeicherort öffnen auswählen. (Open file location. )Wiederholen Sie danach Schritt 3.
Methode 6: Entfernen Sie Registrierungseinträge und installieren Sie DirectX neu(Method 6: Remove Registry Entries & Reinstall DirectX)
Der Registrierungseditor(Registry Editor) kann geändert werden, um viele Probleme zu lösen. Spieler haben den DirectX-Fehler von League of Legends(Legends DirectX) behoben , indem sie einen bestimmten Schlüssel aus der Registrierung entfernt und DirectX neu installiert haben . Sie können dies tun, indem Sie die folgenden Schritte ausführen.
Hinweis:(Note:) Das Ändern des Registrierungseditors(Registry Editor) kann Probleme verursachen. Erstellen Sie eine Registrierungssicherung(Create Registry) , bevor Sie diese Methode verwenden.
1. Drücken Sie gleichzeitig die Windows + R keys , um das Dialogfeld Ausführen(Run ) zu öffnen .
2. Geben Sie Regedit ein und klicken Sie auf OK , um den (OK)Registrierungseditor(Registry Editor) zu öffnen .
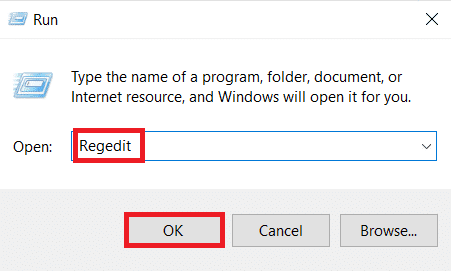
3. Navigieren Sie im Registrierungseditor zum folgenden Pfad .(path)
HKEY_LOCAL_MACHINE\Software\Microsoft\DirectX
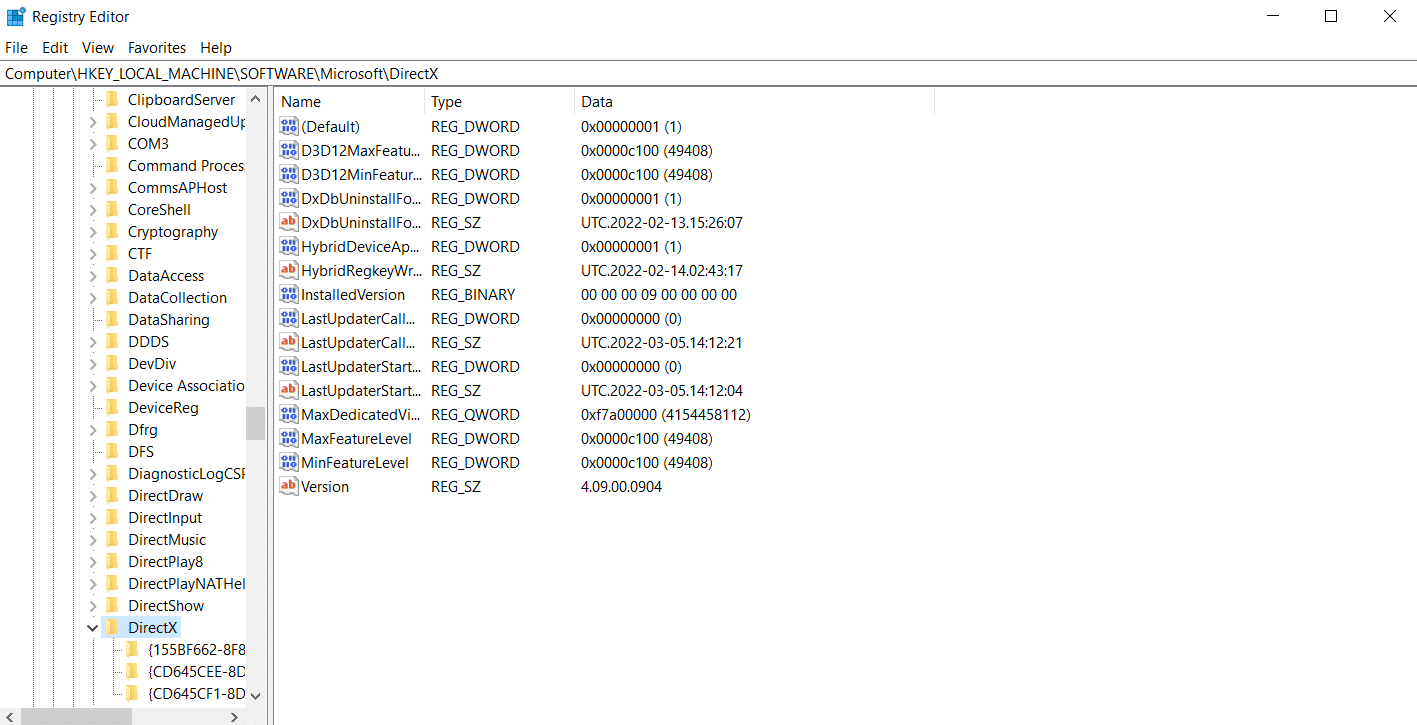
4. Klicken Sie mit der rechten Maustaste auf den DirectX - Schlüssel(key) und wählen Sie im Kontextmenü Löschen .(Delete)

5. Bestätigen Sie eventuelle Aufforderungen und starten Sie den (restart the) PC neu .
Wenn Sie den DirectX- Schlüssel nicht löschen können, ändern Sie seine Berechtigung und machen Sie sich zu seinem Besitzer. Befolgen Sie dazu diese Schritte.
6. Klicken Sie mit der rechten Maustaste auf den DirectX - Schlüssel und wählen Sie die Option Berechtigungen… . (Permissions… )Das Fenster „ Berechtigung für DirectX “ wird geöffnet.
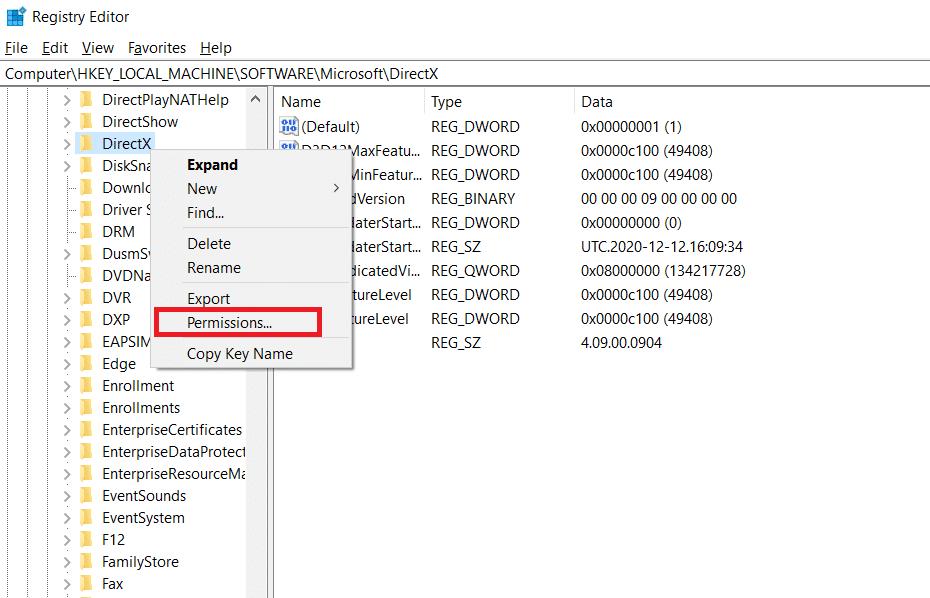
7. Wählen Sie unter Gruppen- oder Benutzernamen (Group or user names)Administratoren(Administrators) aus und klicken Sie auf die Schaltfläche Erweitert .(Advanced)
8. Klicken Sie im Fenster „ Erweiterte Sicherheitseinstellungen(Advanced Security Settings) “ neben „ Eigentümer “ auf die Option „ (Owner)Ändern(Change) “ . Es öffnet sich das Popup „Benutzer oder Gruppe auswählen“.(Select User or group)
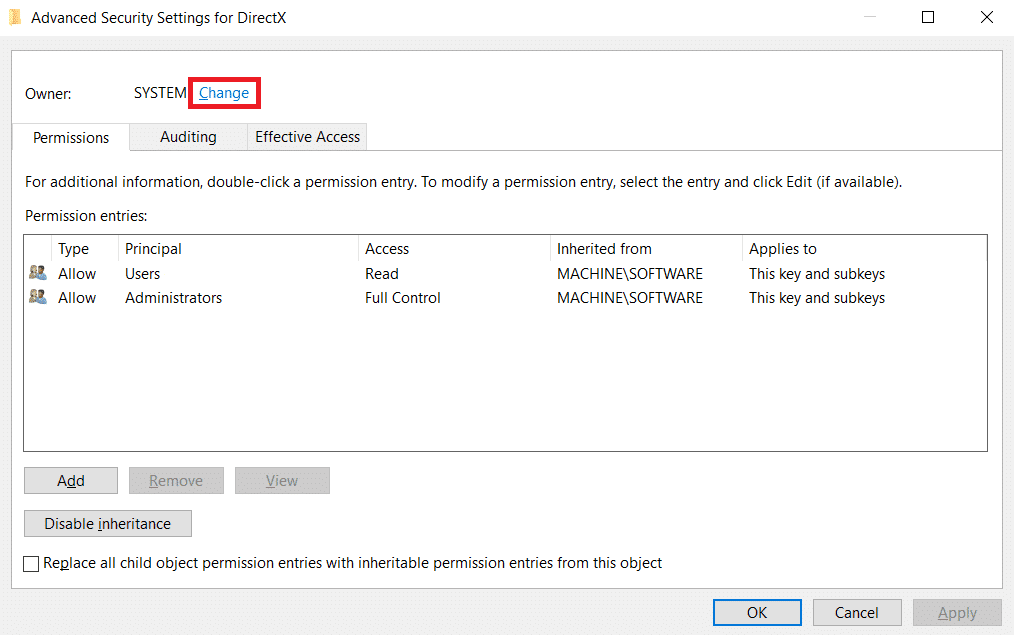
9. Geben Sie unter Geben Sie den zu (to select)verwendenden Objektnamen(Enter the object name) ein Ihren Benutzernamen ein.
10. Klicken Sie auf Namen prüfen(Check Names) und warten Sie, bis das System Ihren Benutzernamen überprüft hat. Klicken Sie danach auf OK .
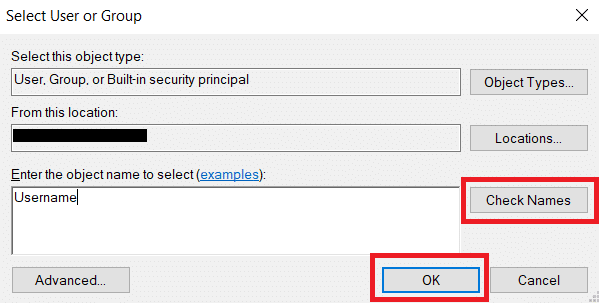
11, Danach sehen Sie Ihren Benutzernamen neben dem Besitzer. Aktivieren Sie das Kontrollkästchen Besitzer von untergeordneten Containern und Objekten ersetzen(Replace owners on subcontainers and objects) .
12. Klicken Sie auf Anwenden(Apply) und OK .
13. Wählen(Permissions) Sie im Fenster „Berechtigungen für DirectX “ unter „Gruppen- oder Benutzernamen (Group or user names )“(Users) die Option „Benutzer“ und aktivieren Sie das Kontrollkästchen unter „ Zulassen( Allow ) “ neben „ Vollzugriff“(Full Control ) , wie gezeigt.

14. Klicken Sie auf Anwenden(Apply) und OK .
Jetzt können Sie den DirectX- Schlüssel löschen, wie in Schritt 4(Step 4) gezeigt . Danach können Sie DirectX auf Ihrem PC neu installieren, indem Sie die folgenden Schritte ausführen.
Hinweis:(Note: ) Wenn Sie Windows 10(Window 10) verwenden , starten Sie einfach den PC neu und DirectX wird automatisch installiert.
1. Rufen Sie die Downloadseite für das (download page)DirectX End-User Runtime Web Installer auf .
2. Wählen Sie Ihre bevorzugte Sprache und klicken Sie auf der Webseite auf die Schaltfläche Download .
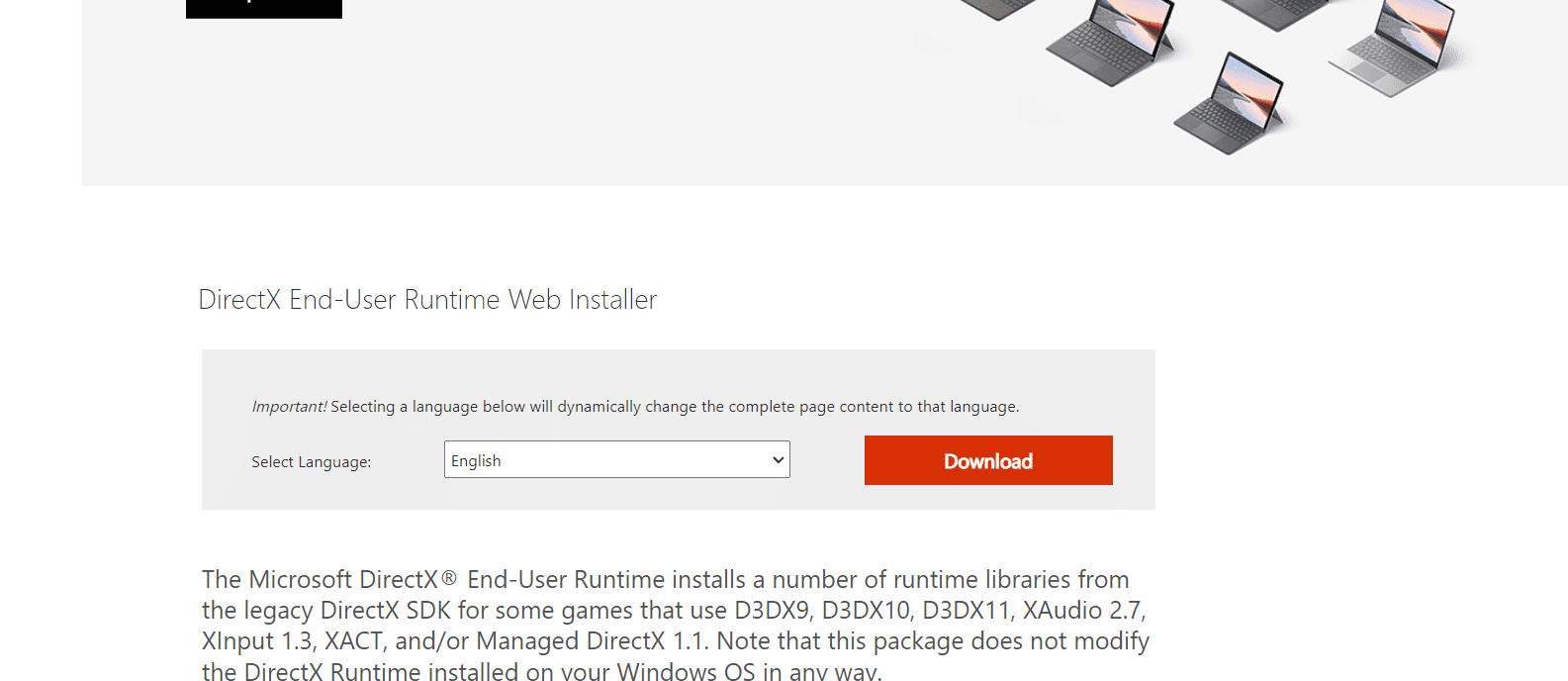
3. Folgen Sie den Anweisungen und installieren Sie DirectX .
Lesen Sie auch: (Also Read:) Reparieren Sie League of Legends Frame Drops(Fix League of Legends Frame Drops)
Methode 7: NET Framework reparieren(Method 7: Repair NET Framework)
Microsoft NET Framework ist für das Funktionieren von (NET Framework)DirectX erforderlich , jeder Fehler oder beschädigte Komponenten darin können dazu führen, dass ein unbekannter DirectX - Fehler aufgetreten ist und die Fehlermeldung League of Legends nicht gestartet werden kann. Sie können Net Framework reparieren, indem Sie es neu installieren. Führen Sie dazu die folgenden Schritte aus.
1. Drücken Sie die Windows - Taste(key) und geben Sie Systemsteuerung(Control Panel) ein und klicken Sie auf Öffnen(Open) .

2. Stellen Sie View by > Category ein und wählen Sie dann Programm deinstallieren(Uninstall a program) unter dem Abschnitt Programme(Programs) .

3. Suchen Sie und klicken Sie mit der rechten Maustaste darauf. Net-Framework .
4. Wählen Sie Deinstallieren(Uninstall) und bestätigen Sie alle angezeigten Eingabeaufforderungen.

5. Warten Sie, bis der Deinstallationsvorgang abgeschlossen ist, und starten Sie den PC neu(reboot the PC) .
6. Gehen Sie zur offiziellen Download-Seite und laden Sie .Net Framework 4.8 herunter . indem Sie auf Download .Net Framework 4.8 Runtime klicken .
7. Eine Datei namens ndp48-web.exe wird heruntergeladen. Führen Sie ndp48-web.exe(ndp48-web.exe ) aus, indem Sie darauf doppelklicken.
8. Folgen Sie den Anweisungen auf dem Bildschirm und installieren Sie .Net Framework 4.8 .
Lesen Sie auch: (Also Read:) So ändern Sie den Beschwörernamen von League of Legends(How to Change League Of Legends Summoner Name)
Methode 8: League of Legends neu installieren(Method 8: Reinstall League of Legends)
Es ist möglich, dass Ihr League of Legends -Spiel beschädigt oder veraltet ist. Die Neuinstallation des Spiels kann den League(League) of Legends -Fehler zusammen mit anderen spielbezogenen Problemen beheben . Da Ihr Spielfortschritt über Ihr Riot - Konto überwacht wird, verlieren Sie nichts von Ihrem Fortschritt. Führen Sie die folgenden Schritte aus, um League of Legends zu deinstallieren .
1. Drücken Sie die Windows-Taste(Windows key) , geben Sie Apps und Funktionen(apps and features) ein und klicken Sie auf Öffnen(Open) .

2. Suchen Sie im Listenfeld Dieses Listenfeld nach (Search this list)League of Legends .
3. Wählen Sie dann League of Legends und klicken Sie auf die hervorgehoben dargestellte Schaltfläche Deinstallieren .(Uninstall )
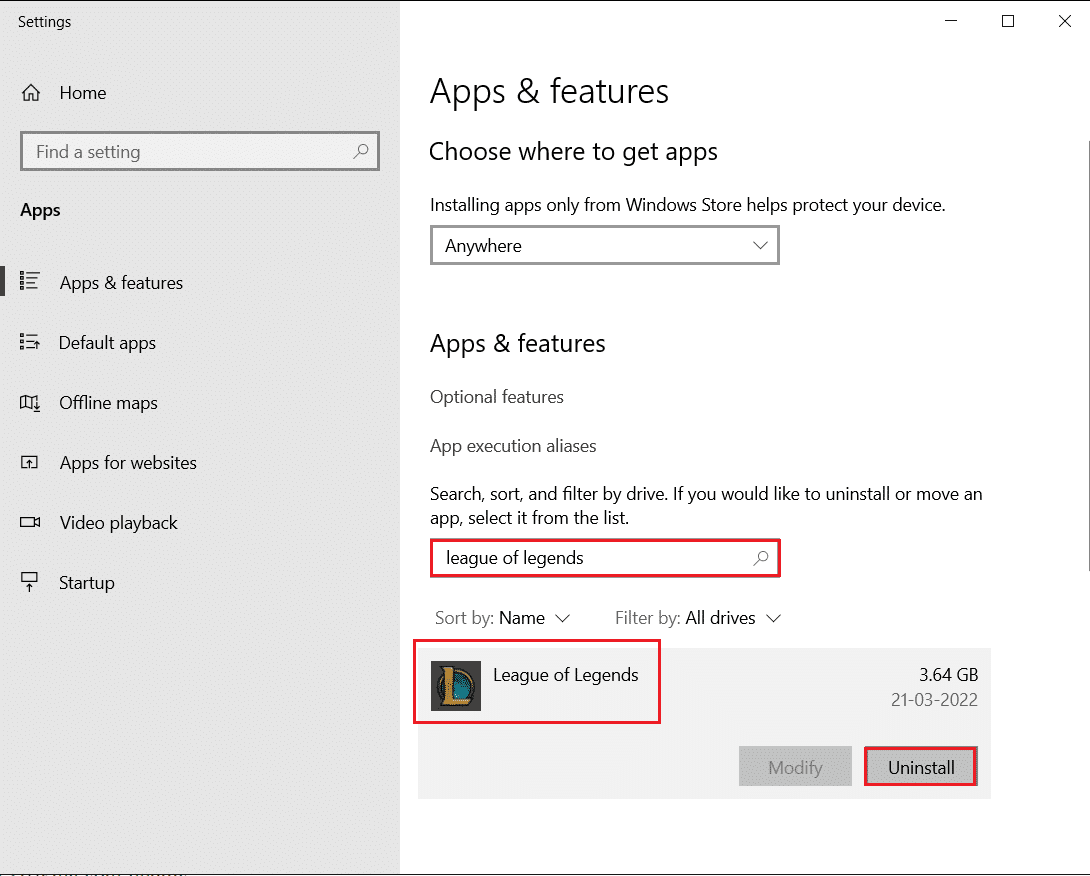
4. Klicken Sie zur Bestätigung erneut auf Deinstallieren .(Uninstall)
5. Starten Sie nach der Deinstallation des Spiels den PC neu(restart the PC) .
6. Gehen Sie dann zur Download-Seite der offiziellen (download page)League of Legends- Website und klicken Sie auf die Option „Kostenlos spielen “.(Play For Free)
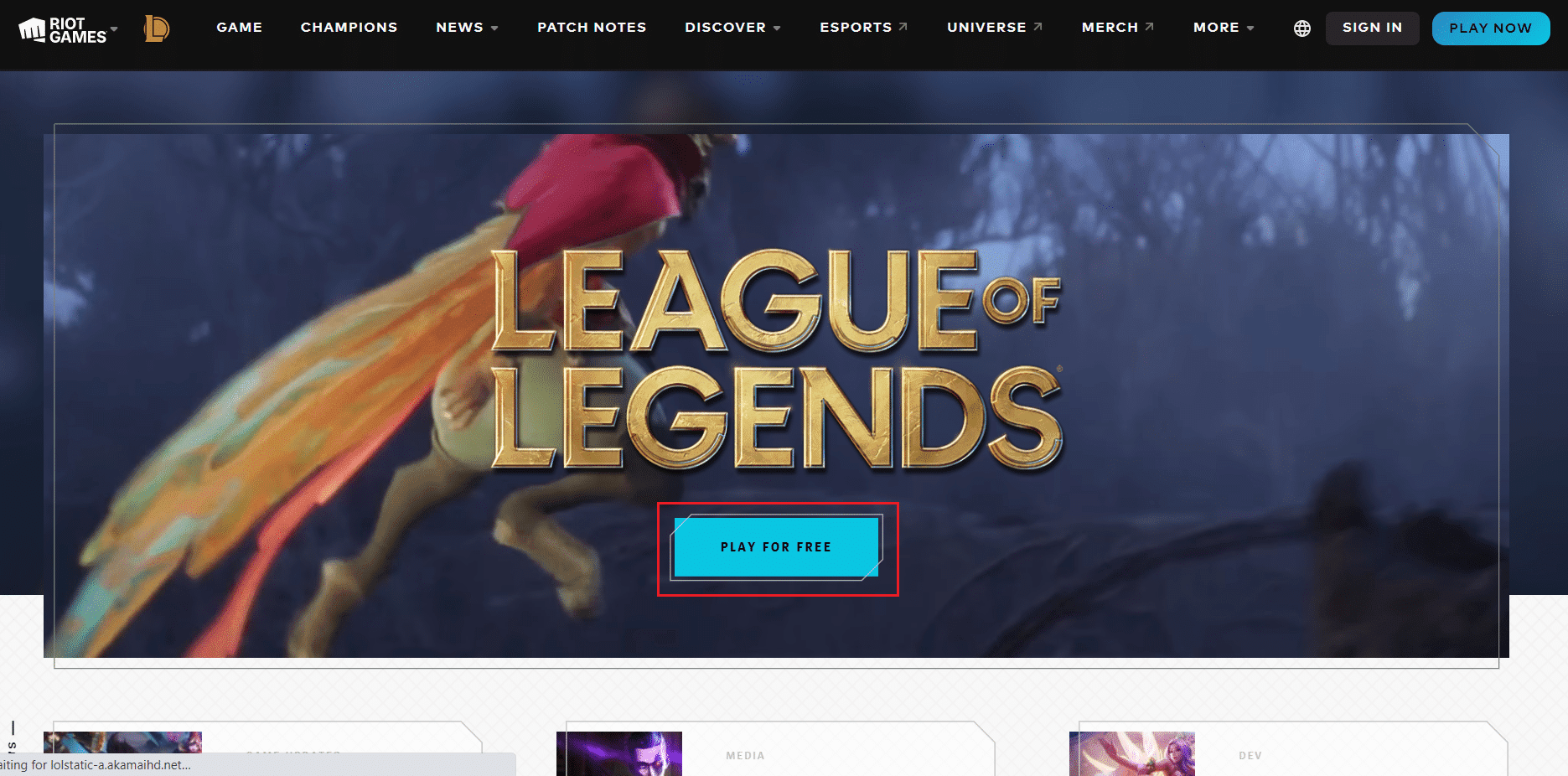
7. Melden Sie sich für Ihr Konto an und klicken Sie auf die Option Download für Windows .(Download for Windows)

8. Öffnen Sie die heruntergeladene Setup-Datei(setup file) .
9. Klicken Sie auf die Option Installieren .(Install)
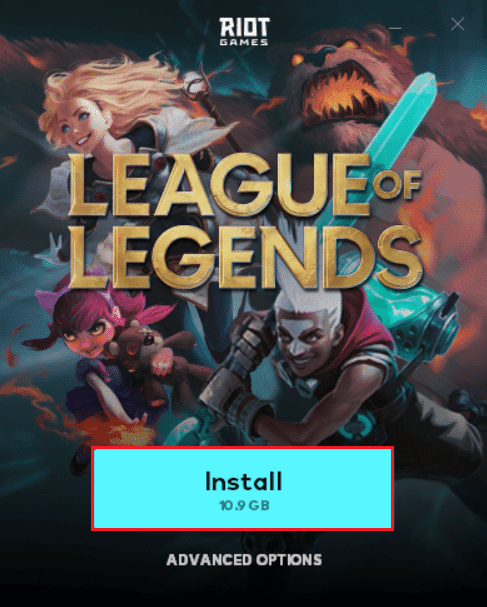
10. Warten Sie, bis das Spiel installiert ist.

Nachdem die Installation abgeschlossen ist, spielen Sie das Spiel und das Problem muss behoben werden.
Häufig gestellte Fragen (FAQs)(Frequently Asked Questions (FAQs))
Q1. Welches DirectX benötige ich für League of Legends?(Q1. For League of Legends, what DirectX do I need?)
Antwort:(Ans:) League of Legends verwendet DirectX9 , obwohl es veraltet ist. Obwohl Riot Patches verschiebt und entwickelt, die DirectX11 verwenden können .
Q2. Was verursacht den DirectX-Fehler?(Q2. What is causing the DirectX error? )
Antwort: (Ans:) Veraltete DirectX-(Outdated DirectX) und beschädigte Grafiktreiber(Graphics) sind die Hauptursachen für diesen Fehler.
Q3. Benötigt League of Legends mehr CPU- oder GPU-Leistung?(Q3. Does League of Legends require greater CPU or GPU power? )
Antwort: (Ans:) League of Legends verlässt sich mehr auf die CPU als auf die GPU , da die erforderliche Eingabeverzögerung im Vergleich zu Spielen, die eine Bildrate von 60 FPS erfordern, recht gering ist .
Empfohlen:(Recommended:)
- Top 10 der besten Android Mobile Wallet(Top 10 Best Android Mobile Wallet)
- Top 32 der besten sicheren ROM-Sites(Top 32 Best Safe ROM Sites)
- Beheben Sie den Valorant Val 43-Fehler in Windows 10(Fix Valorant Val 43 Error in Windows 10)
- Soundprobleme in League of Legends behoben(Fix League of Legends Sound Issues)
Wir hoffen, dass Sie diese Informationen nützlich fanden und dass Sie in der Lage waren, den Fehler „League of Legends Directx“(League of Legends Directx error) in Windows 10 zu beheben . Bitte lassen Sie uns wissen, welche Technik für Sie am vorteilhaftesten war. Bitte verwenden Sie das folgende Formular, wenn Sie Fragen oder Kommentare haben.
Related posts
Reparieren Sie den schwarzen Bildschirm von League of Legends in Windows 10
Fix DirectX kann unter Windows 10 nicht installiert werden
Beheben Sie den Fehler „Medien getrennt“ unter Windows 10
Beheben Sie den Fehler „Gerät nicht migriert“ unter Windows 10
Fehlercode 0x80004005 beheben: Unbekannter Fehler in Windows 10
Fix Temporäre Dateien in Windows 10 können nicht gelöscht werden
Beheben Sie, dass Alt+Tab in Windows 10 nicht funktioniert
Reparieren Sie den Rechner, der in Windows 10 nicht funktioniert
Beheben Sie den Fehler „Handle ist ungültig“ in Windows 10
So reparieren Sie eine beschädigte Registrierung in Windows 10
Keine Internetverbindung nach dem Update auf Windows 10 Creators Update behoben
Beheben Sie den Steam-Fehler „Beschädigte Festplatte“ unter Windows 10
Fix VCRUNTIME140.dll fehlt in Windows 10
Beheben Sie, dass der Computer in Windows 10 nicht in den Energiesparmodus wechselt
Beheben Sie den Bluescreen-Fehler WORKER_INVALID unter Windows 10
NSIS-Fehler beim Starten des Installationsprogramms in Windows 10 behoben
Beheben Sie das Problem mit dem generischen PnP-Monitor unter Windows 10
Beheben Sie das Problem mit dem blinkenden Cursor unter Windows 10
E/A-Gerätefehler in Windows 10 beheben
Beheben Sie den Seitenfehler im nicht ausgelagerten Bereich in Windows 10
