Beheben Sie den iTunes-Fehler 0xE8000003 unter Windows 10, während Sie das iPhone verbinden
iTunes ist ein Segen für iPhone-, iPad- und iPod-Benutzer. Es ist das einzige offizielle Medium von Apple , mit dem die Benutzer ihr Apple-Gerät(Apple Device) mit ihrem Windows - PC synchronisieren können. Aber manchmal kann es einen Fehler auswerfen. Ein solcher Fehlercode ist 0xe8000003, bei dem das Apple-Gerät(Apple Device) keine Verbindung zu Ihrem Windows -Computer herstellen kann.
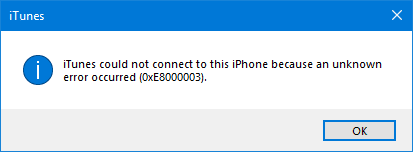
Die Fehlermeldung lautet:
iTunes konnte keine Verbindung zu diesem iPhone herstellen, da ein unbekannter Fehler aufgetreten ist (0xE8000003)
Die einzige Möglichkeit, die Sie haben, ist auf OK zu klicken. Also, was machst du als nächstes? Lesen Sie weiter und sehen Sie, ob einer unserer Vorschläge Ihnen bei der Lösung Ihres Problems hilft.
(Fix)Beheben Sie den iTunes -Fehler 0xE8000003 (Error 0xE8000003)unter Windows 10
Sie können versuchen, alle unten genannten Methoden unabhängig voneinander zu verwenden.
1] Löschen Sie die temporären Dateien im Lockdown-Ordner(1] Clear the temporary files in the Lockdown folder)
Der Lockdown- Ordner ist ein versteckter und geschützter Ordner. Es wird erstellt, während iTunes auf einem beliebigen Computer installiert wird. Der Inhalt dieses Ordners sind alle Arten von temporären Daten und Dateien, die iTunes beim Synchronisieren oder Aktualisieren Ihres Geräts erstellt. Wenn Sie mit dem Konzept von Cache(Cache) vertraut sind , können Sie im Grunde daraus schließen, dass es den (Basically)Cache für die iTunes-Software speichert .
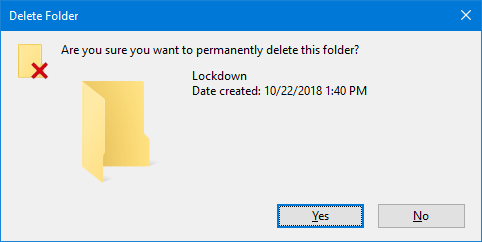
Um die temporären Daten dieses Ordners zu löschen, drücken Sie zunächst die Tastenkombinationen WINKEY + R Ausführen (Run ) zu starten .
Geben Sie nun %ProgramData% in das Textfeld ein und drücken Sie die Eingabetaste. (Enter. )Es öffnet den Windows Explorer und zeigt auf den Speicherort im Programmdatenordner(Program Data) .
Suchen Sie nach einem Ordner namens Apple und öffnen Sie ihn. Suchen Sie nun nach einem Ordner namens Lockdown. Wählen Sie es aus und drücken Sie Shift+Delete auf Ihrer Tastatur.
Sie werden nun um eine Bestätigung gebeten, wenn Sie diesen Ordner löschen möchten. Klicken Sie(Click) auf Ja(Yes) und starten Sie Ihren Computer neu, damit die Änderungen wirksam werden.
2] Deinstallieren Sie iTunes oder die widersprüchlichen Komponenten(2] Uninstall iTunes or the conflicting components)
Geben Sie appwiz.cpl in das Feld „ Suche starten “ ein und drücken Sie die (Start Search)Eingabetaste(Enter) , um das Applet(Uninstall) „Programm deinstallieren“ in der (appwiz.cpl )Systemsteuerung(Control Panel) zu öffnen . Wenn Sie iTunes korrekt installiert haben, finden Sie diese Software installiert:
- Itunes
- Apple Software Aktualisierung
- Unterstützung für Apple-Mobilgeräte
- Bonjour
- Apple-Anwendungsunterstützung 32-Bit(Apple Application Support 32-bit) ( optional )
- Apple-Anwendungsunterstützung 64-Bit
- iCloud
Alle Software wird zusammen mit iTunes von Apple installiert . Sie müssen alle deinstallieren.
Nach dem Neustart Ihres Computers müssen Sie alle restlichen Dateien und Ordner löschen, die diese Software hinterlassen hat.
Beginnen Sie dazu mit den WINKEY + R , um das Run -Feld zu starten.
Geben Sie nun %ProgramFiles% in das Textfeld ein und drücken Sie die Eingabetaste.(Enter.)
Hinweis: Wenn Sie eine 64-Bit-Version von Windows ausführen, müssen Sie möglicherweise die folgende Aufgabe im Ordner „Programme (x86) “ ausführen. (Program Files (x86) )Es befindet sich in der Betriebssystempartition Ihres Computers.
Es öffnet den Ordner Programme . (Program Files)Suchen Sie hier nach folgenden Ordnern:
- Itunes
- Bonjour
- iPod
Wenn Sie welche finden, wählen Sie sie einfach aus und drücken Sie Shift+Delete auf Ihrer Tastatur.
Suchen Sie als Nächstes nach dem Ordner mit dem Namen Gemeinsame Dateien (Common Files ) und öffnen Sie ihn. Suchen Sie dann nach dem Ordner mit dem Namen Apple und öffnen Sie ihn und suchen Sie nach den folgenden Ordnern:
- Unterstützung für Mobilgeräte
- Apple-Anwendungsunterstützung
- CoreFP
Wenn Sie welche finden, wählen Sie sie einfach aus und drücken Sie Shift+Delete auf Ihrer Tastatur.
Starten(Reboot) Sie Ihren Computer neu, damit die Änderungen wirksam werden. Jetzt ist iTunes vollständig von Ihrem Computer deinstalliert.
Sie können dann die neueste Version von iTunes von hier(here)(here) herunterladen . Installieren Sie es und prüfen Sie, ob Ihr Problem behoben wurde.
Related posts
So beheben Sie „Beim Laden einer Version dieses Fotos in höherer Qualität ist ein Fehler aufgetreten“ auf dem iPhone
So beheben Sie den Fehler „iMessage wartet auf Aktivierung“ auf dem iPhone
So beheben Sie „iTunes konnte keine Verbindung zu diesem iPhone herstellen. Der Wert fehlt“ Fehler
So beheben Sie den Fehler „Keine SIM-Karte installiert“ auf dem iPhone
So beheben Sie den iPhone-Fehler „Verbindung zum App Store nicht möglich“.
Beheben Sie den iTunes-Fehlercode 5105, Ihre Anfrage kann nicht verarbeitet werden
Beheben Sie den OneDrive-Fehlercode 0x8004de85 oder 0x8004de8a
So beheben Sie den iPhone-Fehler 4013
Beheben Sie den Anwendungsladefehler 5:0000065434 unter Windows 10
Windows Update-Fehler C8000266 beheben?
Behebung des Canon-Druckerfehlers 853 unter Windows 11/10
Fehler behoben, Lesezeichen nicht in Microsoft Word definiert
So beheben Sie, dass Apps nicht auf das iPhone heruntergeladen werden
So beheben Sie, dass „Nicht stören“ auf dem iPhone nicht funktioniert
Fix OneDrive-Fehlercode 0x8004dedc (Geo-Location-Problem)
Beheben Sie den Microsoft Store-Fehler 0x87AF0001
Beheben Sie den OneDrive-Fehlercode 0x8007016a
Die 8 besten Möglichkeiten, um zu beheben, dass der iPhone-Hotspot auf dem Mac nicht funktioniert
Anwendungsfehler 0xc0150004 unter Windows 11/10 behoben
Beheben Sie die Valorant-Fehlercodes 5 und 6 auf einem Windows-PC
