Beheben Sie den igdkmd64.sys Blue Screen of Death-Fehler
Fix igdkmd64.sys Blue Screen of Death Error: igdkmd64.sys ist eine Softwarekomponente von Intel(Intel Graphic Card) -Grafikkartentreibern für Windows und Intel stellt diesen Kernel-Modus-Grafiktreiber auf OEM - Basis für Laptop-Hersteller bereit. IGDKMd64 steht für Intel Graphics Driver Kernel Mode 64-Bit. Es wurden mehrere verschiedene Probleme mit diesem Treiber gemeldet, die den Blue Screen of Death ( BSOD ) verursachen, einschließlich VIDEO_TDR_ERROR , igdkmd64.sys und nvlddmkm.sys.

TDR steht für Timeout , Detection und Recovery und wenn Sie versuchen, die Anzeigetreiber zurückzusetzen und nach einer Zeitüberschreitung wiederherzustellen, wird der Fehler VIDEO_TDR_ERROR (igdkmd64.sys) angezeigt. Leider kann dieser Fehler nicht durch einfaches Löschen der Datei igdkmd64.sys behoben werden, tatsächlich können Sie diese Datei nicht einmal löschen oder bearbeiten, da sie eine der kritischen Systemdateien des Microsoft -Systems ist. SYS ist eine Dateierweiterung für Systemdatei-Gerätetreiber, die von Microsoft Windows verwendet wird, und enthält auch die Systemeinstellungen für Treiber, die von Windows benötigt werden , um mit Ihrer Hardware und Ihren Geräten zu kommunizieren.
(Fix)Beheben Sie den igdkmd64.sys Blue Screen(Blue Screen) of Death-Fehler(Death Error)
Es wird empfohlen , einen Wiederherstellungspunkt zu erstellen, falls etwas schief geht. Bevor Sie fortfahren, stellen Sie außerdem sicher, dass Sie Ihren PC oder Ihre GPU(GPU) nicht übertakten, und wenn Sie dies tun, stoppen Sie es sofort, um den Blue Screen of Death-Fehler von igdkmd64.sys zu beheben.( Fix igdkmd64.sys Blue Screen of Death Error.)
Methode 1: Setzen Sie die (Roll)Intel-Grafikkartentreiber(Intel Graphic Card Drivers) zurück
1.Drücken Sie Windows Key + R , geben Sie „ devmgmt.msc “ (ohne Anführungszeichen) ein und drücken Sie die Eingabetaste, um den Geräte-Manager(Device Manager) zu öffnen .

2.Erweitern Sie Grafikkarten(Display adapters) , klicken Sie dann mit der rechten Maustaste auf Intel(R) HD Graphics und wählen Sie Eigenschaften.(Intel(R) HD Graphics and select Properties.)

3. Wechseln Sie nun zur Registerkarte Treiber(Driver tab) , klicken Sie auf Roll Back Driver und drücken Sie OK, um die Einstellungen zu speichern.

4.Starten Sie Ihren PC neu, um die Änderungen zu speichern.
5. Wenn das Problem immer noch nicht behoben ist oder die Option „Treiber zurücksetzen“ ausgegraut war(Roll Back Driver option was grayed) , fahren Sie fort.
6.Klicken Sie erneut mit der rechten Maustaste auf Intel (R) HD Graphics , aber wählen Sie diesmal Deinstallieren.(select uninstall.)

7.Wenn Sie um Bestätigung gebeten werden, wählen Sie Ok und starten Sie Ihren PC neu, um die Änderungen zu speichern.
8. Beim Neustart des PCs werden automatisch die Standardtreiber der Intel-Grafikkarte(Intel Graphic Card) geladen .
Methode 2: Führen Sie System File Checker ( SFC ) und Check Disk ( CHKDSK ) aus
1. Drücken Sie Windows Key + X und klicken Sie dann auf Eingabeaufforderung(Command Prompt) ( Admin ).

2.Geben Sie nun Folgendes in das cmd ein und drücken Sie die Eingabetaste:
Sfc /scannow sfc /scannow /offbootdir=c:\ /offwindir=c:\windows

3. Warten Sie, bis der obige Vorgang abgeschlossen ist, und starten Sie Ihren PC neu, wenn Sie fertig sind.
4. Führen Sie als Nächstes CHKDSK von hier aus So beheben Sie Dateisystemfehler mit Check Disk Utility (CHKDSK)(How To Fix File System Errors with Check Disk Utility(CHKDSK)) .(How To Fix File System Errors with Check Disk Utility(CHKDSK).)
5. Lassen Sie den obigen Vorgang abschließen und starten Sie Ihren PC erneut neu, um die Änderungen zu speichern.
Methode 3: Ändern Sie die Intel -Grafikeinstellungen
1.Klicken Sie mit der rechten Maustaste in den leeren Bereich auf dem Desktop und wählen Sie Grafikeigenschaften .(Graphic Properties.)
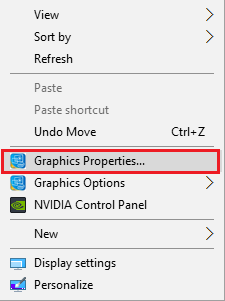
2. Klicken Sie als Nächstes in der Intel HD Graphics-Systemsteuerung auf 3D.(Intel HD Graphics Contol Panel click on 3D.)
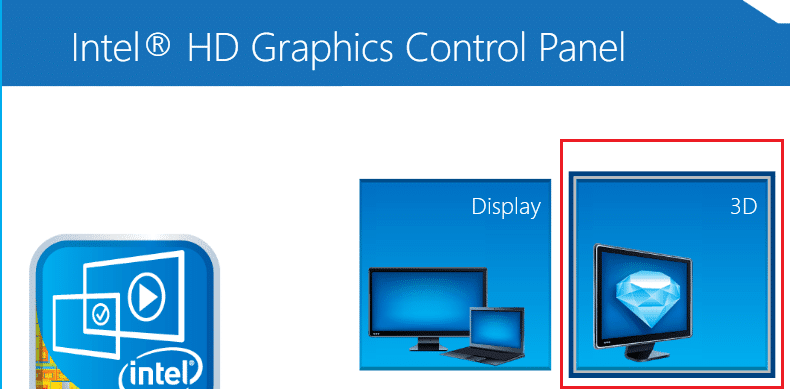
3.Stellen Sie sicher, dass die Einstellungen in 3D wie folgt eingestellt sind:
Set Application Optimal Mode to Enable. Set Multi-Sample Anti-Aliasing to Use Application Settings. Set Conservative Morphological Anti-Aliasing to Turn Off.

4.Kehren Sie zum Hauptmenü zurück und klicken Sie auf Video .
5.Stellen Sie erneut sicher, dass die Einstellungen im Video wie folgt eingestellt sind:
Standard Color Correction to Application Settings. Input Range to Application Settings.
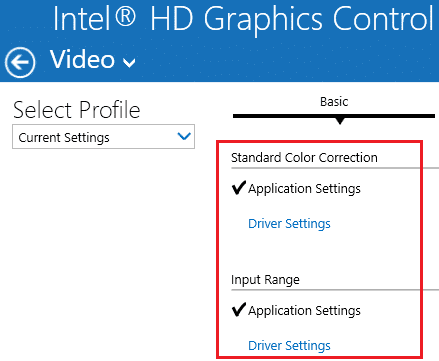
6.Starten Sie nach allen Änderungen neu und prüfen Sie, ob Sie den igdkmd64.sys Blue Screen of Death-Fehler beheben können.(Fix igdkmd64.sys Blue Screen of Death Error.)
Methode 4: Stellen Sie(Make) sicher, dass Windows auf dem neuesten Stand ist
1. Drücken Sie die Windows Key + I, um die Windows-Einstellungen(Windows Settings) zu öffnen , und wählen Sie dann Update & Sicherheit.(Update & Security.)

2.Als nächstes klicken Sie unter Update -Status auf „ Nach Updates suchen“. (Check for updates.)'

3.Wenn Updates gefunden werden, stellen Sie sicher, dass Sie diese installieren.
4.Starten Sie schließlich Ihr System neu, um die Änderungen zu speichern.
Diese Methode kann möglicherweise den Blue Screen of Death-Fehler von igdkmd64.sys beheben(Fix igdkmd64.sys Blue Screen of Death Error) , da bei der Aktualisierung von Windows auch alle Treiber aktualisiert werden, was das Problem in diesem speziellen Fall zu beheben scheint.
Methode 5: Deaktivieren Sie die integrierte GPU(GPU) von Intel
Hinweis: Diese Methode gilt nur für Benutzer mit einer separaten Grafikkarte wie NVIDIA , AMD usw.
1.Drücken Sie Windows-Taste + R, geben Sie „ devmgmt.msc “ (ohne Anführungszeichen) ein und drücken Sie die Eingabetaste, um den Geräte-Manager(Device Manager) zu öffnen .

2.Erweitern Sie Grafikkarten, klicken Sie dann mit der rechten Maustaste auf Intel(R) HD Graphics(right-click on Intel(R) HD Graphics) und wählen Sie Deaktivieren.(Disable.)

3.Starten Sie Ihren PC neu, um die Änderungen zu speichern, und Ihr System wechselt automatisch zu Ihrer diskreten Grafikkarte für Anzeigezwecke, wodurch dieses Problem definitiv behoben wird.
Das war's, Sie haben den igdkmd64.sys Blue Screen of Death-Fehler(Fix igdkmd64.sys Blue Screen of Death Error) erfolgreich behoben , aber wenn Sie noch Fragen zu diesem Beitrag haben, können Sie diese gerne im Kommentarbereich stellen.
Related posts
Beheben Sie den Blue Screen of Death-Fehler unter Windows 10
Beheben Sie den Ntfs.sys-BSOD-Fehler unter Windows 10
Beheben Sie c000021A Fatal System Error unter Windows 11/10
Beheben Sie den Windows Update-Fehlercode 0x8007025D-0x2000C
Fix hardlock.sys Blue Screen Of Death-Fehler in Windows 11/10
Beheben Sie den Bluescreen-Fehler von Windows 10 Netwtw04.sys
Behebung des aksfridge.sys-Bluescreen-Fehlers in Windows 10
APC_INDEX_MISMATCH Stoppfehler unter Windows 11/10 behoben
Beheben Sie den Bluescreen-Fehler win32kfull.sys in Windows 10
Beheben Sie SYSTEM_SERVICE_EXCEPTION (xxxx.sys) Blue Screen of Death-Fehler
Beheben Sie den Sdbus.sys Blue Screen Of Death-Fehler in Windows 11/10
Behebung des Fehlers CRITICAL PROCESS DIED, 0x000000EF in Windows 11/10
Konfigurieren Sie Windows 10 so, dass Dump-Dateien auf dem blauen Bildschirm des Todes erstellt werden
Beheben Sie den Bluescreen-Fehler von Windows 10
KERNEL DATA INPAGE ERROR (Msis.SYS) in Windows 11/10 behoben
So verwenden Sie Ihre Tastatur, um einen Blue Screen of Death in Windows zu erzwingen
Fehler bei der Kernel-Sicherheitsprüfung in Windows 11/10
So beheben Sie den Tcpip.sys Blue Screen-Fehler auf einem Windows-Computer
Fix SYSTEM SERVICE EXCEPTION Blue Screen unter Windows 11/10
Fix Netwtw04.sys fehlgeschlagener Bluescreen unter Windows 11/10
