Beheben Sie den Hyper-V-Fehler 0x800f080c unter Windows 10
Wenn Sie bei der Installation von Hyper-V unter Windows 10 den Fehler 0x800f080c erhalten , bedeutet dies, dass Windows die Hyper-V-Funktion nicht finden kann. Während dieser Beitrag zeigt, wie Sie ihn beheben können, finden Sie hier detaillierte Informationen zum Fehler:
Funktionsname Microsoft-Hyper-V ist unbekannt.
Ein Windows -Funktionsname wurde nicht erkannt.
Verwenden Sie die Option /Get-Features , um den Namen der Funktion im Bild zu finden, und wiederholen Sie den Befehl.
Fehler: 0x800f080c
Dies tritt auf, wenn Sie versuchen, Hyper-V über die Eingabeaufforderung(Command Prompt) oder Power Shell zu installieren . Wenn Windows die Funktion, die Sie installieren möchten, nicht finden kann oder der Befehl ein Problem hat, erhalten Sie diesen Fehler.
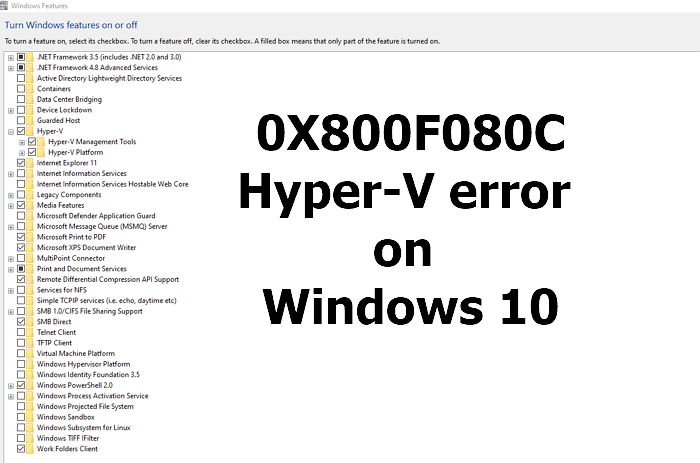
Beheben Sie den Hyper-V-Fehler 0x800f080c unter Windows 10
Verwenden Sie die folgenden Methoden, um den Fehlercode 0x800f080c zu beheben, der auftritt, wenn Sie etwas mit Hyper-V installieren oder ändern .
- Verwenden Sie den richtigen Befehl
- VirtualBox-Problem
Sie benötigen ein Administratorkonto, um die unten aufgeführten Vorschläge auszuführen.
1] Verwenden Sie den richtigen Befehl

Obwohl Microsoft Docs den erwähnten Befehl enthält, der verwendet werden muss, ist er immer noch falsch. Dies wurde von einem der Benutzer gemeldet(reported by one of the users) . Verwenden Sie also den unten genannten Befehl, um Hyper-V unter Windows 10 zu aktivieren :
Enable-WindowsOptionalFeature -Online -FeatureName Microsoft-Hyper-V-All
Der Microsoft Docs -Befehl enthält ein Leerzeichen zwischen -V und -All , das nicht hätte sein dürfen. Hoffentlich korrigieren sie es bald.
2] VirtualBox-Problem
Wenn Sie in VirtualBox auf das Problem stoßen , müssen Sie Core Isolation Memory Integrity wieder ausschalten.
Öffnen Windows Security > Device > > Core Isolation > CoreKernisolationsdetails(Toggle) > Speicherintegrität(Memory) einschalten .
Wenn das nicht funktioniert, können Sie eine (doesn’t work out)Registrierungseinstellung(Registry) aktivieren .
Navigieren Sie zum Speicherort in der Registrierung und setzen Sie den Wert von Enabled auf 0 .
HKEY_LOCAL_MACHINE\SYSTEM\CurrentControlSet\Control\DeviceGuard\Scenarios\HypervisorEnforcedCodeIntegrity\Enabled
Ich hoffe, Sie konnten den Hyper-V-Fehler 0x800f080c unter Windows 10 beheben .
Related posts
Ein direktes Upgrade wird auf Azure Virtual Machines nicht unterstützt
Der Treiber hat einen internen Treiberfehler auf DeviceVBoxNetLwf festgestellt
Die VirtualBox-Schnittstelle hat beim Herunterfahren eine Meldung über aktive Verbindungen
Die Virtualisierungsunterstützung ist in der Firmware von Windows 11/10 deaktiviert
So verwalten Sie den virtuellen Desktop wie ein Profi in Windows 10
Laden Sie VirtualBox herunter und tauchen Sie ein in die Welt der Virtualisierung
VirtualBox Das USB-Gerät konnte nicht an die virtuelle Maschine angeschlossen werden
Hyper-V kann nicht unter Windows 11/10 installiert werden
So deaktivieren oder aktivieren Sie die Hardwarevirtualisierung in Windows 11/10
So konvertieren Sie VHD in VHDX mit Hyper-V Manager
Reparieren Sie die Hyper-V Virtual Machine, die im Stoppzustand hängen bleibt
So installieren Sie Windows 11 auf VMware Workstation Player
Fix Nicht genügend physischer Speicher verfügbar VMware-Fehler
So beheben Sie häufige Hyper-V-Replikationsfehler
So greifen Sie auf das BIOS in VMware Workstation zu und verwenden es
VirtualBox zeigt einen schwarzen Bildschirm an und das Gastbetriebssystem wird nicht gestartet
So erstellen, löschen und verwenden Sie virtuelle Desktops in Windows 11/10
Fix MMC kann den Fehler „virtmgmt.msc“ unter Windows 10 nicht öffnen
Umgehung: Fehler beim EFI-Netzwerkstart von PXE über IPv4 in VMware
So übertragen Sie Dateien zwischen virtueller Maschine und Host-Computer
