Beheben Sie den HP-Fehlercode 0xc4eb8000 unter Windows 10
In diesem Beitrag helfen wir Ihnen, den HP-Fehlercode 0xc4eb8000(HP error code 0xc4eb8000) unter Windows 10 zu beheben . Der Fehler kann aufgrund einer veralteten Druckerfirmware oder aus anderen Gründen auftreten. Um dieses Problem zu beseitigen, haben wir einige einfache Optionen behandelt, die Ihnen helfen könnten, diesen Fehler zu beheben, damit Sie wieder drucken können.
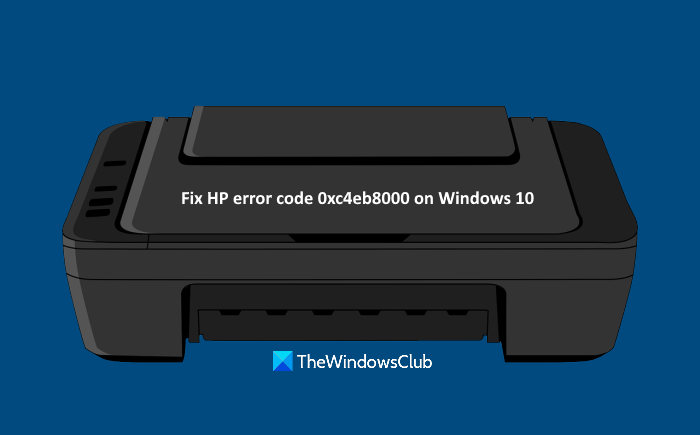
Beheben Sie den HP-Fehlercode 0xc4eb8000
Bevor Sie beginnen, versuchen Sie, die Problembehandlung für Drucker auszuführen(run the Printer troubleshooter) . Vielleicht hilft es; Ansonsten finden Sie hier eine Liste möglicher Lösungen zur Behebung dieses HP-Fehlercodes 0xc4eb8000 unter Windows 10 :(Else)
- Aktualisieren Sie die Drucker-Firmware
- Setzen Sie den Drucker zurück
- Wenden Sie sich an den HP-Support.
Lassen Sie uns diese Lösungen überprüfen.
1] Drucker-Firmware aktualisieren
Es ist möglich, dass die von Ihnen verwendete Drucker-Firmware(Printer Firmware) veraltet ist, und dies könnte der Grund dafür sein, dass Sie immer wieder einen solchen Fehler erhalten. Laden Sie in einem solchen Fall einfach die neueste Firmware herunter, die auf der offiziellen Website von HP verfügbar ist, und installieren Sie sie. Die aktualisierte Firmware kann dazu beitragen, Ihre Druckerfunktion besser zu verbessern und kleinere Probleme zu beheben. Hier sind die Schritte:
- Öffnen Sie die Seite support.hp.com für Drucker
- Geben Sie den Namen und die Seriennummer Ihres HP Druckers ein
- Drücken Sie die Schaltfläche(Submit) Senden
- Scrollen Sie auf der Seite nach unten
- Klicken Sie auf die Firmware- Option
- Klicken Sie auf die Download- Option
- Installieren Sie die Drucker-Firmware.
Versuchen Sie nun zu drucken. Es sollte den Fehler beheben.
Verwandt(Related) : Behebung des HP-Druckerfehlercodes 0xc4eb92c3.(Fix HP Printer error code 0xc4eb92c3.)
2] Setzen Sie den Drucker zurück
Manchmal hilft Ihnen das Zurücksetzen des Druckers, verschiedene Arten von Problemen zu beheben. Dies könnte auch für diesen Fehler funktionieren. Dies sind die Schritte:
- Schalten Sie Ihren Drucker ein. Lassen Sie den Drucker leise und im Leerlauf bleiben
- Trennen Sie das USB -Kabel Ihres Druckers vom hinteren Teil. Wenn sich der Drucker in einer drahtlosen Verbindung oder einem anderen Netzwerk befindet, ziehen Sie das USB -Kabel nicht ab
- Entfernen Sie die Patrone aus Ihrem Drucker
- Trennen(Disconnect) Sie das Netzkabel des Druckers von der Rückseite und der Steckdose
- Warten Sie 60 Sekunden oder länger
- Verbinden Sie den Netzstecker wieder mit dem hinteren Teil des Druckers und der Wandsteckdose
- Schalten Sie den Drucker ein
- Setzen Sie die Patrone erneut ein
- Schließen Sie die Zugangsklappe der Patrone
- Schließen Sie das USB - Kabel (falls getrennt) wieder an der Rückseite des Druckers an.
Versuchen Sie nun, einen Abdruck zu machen. Dein Problem sollte jetzt weg sein.
Verwandt: (Related:) Überprüfung des HP-Druckers(HP Printer validation failed) in Windows 10 fehlgeschlagen.
3] Wenden Sie sich an den HP Support
Wenn die oben genannten Optionen nicht funktionieren, sollten Sie sich unter www8.hp.com an den HP Support wenden .
Wählen Sie dort Ihre Region aus, klicken Sie auf die Option Support(Contact Support) kontaktieren und wählen Sie Drucker(Printer) als Ihren Produkttyp aus. Geben Sie danach die Seriennummer an, und Sie sollten Unterstützung bezüglich des Problems erhalten.
Hoffe das könnte helfen.
Related posts
Beheben Sie den Dienstfehler 79, „Ausschalten, dann einschalten“, auf dem HP-Drucker
Beheben Sie den Fehler „HP-Druckervalidierung fehlgeschlagen“ in Windows 11/10
HP-Druckerfehler beheben – Problem mit dem Drucker oder Tintensystem
Behebung des HP-Druckerfehlercodes 0xc4eb827f unter Windows 11/10
Behebung des HP-Druckerfehlercodes 0xc4eb92c3 unter Windows 10
Beheben Sie, dass HP-Laptop keine Verbindung zu Wi-Fi herstellt
Beheben Sie den Netzwerkdruckerfehler 0x00000bcb – Es kann keine Verbindung zum Drucker hergestellt werden
7 Möglichkeiten zur Behebung des HP-Druckerfehlers „Treiber ist nicht verfügbar“ auf einem Windows-PC
Just-In-Time-Authentifizierung für Wechselmedien erforderlich
HP Solution Center funktioniert wegen Flash nicht
Beheben Sie Druckprobleme im Firefox-Browser auf einem Windows-PC
Behebung des Canon-Druckerfehlers 853 unter Windows 11/10
HP Accelerometer funktioniert nicht mit dieser Version von Windows
HP Omen X Windows 10 Laptop ist ein Gaming-Biest!
Was ist das HP Instant Ink-Programm und wie können Sie es kündigen?
Beheben Sie häufige Druckerprobleme in Windows 10
6 Möglichkeiten zum Zugriff auf das BIOS in Windows 10 (Dell/Asus/HP)
UEFI-Startquellen – Bitte wählen Sie das Startgerät aus
Netzwerkdruckerfehler beheben – Windows kann keine Verbindung zum Drucker herstellen
Verwenden Sie HP Print and Scan Doctor, um allgemeine Druckerprobleme zu beheben
