Beheben Sie den Forza Horizon FH5-Fehler 0x803FB107
Mehrere Windows 10 -Benutzer haben so viele Probleme bei der Installation von Anwendungen aus dem Microsoft Store . Viele(Many) von Ihnen werden möglicherweise mit dem Fehlercode 0x803FB107 konfrontiert, während Sie Forza Horizon 5 oder andere ähnliche Anwendungen aus Ihrem Microsoft Store installieren . Dieses Problem scheint vorübergehend zu sein und tritt in einigen Fällen länger als einen Monat auf. Wenn Sie auch mit diesem lästigen Problem zu kämpfen haben, sind wir hier, um Ihnen zu helfen. Lesen Sie diese Anleitung und implementieren Sie die Methoden zum Beheben des Microsoft Store-Codes 0x803FB107.

So beheben Sie den Forza Horizon FH5-Fehler 0x803FB107(How to Fix Forza Horizon FH5 Error 0x803FB107)
Obwohl der Fehlercode 0x803FB107 aus mehreren Gründen auftritt, gibt es einige bestimmte Szenarien, denen Sie schwerwiegender begegnen werden. Hier ist eine Liste möglicher Gründe, die das Problem auf Ihrem Windows 10-PC verursachen.
- Die Netzwerkverbindung ist nicht stabil.
- Beschädigter(Corrupt) und inkompatibler Microsoft Store -Cache.
- Veraltetes Windows-Betriebssystem.
- App-Anforderungen werden vom PC nicht erfüllt.
- Falsche Datums- und Uhrzeiteinstellungen.
- Kein Platz, um neue Apps und Programme zu installieren.
- Die Anwendung/das Programm ist falsch konfiguriert.
- Veraltete Anwendungen im Microsoft Store .
- Antivirus und Firewall verhindern die Installation der App.
- Proxy- und VPN-Interferenz.
- Konflikte mit dem Benutzerprofilkonto.
- Beschädigte Systemdateien.
- Serverprobleme von Microsoft-Seite.
Fahren Sie nun mit dem nächsten Abschnitt fort, um den besprochenen Fehler zu beheben.
Nachdem Sie nun den Grund für den Fehlercode 0x803FB107 auf Ihrem Windows 10-PC aussortiert haben, fahren Sie mit den Methoden zur Fehlerbehebung fort, die Ihnen bei der Behebung des Problems helfen.
Stellen Sie sicher, dass Sie einen Systemwiederherstellungspunkt(System Restore point) erstellen , um Ihren Computer wiederherzustellen, wenn etwas schief geht.
Vorabprüfungen(Preliminary Checks)
Hier sind ein paar grundlegende Schritte zur Fehlerbehebung, die Sie befolgen können, bevor Sie die erweiterten Methoden durchgehen.
1. Überprüfen Sie die Spielanforderungen(1. Check Game Requirements)
Mehrere Benutzer haben berichtet, dass der Microsoft Store-Code 0x803FB107 auf Ihrem PC auftritt, während einige Spiele wie Forza Horizon 3 installiert werden . Stellen Sie vor dem Herunterladen einer App/eines Spiels auf Ihr Gerät sicher, dass Ihr PC die Mindestanforderungen der App erfüllt. Um die Mindestanforderungen einer App zu erfahren, müssen Sie deren offizielle Website besuchen(official website) . Sie müssen drei Aspekte der Anforderungen überprüfen: Grafikkarte(Graphics) , DirectX und Systemanforderungen. Hier sind die Anforderungen Ihres PCs, wie sie von Forza Horizon 3 erwartet werden .
| MINIMUM REQUIREMENTS | RECOMMENDED REQUIREMENTS | |
| CPU | Intel i3-4170 @ 3.7Ghz OR Intel i5 750 @ 2.67Ghz | Intel i7-3820 @ 3.6Ghz |
| RAM | 8 GB | 12 GB |
| OS | Windows 10 version 15063.0 or higher | Windows 10 version 15063.0 or higher |
| VIDEO CARD | NVidia 650TI OR NVidia GT 740 OR AMD R7 250x | NVidia GTX 970 OR NVidia GTX 1060 3GB OR AMD R9 290x OR AMD RX 470 |
| PIXEL SHADER | 5.0 | 5.1 |
| VERTEX SHADER | 5.0 | 5.1 |
| DEDICATED VIDEO RAM | 2 GB | 4 GB |
2. Überprüfen Sie Ihre PC-Spezifikationen(2. Check your PC Specifications)
Hier sind die Schritte, um Ihre PC-Anforderungen zu überprüfen:
1. Drücken Sie gleichzeitig die Windows + I keys Einstellungen( Settings) zu öffnen .
2. Klicken Sie dann auf System .

3. Klicken Sie nun im linken Bereich auf Info,(About, ) und dann können Sie die Gerätespezifikationen(Device specifications ) auf dem rechten Bildschirm überprüfen.

3. Überprüfen Sie die Systemgrafikspezifikationen(3. Check System Graphics Specifications)
Jetzt können Sie Ihre Systemgrafik überprüfen, indem Sie die angegebenen Schritte ausführen:
1. Öffnen Sie die Einstellungen(Settings ) erneut wie oben gezeigt und klicken Sie auf System .

2. Klicken Sie im linken Bereich auf Anzeige und dann im rechten Bereich auf (Display )Erweiterte Anzeigeeinstellungen(Advanced display settings ) .

3. Klicken Sie auf Adaptereigenschaften anzeigen(Display adapter properties) .
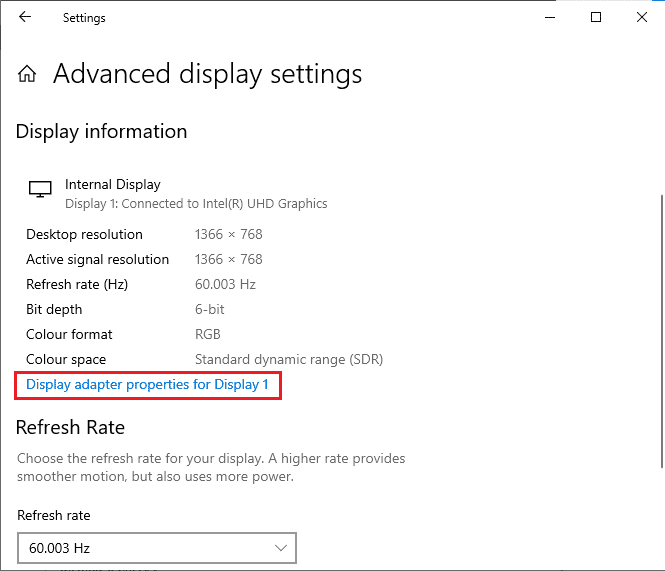
4. Nun werden detaillierte Informationen zu Ihrer Grafikkarte(graphics card) abgefragt.

Überprüfen Sie schließlich Ihre DirectX- Version durch die folgenden Schritte.
1. Drücken Sie gleichzeitig die Windows + R keys , um das Dialogfeld Ausführen zu öffnen, geben Sie (Run)dxdiag ein und drücken Sie dann die Eingabetaste(Enter key) .
2. Der folgende Bildschirm wird auf dem Bildschirm angezeigt, wenn Ihr System bereits DirectX 12 enthält .

Nachdem Sie alle diese Anforderungen überprüft haben, stellen Sie sicher, dass sie die Anforderungen der App erfüllen, die Sie installieren.
4. Überprüfen Sie, ob ein serverseitiges Problem vorliegt(4. Check if there is a Server Side Problem)
Manchmal kann es vorkommen, dass Sie aus einem Grund, auf den Sie keinen Einfluss haben, auf den Microsoft Store-Code 0x803FB107 stoßen. Wenn Sie Reparaturstrategien untersuchen, aber die Probleme nicht lösen können, liegt der mögliche Grund, der den Fehlercode verursacht, möglicherweise an Serverwartungsaktivitäten(server maintenance ) . Wenn ein unerwarteter Serverausfall auftritt, werden Sie mit demselben Problem konfrontiert. Hier sind drei verschiedene Quellen, in denen Sie die serverseitigen Wartungsaktivitäten sicherstellen können, wenn sie zu Microsoft Store - Fehlern beitragen.
- Ausfallbericht(Outage Report)
- ISItDownRightNow
- DownDetector
Zusätzlich zu diesen Berichten können Sie über das offizielle Twitter-Konto(official Twitter account) des Windows Store schnell nach Serverproblemen suchen.

Nachdem Sie also die Benutzerberichte untersucht haben, die den Microsoft Store-Code 0x803FB107 verursachen, warten Sie, bis das Problem von den Microsoft -Technikern behoben wurde. Wenn keine serverseitigen Probleme vorliegen, fahren Sie mit den Methoden zur Fehlerbehebung fort.
Lesen Sie auch: Beheben Sie (Also Read:) den Square Enix-Fehlercode i2501(Fix Square Enix Error Code i2501)
Methode 1: Melden Sie sich beim Microsoft-Konto an(Method 1: Sign In Microsoft Account)
Dieses spezielle Problem kann durch eine vorübergehende Störung in Ihrem Microsoft - Konto verursacht werden. Mehrere Benutzer haben berichtet, dass das Abmelden vom Microsoft -Konto und das erneute Anmelden den Fehlercode 0x803FB107 beheben. Befolgen Sie die unten aufgeführten Anweisungen, um dasselbe zu tun.
1. Drücken Sie die Windows-Taste(Windows key ) und geben Sie Microsoft Store ein und klicken Sie dann auf Öffnen(Open) .
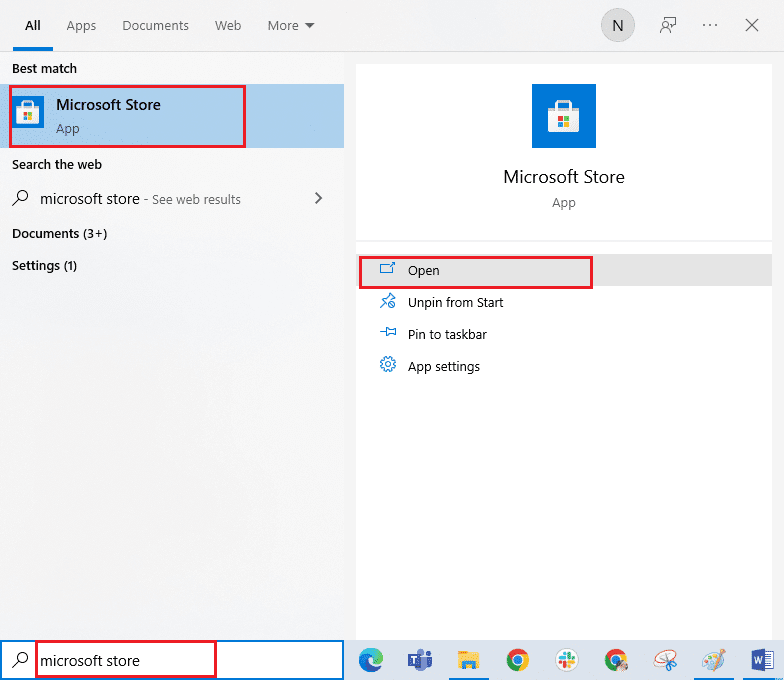
2. Klicken Sie auf Öffnen(Open) . Klicken Sie dann auf Ihr Profilsymbol(profile icon ) und anschließend auf die Option Abmelden .(Sign out )
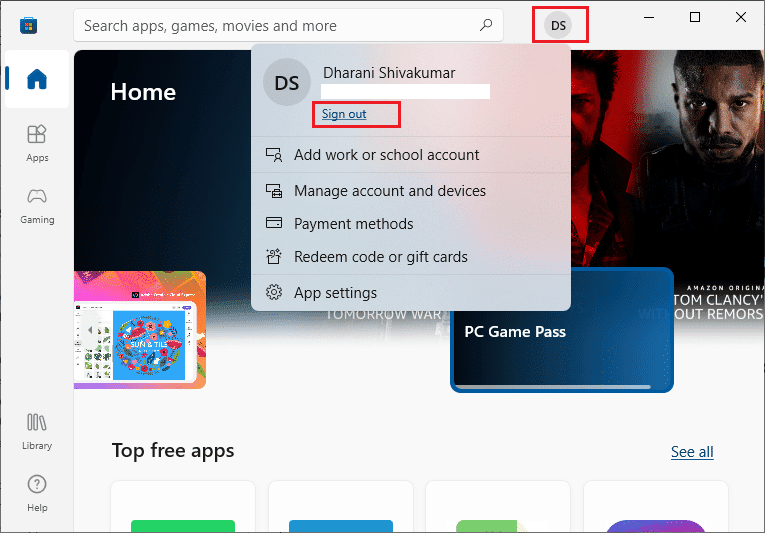
3. Klicken Sie wie gezeigt auf Anmelden(Sign in ) .

4. Wählen Sie Ihr Microsoft-Konto(Microsoft account ) aus und klicken Sie auf die Schaltfläche Weiter .(Continue )

5. Geben Sie die Anmeldeinformationen(login credentials ) ein und melden Sie sich wieder bei Ihrem Microsoft - Konto an.
Methode 2: Schließen Sie Hintergrundprozesse(Method 2: Close Background Processes)
Mehrere Hintergrundprozesse, die auf Ihrem PC ausgeführt werden, können die Installationsprozesse des Microsoft Store beeinträchtigen . Diese Programme können zum Microsoft Store-Code 0x803FB107-Fehler beitragen. Befolgen Sie unsere Anleitung zum Beenden von Tasks in Windows 10(How to End Task in Windows 10) , um alle Hintergrundprozesse zu beenden.

Lesen Sie auch: (Also Read:) Fehler „Fallout New Vegas Out of Memory“ beheben(Fix Fallout New Vegas Out of Memory error)
Methode 3: Datums- und Uhrzeiteinstellungen synchronisieren(Method 3: Sync Date & Time Settings)
Falsche Datums- und Uhrzeiteinstellungen in Ihrem Computer können zum Fehlercode 0x803FB107 beitragen. Befolgen Sie die unten aufgeführten Anweisungen, um die Datums-, Regions- und Zeiteinstellungen auf Ihrem Windows 10-Computer zu synchronisieren.
1. Halten Sie die Windows + I keys Windows-Einstellungen(Windows Settings.) zu öffnen .
2. Wählen Sie die Option Zeit & Sprache .(Time & Language )

3. Stellen Sie als Nächstes sicher, dass auf der Registerkarte Datum & Uhrzeit(Date & time ) die beiden Werte Uhrzeit automatisch(Set the time automatically ) einstellen und Zeitzone automatisch(Set the time zone automatically ) einstellen aktiviert sind. Klicken Sie auf Jetzt synchronisieren.(Sync now.)
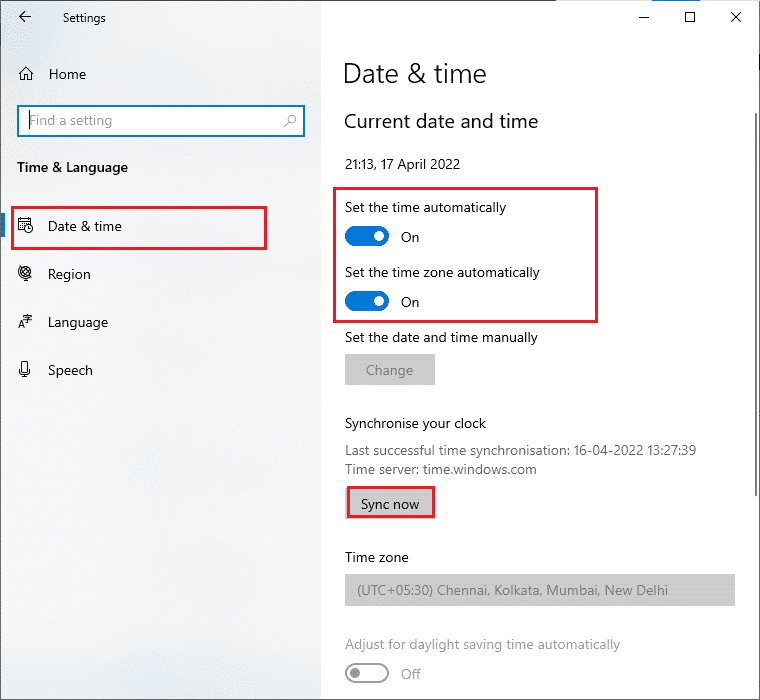
Methode 4: Führen Sie die Problembehandlung für Windows Store-Apps aus(Method 4: Run Windows Store Apps Troubleshooter)
Eine Reihe beschädigter Systemdateien auf Ihrem PC kann zum Code 0x803FB10 beitragen. In einigen Situationen können all diese beschädigten Systemdateien durch Ausführen der in Windows 10 integrierten Problembehandlung behoben werden. Die Windows Store Apps -Problembehandlung besteht aus automatischen Reparaturstrategien, um einige häufige Fehler zu beheben, die die Funktionalität von Windows Store - Problemen beheben. Befolgen Sie die unten aufgeführten Schritte, um die Problembehandlung für Windows Store-Apps auszuführen .
1. Drücken Sie die Windows-Taste(Windows key) , geben Sie Fehlerbehebungseinstellungen(Troubleshoot settings ) ein und klicken Sie auf Öffnen(Open) .

2. Klicken Sie auf Windows Store Apps und dann auf Run the Troubleshooter .

3. Wenn nach der Fehlerbehebung Probleme festgestellt werden, klicken Sie auf Diesen Fix anwenden(Apply this fix) .
Lesen Sie auch: (Also Read:) Fix io.netty.channel.AbstractChannel$AnnotatedConnectException Error in Minecraft
Methode 5: Löschen Sie den Windows Store-Cache(Method 5: Delete Windows Store Cache)
Im Laufe der Zeit tragen temporäre Dateien im Microsoft Store zum Fehlercode 0x803FB107 bei. Es wird empfohlen, den Windows Store -Cache wie unten beschrieben zu löschen.
1. Starten Sie das Dialogfeld Ausführen , indem Sie gleichzeitig die (Run )Windows + R keys drücken .
2. Geben Sie nun wsreset.exe ein(wsreset.exe ) und drücken Sie die Eingabetaste(Enter key) , um Microsoft Store zurückzusetzen .

Stellen Sie sicher, dass Sie den Fehlercode 0x803FB107 von Forza Horizon ( FH5 ) behoben haben(Error Code 0x803FB107) .
Methode 6: Temporäre Dateien entfernen(Method 6: Remove Temporary Files)
Wenn Ihr PC keinen Speicherplatz hat, um neue Anwendungen aus dem Microsoft Store zu installieren , sehen Sie den Microsoft Store-Code 0x803FB107. Überprüfen Sie daher(Hence) zunächst den Speicherplatz und bereinigen Sie ggf. die temporären Dateien.
Schritt I: Überprüfen Sie den Speicherplatz(Step I: Check Drive Space)
Führen Sie die folgenden Schritte aus, um den Speicherplatz auf Ihrem Windows 10-PC zu überprüfen.
1. Halten Sie die Windows + E keys Datei-Explorer(File Explorer) zu öffnen .
2. Klicken Sie nun im linken Bildschirm auf Dieser PC .(This PC )
3. Überprüfen Sie den Speicherplatz unter Geräte und Treiber(Devices and drivers ) wie gezeigt. Wenn sie rot sind, sollten Sie die temporären Dateien löschen.
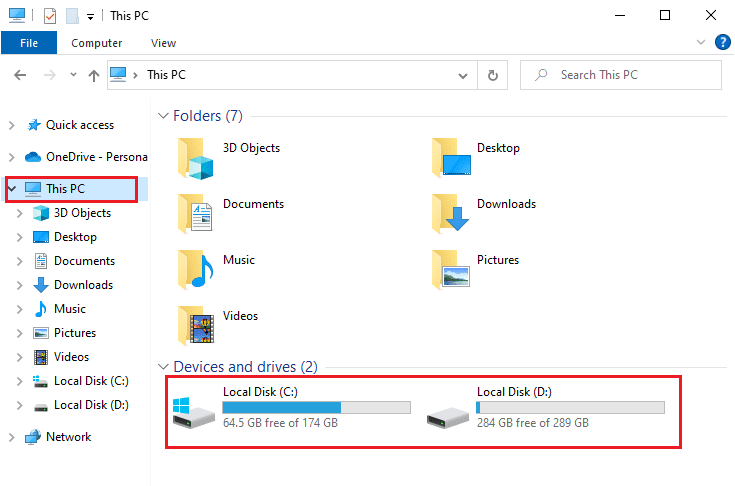
Schritt II: Temporäre Dateien löschen(Step II: Clear Temporary Files)
Wenn auf Ihrem Computer nur minimal verfügbarer Speicherplatz vorhanden ist, der zum Microsoft Store-Code 0x803FB107 beiträgt, befolgen Sie unsere Anleitung 10 Wege zum Freigeben von Festplattenspeicher unter Windows(10 Ways to Free Up Hard Disk Space On Windows) , die Ihnen hilft, alle unnötigen Dateien auf Ihrem Computer zu löschen.
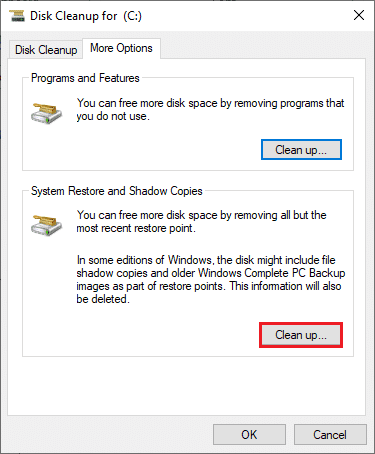
Lesen Sie auch: (Also Read:) Korrigieren Sie, dass ARK keine Serverinformationen für Einladungen abfragen kann(Fix ARK Unable to Query Server Info for Invite)
Methode 7: Installieren Sie Apps-Updates(Method 7: Install Apps Updates)
Wenn eine Reihe von Updates aussteht, können Sie keine neuen Updates installieren. Während des Installationsvorgangs von Microsoft Store werden Sie mit vielen Fehlern konfrontiert . Hier sind einige Anweisungen zum Installieren von Updates von Anwendungen und Programmen im Microsoft Store .
1. Navigieren Sie zum Suchmenü und geben Sie Microsoft Store ein . Klicken Sie auf Öffnen(Open) .

2. Klicken Sie auf das Bibliothekssymbol(Library ) in der unteren linken Ecke des Microsoft Store- Fensters.

3. Klicken Sie wie gezeigt auf die Schaltfläche Updates abrufen.(Get updates )
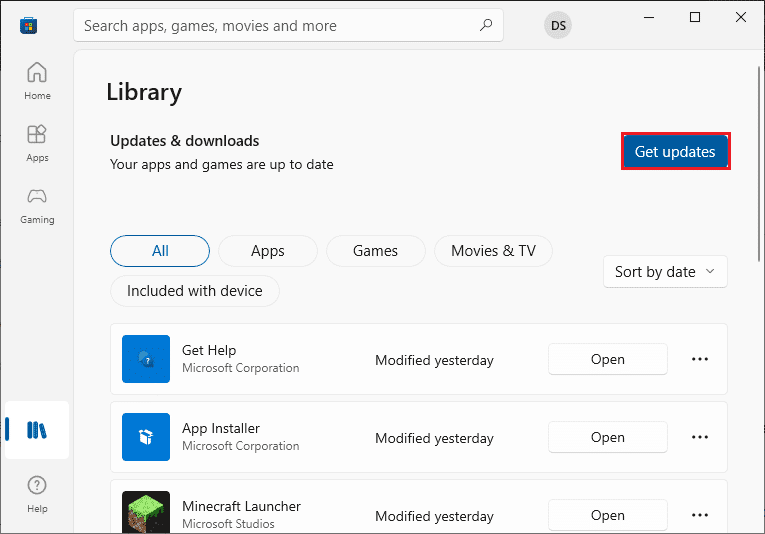
4. Klicken Sie auf die Schaltfläche Alle aktualisieren.(Update all )

5. Warten Sie, bis die Updates auf Ihren Windows 10-PC heruntergeladen wurden, und vergewissern Sie sich, dass Ihre Apps und Spiele auf dem neuesten Stand sind(Your apps and games are up to date ) .

6. Überprüfen Sie, ob Sie den Fehlercode 0x803FB107 von Forza Horizon ( FH5 ) behoben haben.(FH5)
Methode 8: Aktualisieren Sie Windows(Method 8: Update Windows)
Microsoft veröffentlicht häufig Updates, um Fehler und Probleme zu beheben. Mehrere Benutzer haben berichtet, dass die Aktualisierung des Windows-Betriebssystems(Windows Operating System) ihnen geholfen hat, den Microsoft Store-Code 0x803FB107 zu reparieren. Es wird empfohlen, das neueste Windows-Update zu installieren, wie in unserer Anleitung zum Herunterladen und Installieren des neuesten Windows 10-Updates beschrieben(How to Download and Install Windows 10 Latest Update)

Nachdem Sie Ihr Windows 10-Betriebssystem aktualisiert haben, überprüfen Sie, ob Sie den Microsoft Store-Code 0x803FB107 behoben haben.
Lesen Sie auch: Beheben Sie (Also Read: )den MHW-Fehlercode 50382-MW1(Fix MHW Error Code 50382-MW1)
Methode 9: Deaktivieren Sie Proxy- und VPN-Server(Method 9: Disable Proxy & VPN Servers)
Manchmal führt die Verwendung von Proxy und Virtual Private Networks zu Inkompatibilität zwischen den Apps, die zu dem besprochenen Fehler beitragen. Es wird empfohlen, Proxy- und VPN -Dienste zu deaktivieren, indem Sie unserer Anleitung zum Deaktivieren von VPN und Proxy unter Windows 10 (How to Disable VPN and Proxy on Windows 10)folgen(Proxy) .

Wenn derselbe Fehler erneut auftritt, versuchen Sie dennoch, eine Verbindung zu einem mobilen Hotspot-Netzwerk(mobile hotspot network ) herzustellen, und prüfen Sie, ob Sie Apps im Microsoft Store installieren können .
Methode 10: Verwenden Sie die Google-DNS-Adresse(Method 10: Use Google DNS Address)
Domain Name System ( DNS )-Adressen sind dafür verantwortlich, eine Netzwerkverbindung zwischen der Client- und der Serverseite herzustellen. Viele technische Experten haben vorgeschlagen, dass die Verwendung von Google-DNS -Adressen ihnen geholfen hat, den Fehlercode 0x803FB107 zu beheben. Befolgen Sie dazu unsere Anleitung zum Ändern der DNS-Einstellungen in Windows 10(How to change DNS settings in Windows 10) .
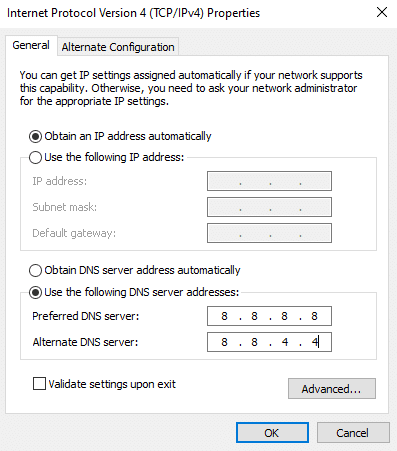
Lesen Sie auch: (Also Read:) Fehlerhafte Virendefinition in Avast Antivirus beheben(Fix Virus Definition Failed in Avast Antivirus)
Methode 11: Antivirus-App vorübergehend deaktivieren (falls zutreffend)(Method 11: Disable Antivirus App Temporarily (If Applicable))
Es ist eine Tatsache, dass die Antiviren-Sicherheitssuite auf Ihrem Computer verhindert, dass Apps und Programme auf Ihrem Gerät installiert werden, da es eine Bedrohung darstellt. Um das Problem zu beheben, sollten Sie das Antivirenprogramm auf Ihrem Gerät deaktivieren, wie in unserer Anleitung beschrieben So deaktivieren Sie Antivirus unter Windows 10 vorübergehend(How to Disable Antivirus Temporarily on Windows 10) . Stellen Sie nach der Installation Ihrer Anwendung sicher, dass Sie das Antivirenprogramm erneut aktivieren.
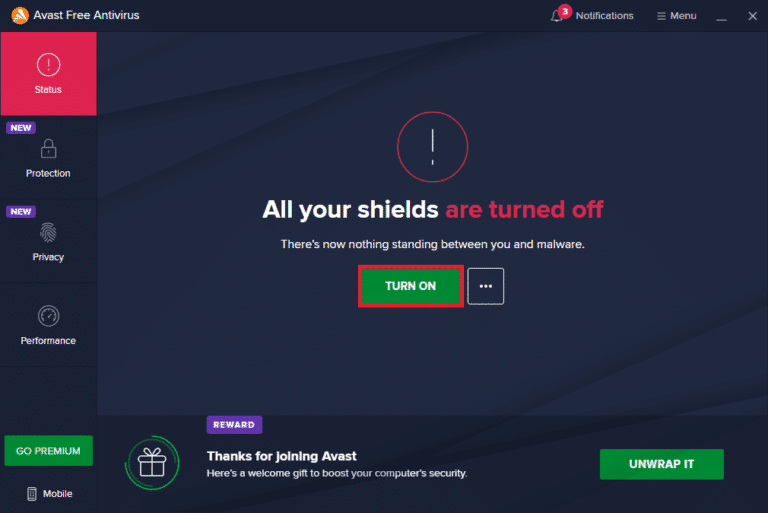
Methode 12: Deaktivieren Sie die Windows-Firewall (nicht empfohlen)(Method 12: Disable Windows Firewall (Not Recommended))
Nach dem Deaktivieren des Antivirenprogramms wird empfohlen, die Windows Defender -Firewall zu deaktivieren, die verhindert, dass Apps über den Microsoft Store heruntergeladen werden . Führen Sie die in unserem Leitfaden (Implement)zum Deaktivieren der Windows 10-Firewall beschriebenen(How to Disable Windows 10 Firewall) Schritte aus , um dasselbe zu tun.

Lesen Sie auch: (Also Read:) Beheben Sie die Aktivierung der Windows Defender-Firewall nicht(Fix Unable to Activate Windows Defender Firewall)
Methode 13: Optimieren Sie die Windows-Registrierungsdateien(Method 13: Tweak Windows Registry Files)
Als nächstes wird Ihnen empfohlen, den Windows-Registrierungspfad zu bereinigen , der dem (Windows Registry)Windows - Update-Downloadpfad entspricht, um den Microsoft Store-Code 0x803FB107 zu reparieren. Sie müssen beim Umgang mit der Windows(Windows) -Registrierung immer vorsichtig sein , da Sie sonst möglicherweise Ihre Dateien verlieren. Befolgen Sie die unten aufgeführten Schritte, um Registrierungsschlüssel zu optimieren und so den besprochenen Fehler zu beheben.
1. Drücken Sie die Windows-Taste(Windows key) und geben Sie den Registrierungseditor(Registry editor) ein und klicken Sie auf Als Administrator ausführen(Run as administrator) .

2. Navigieren Sie nun im Registrierungseditor zum folgenden (Registry Editor)Ordnerpfad(path) .
HKEY_LOCAL_MACHINE\SOFTWARE\Policies\Microsoft\Windows\WindowsUpdate

3. Suchen Sie im rechten Bereich nach WUServer und WIStatusServer .
3A. Wenn Sie sie nicht finden können, können Sie den Downloadpfad für Windows -Updates nicht entfernen. Fahren(Move) Sie mit der nächsten Methode zur Fehlerbehebung fort.
3B. Wenn Sie die Einträge finden können, klicken Sie mit der rechten Maustaste darauf und klicken Sie auf Löschen(Delete) .

4. Starten Sie schließlich Ihren Computer neu und prüfen Sie, ob Sie den Fehlercode 0x803FB107 von Forza Horizon ( FH5 ) behoben haben.(FH5)
Methode 14: Microsoft Store zurücksetzen(Method 14: Reset Microsoft Store)
Das Löschen der mit dem Microsoft Store verknüpften App und des Cache hilft, den besprochenen Fehlercode zu beheben. Dieser Vorgang entfernt den Windows Store -Cache, Anmeldeinformationen, Einstellungen und Voreinstellungen auf Ihrem PC. Die aus dem Microsoft Store(Microsoft Store) installierten Apps bleiben jedoch auf Ihrem Windows 10-Computer zurück.
1. Drücken Sie die Windows-Taste(Windows key ) und geben Sie Microsoft Store ein und klicken Sie dann auf die Option App-Einstellungen .(App settings )

2. Scrollen Sie im Einstellungsbildschirm(Settings ) nach unten und klicken Sie auf die Option Zurücksetzen .(Reset )
Hinweis:(Note: ) Ihre App-Daten werden beim Zurücksetzen des Microsoft Store gelöscht .

3. Bestätigen Sie die Abfrage mit einem Klick auf Zurücksetzen(Reset ) und starten Sie den PC neu(reboot the PC) .

Lesen Sie auch: (Also Read:) Beheben Sie, dass der Microsoft Store unter Windows 10 nicht funktioniert(Fix Microsoft Store Not Working on Windows 10)
Methode 15: Microsoft Store erneut registrieren(Method 15: Re-register Microsoft Store)
Höchstwahrscheinlich wird das Zurücksetzen des Microsoft Store den (Microsoft Store)Microsoft Store-Code 0x803FB107 beheben . Wenn Sie jedoch dasselbe Problem haben, sollten Sie den Microsoft Store wie unten beschrieben erneut registrieren.
1. Drücken Sie die Windows-Taste(Windows key) und geben Sie Windows PowerShell ein. (Windows PowerShell. )Klicken Sie auf Als Administrator(Run as administrator) ausführen .

2. Geben Sie nun den angegebenen Befehl(command) ein und drücken Sie die Eingabetaste(Enter key) .
PowerShell -ExecutionPolicy Unrestricted -Command "& {$manifest = (Get-AppxPackage Microsoft.WindowsStore).InstallLocation + 'AppxManifest.xml' ; Add-AppxPackage -DisableDevelopmentMode -Register $manifest}
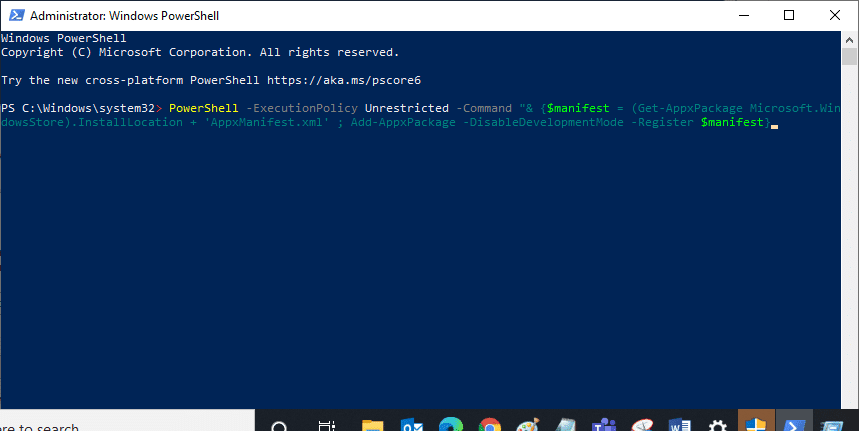
4. Warten Sie(Wait) , bis die Befehle ausgeführt wurden und das Problem jetzt behoben wäre.
Methode 16: Microsoft Store neu installieren(Method 16: Reinstall Microsoft Store)
Wenn derselbe Fehler auftritt, ist Ihr Microsoft Store jedoch beschädigt und Sie müssen Microsoft Store neu installieren . Die Neuinstallation von Microsoft Store ist nicht über die Einstellungen(Settings ) oder die Systemsteuerung(Control Panel) möglich , kann aber wie unten beschrieben mit PowerShell- Befehlen implementiert werden.
1. Starten Sie Windows PowerShell(Windows PowerShell ) als Administrator.
2. Geben Sie get-appxpackage –allusers ein( get-appxpackage –allusers ) und drücken Sie die Eingabetaste(Enter key) .
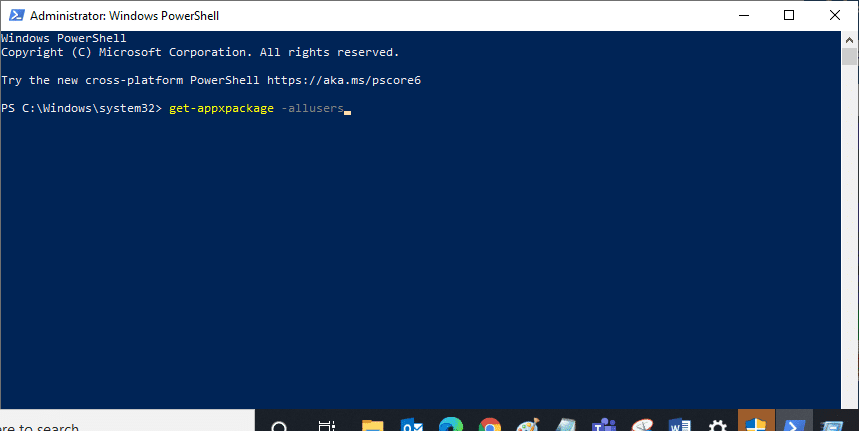
3. Suchen Sie nach Microsoft.WindowsStore Name und kopieren Sie den Eintrag von PackageFullName .
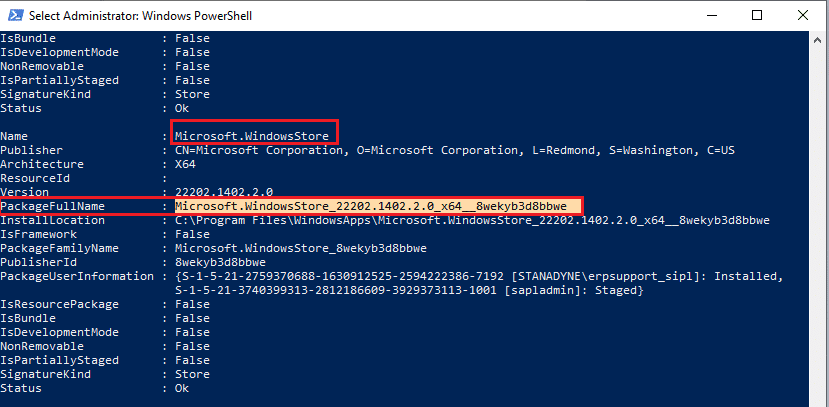
4. Gehen Sie nun zu einer neuen Zeile im PowerShell - Fenster und geben Sie remove-appxpackage ein, gefolgt von einem Leerzeichen und der Zeile, die Sie im vorherigen Schritt kopiert haben(the line you have copied) . Es sieht aus wie,
remove-appxpackage Microsoft.WindowsStore_22202.1402.2.0_x64__8wekyb3d8bbwe
Hinweis:(Note: ) Der Befehl kann sich je nach verwendeter Windows -Version etwas ändern .
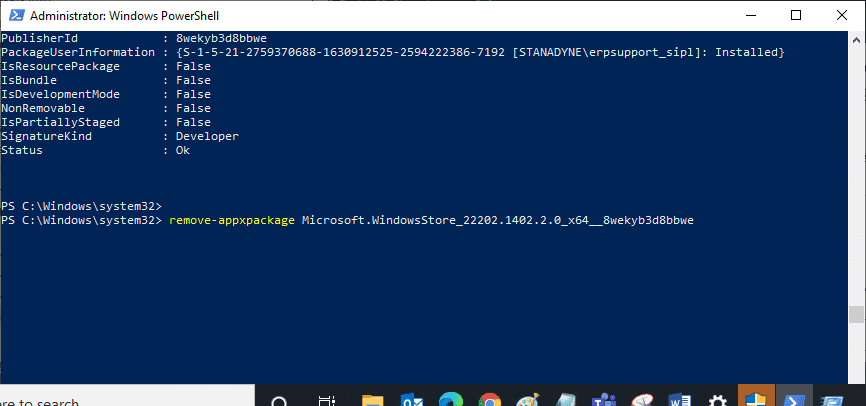
5. Jetzt wird der Microsoft Store von Ihrem PC gelöscht. Starten(reboot ) Sie jetzt Ihren Windows 10-PC neu.
6. Um es neu zu installieren, öffnen Sie Windows PowerShell erneut als Administrator und geben Sie den folgenden Befehl ein.
Add-AppxPackage -register "C:\Program Files\WindowsApps\Microsoft.WindowsStore_11804.1001.8.0_x64__8wekyb3d8bbwe\AppxManifest.xml" –DisableDevelopmentMode

7. Schließlich wird Microsoft Store auf Ihrem PC neu installiert und Sie werden nicht mit dem Fehlercode 0x803FB107 konfrontiert.
Methode 17: Erstellen Sie ein weiteres Benutzerkonto(Method 17: Create Another User Account)
Manchmal kann das beschädigte Benutzerprofil zu dem besprochenen Fehler beitragen, und die beste Option besteht darin, ein neues Benutzerprofil zu erstellen. Versuchen Sie in Ihrem neuen Benutzerkonto, die Programme zu installieren, die Ihnen die Probleme bereiten. Sie werden jetzt nicht mit dem Fehlercode konfrontiert. Verwenden Sie unsere Anleitung zum Erstellen eines lokalen Benutzerkontos unter Windows 10(How to Create a Local User Account on Windows 10) , um ein neues Benutzerkonto zu erstellen.

Nachdem Sie ein neues Benutzerprofil erstellt haben, überprüfen Sie, ob Sie den besprochenen Fehler behoben haben.
Methode 18: Systemwiederherstellung durchführen(Method 18: Perform System Restore)
Wenn Sie sich jedoch über den Fehlercode 0x803FB107 von Forza Horizon ( FH5 ) ärgern, versuchen Sie, Ihren Windows 10-Computer auf die vorherige Version zurückzusetzen, auf der er gut funktioniert hat. Sie können Ihren Computer ganz einfach auf die vorherige Version zurücksetzen, indem Sie unserer Anleitung zur Verwendung der Systemwiederherstellung unter Windows 10(How to use System Restore on Windows 10) folgen .

Lesen Sie auch: (Also Read:) So beheben Sie den fatalen DirectX-Fehler von Final Fantasy XIV(How to Fix Final Fantasy XIV Fatal DirectX Error)
Methode 19: PC zurücksetzen(Method 19: Reset PC)
Es gibt Situationen, in denen Sie es mit stark beschädigten Windows-Komponenten zu tun haben. Eine effiziente Möglichkeit, all diese beschädigten Komponenten zu bereinigen und Ihre Daten zu booten, besteht darin, den PC zu reparieren und zu installieren, wie in unserer Anleitung zum Zurücksetzen von Windows 10 ohne Datenverlust beschrieben(How to Reset Windows 10 Without Losing Data) . Folgen Sie(Follow) den Anweisungen in diesem Artikel und am Ende hätten Sie den besprochenen Fehler behoben.

Empfohlen:(Recommended:)
- Virus-Popup auf Android beheben(Fix Virus Pop Up on Android)
- Beheben Sie den Microsoft Store-Fehler 0x80073D12 in Windows 10(Fix Microsoft Store Error 0x80073D12 in Windows 10)
- Beheben Sie den FFXIV-Fehler 90002 in Windows 10(Fix FFXIV Error 90002 in Windows 10)
- Beheben Sie den Minecraft-Verbindungszeitüberschreitungsfehler „Keine weiteren Informationen“.(Fix Minecraft Connection Timed Out No Further Information Error)
Wir hoffen, dass die Anleitung hilfreich war und Sie den Forza Horizon FH5 -Fehlercode 0x803FB107 beheben konnten . Teilen Sie uns mit, worüber Sie als Nächstes erfahren möchten. Zögern Sie(Feel) nicht, uns mit Ihren Fragen und Vorschlägen über den Kommentarbereich unten zu kontaktieren.
Related posts
Fehler 0X80010108 in Windows 10 beheben
So beheben Sie den Anwendungsfehler 0xc0000005
Beheben Sie den Windows Update-Fehlercode 0x80072efe
So beheben Sie den Anwendungsladefehler 5:0000065434
BAD_SYSTEM_CONFIG_INFO-Fehler behoben
Beheben Sie den Windows Update-Fehler 0x80080005
Beheben Sie den Fehler „Gerät nicht migriert“ unter Windows 10
Behebung des Fehlers „Lokaler Gerätename wird bereits verwendet“ unter Windows
Behebung des Fehlers „Zugriff auf Zielordner verweigert“.
Behebung des von PNP erkannten schwerwiegenden Fehlers Windows 10
Beheben Sie den Windows 10 Store-Fehler 0x80073cf9
Fehler 3:0000065432 beim Laden der Steam-Anwendung behoben
Behebung des Fehlers „DISM-Quelldateien konnten nicht gefunden werden“.
Beheben Sie den Windows Update-Fehler 0x80070020
Beheben Sie den Fehler „Zugriff verweigert“ des Windows-Installationsprogramms
So beheben Sie den Windows Update-Fehler 80072ee2
Beheben Sie, dass nicht genügend Systemressourcen vorhanden sind, um den API-Fehler abzuschließen
6 Möglichkeiten, den Steam-Fehler bei ausstehenden Transaktionen zu beheben
So beheben Sie den Fehler „Zugriff auf Google Drive verweigert“.
So beheben Sie den Anwendungsfehler 0xc000007b
