Beheben Sie den Forza Horizon 4 IPsec-Fehler – Sitzung kann nicht beitreten
Spieler, die Forza Horizon 4 ziemlich oft spielen, könnten eines Tages auf Fehler stoßen, die als IPsec-Fehler(IPsec errors) bekannt sind . Die zugehörigen Fehlercodes könnten 0x8923203f , 0x89232000 , 0x80600208 , 0x801901F4 oder 0x89232001 sein(0x89232001) . Uns ist bekannt, dass dieses Problem nur bei Spielern aufgetreten ist, die das Spiel auf Windows 11/10 und Xbox - Konsolen spielen. Es ist ein großes Geschäft; Daher werden wir nach Möglichkeiten suchen, es ein für alle Mal zu lösen.
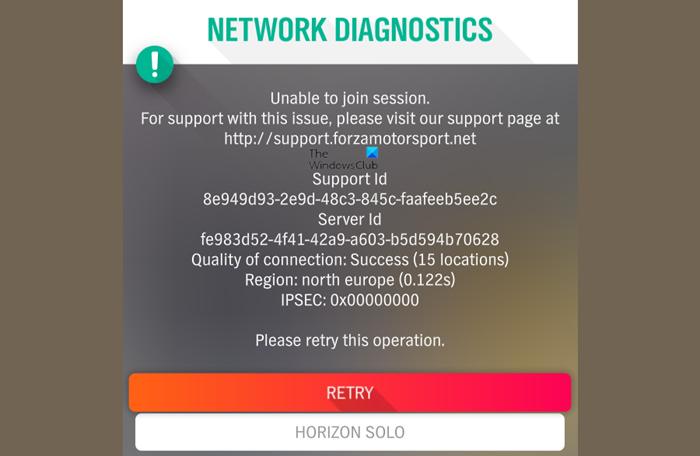
Was verursacht IPsec-Fehler in Forza Horizon 4 ?
Forza Horizon 4 IPSEC- Fehler werden normalerweise durch Netzwerk- und Internetverbindungsprobleme verursacht. Die erhaltene Fehlermeldung lautet:
Unable to join session…
IPSEC: 0x8923203f, 0x89232000, 0x80600208, 0x801901F4 or 0x89232001
Failed to Resolve the Server Address. Check your DNS Settings and Try Again.
So beheben Sie IPsec : 0X89232001-Fehlercode
Sie können die Forza Horizon 4 IPSEC-Fehlercodes 0x8923203f(IPSEC Error Codes 0x8923203f) , 0x89232000, 0x80600208, 0x801901F4 oder 0x89232001 auf PC oder Xbox beheben, indem Sie diesen Vorschlägen folgen:
- Überprüfen Sie, ob die Forza-Server online sind
- Aktualisieren Sie Windows-PC(Update Windows PC) , Spiel(Game) , Xbox-Konsole(Xbox Console) und Router auf die neueste Version
- Führen Sie Network Reset aus und sehen Sie nach
- Stellen Sie(Make) sicher, dass Ihr Router keinen Teredo -Filter verwendet
- Überprüfen Sie, ob Ihr Router oder Ihre Firewall XboxLive -Dienstports blockiert
- Schließen Sie den (Close)IP-Hilfsdienst(IP Helper Service) und starten Sie ihn neu
- Installieren Sie den Teredo-Adapter neu
- Löschen Sie die alternative Mac-Adresse(Alternate Mac Address) über den Bereich Xbox-Einstellungen(Xbox Settings) .
1] Laufen die Forza Horizon Server ohne Probleme?
Als erstes sollten Sie überprüfen, ob die dedizierten Server ordnungsgemäß funktionieren. Verwenden Sie einen Down Detector-Dienst(Use a Down Detector service) , um herauszufinden, ob die Server ausgefallen sind. Wenn es darauf hinweist, dass es ein Problem gibt, dann ist es am besten, etwas anderes mit Ihrer Zeit zu tun, bis die Entwickler das Problem behoben haben.
Lesen Sie(Read) : Forza Horizon 4 Review: 5 things I loved about it!
2] Aktualisieren Sie Windows-PC(Update Windows PC) , Spiel(Game) , Xbox-Konsole(Xbox Console) und Router auf die neueste Version
Es besteht die Möglichkeit, dass Ihre Version von Windows OS , Forza , Xbox -Software oder der Firmware veraltet ist. Wenn dies der Fall ist, kann dies die Leistung von Forza Horizon 4 beeinträchtigen . Um dieses Problem zu lösen, überprüfen Sie, ob zu diesem Zeitpunkt Updates vorhanden sind, laden Sie sie herunter und installieren Sie sie.
Starten Sie Ihren Computer neu und überprüfen Sie dann, ob das Spiel jetzt wie vorgesehen funktioniert.
3] Netzwerk-Reset ausführen
Öffnen Sie die Windows-Einstellungen und führen Sie den Netzwerk-Reset(Run Network Reset) aus und prüfen Sie, ob Ihnen das hilft.
4] Stellen Sie(Make) sicher, dass Ihr Router keinen Teredo -Filter verwendet
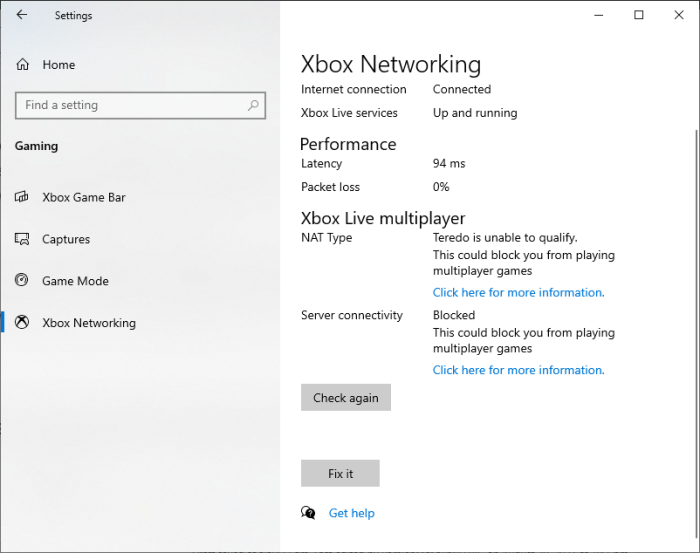
Eine weitere Möglichkeit, den Fehler zu beheben, besteht darin, zu überprüfen, ob Ihr Router einen Teredo -Filter verwendet. Um dies herauszufinden, navigieren Sie bitte zu Einstellungen(Settings) > Spiele(Gaming) > Xbox-Netzwerk(Xbox Network) und überprüfen Sie die Serverkonnektivität(Server connectivity) . Wenn Sie sehen, dass die Welt blockiert(Blocked) ist, verwendet Ihr Router wahrscheinlich tatsächlich einen Teredo -Filter.
- Deaktivieren Sie den Teredo-Filter über den Router:(Disable Teredo filter via router:) Sie müssen diesen Filter manuell im Einstellungsbereich(Settings) Ihres Routers deaktivieren . Sobald Sie fertig sind, können Sie versuchen, Forza Horizon 4 erneut auszuführen, um zu sehen, ob alles reibungslos läuft.
- Klicken Sie(Click the Fix It button:) auf die Schaltfläche „Fix It“: Wir empfehlen, im Abschnitt „Serverkonnektivität“ auf die Schaltfläche „ (Server Connectivity)Fix It“ zu klicken und dann zu warten, bis der Dienst seine Aufgabe erledigt hat. Starten Sie schließlich Ihren Computer neu und überprüfen Sie das Spiel.
- Prüfen Sie, ob die Windows-Firewall deaktiviert ist:(Check if Windows Firewall is disabled:) Um eine Teredo-IPsec- Verbindung herzustellen, muss zunächst die Windows-Firewall aktiviert werden(Windows Firewall must first be enabled) .
- Firewall-Regel blockiert möglicherweise Teredo:(Firewall rule possibly blocking Teredo:) Wenn Sie herausfinden möchten, ob eine Firewall - Regel Teredo aufgrund des von Ihnen verwendeten VPN blockiert, sollten Sie das (VPN)Eingabeaufforderungstool(Command Prompt) sofort als Administrator öffnen.
Führen Sie von dort aus den folgenden Befehl aus:
netsh advfirewall firewall show rule 4jxr4b3r3du76ina39a98x8k2
Wenn die folgende Meldung zurückgegeben wird, blockiert Ihr PC Teredo nicht:
Keine Regel entspricht den angegebenen Kriterien
Wenn Sie nun auf eine Regel gestoßen sind, die besagt , dass Teredo blockiert ist, kopieren Sie den folgenden Befehl und fügen Sie ihn ein:
netsh advfirewall firewall set rule name="4jxr4b3r3du76ina39a98x8k2" new enable=no
Nachdem Sie die obigen Tipps ausprobiert haben, vergessen Sie nicht, das Spiel zu starten und zu prüfen, ob der Fehler weiterhin besteht.
5] Überprüfen(Check) Sie, ob Ihr Router oder Ihre Firewall XboxLive -Dienstports blockiert
Blockiert Ihre Firewall oder Ihr Router XboxLive -Dienstports? Wenn Sie keine Ahnung haben, welche Ports vom XboxLive -Dienst verwendet werden, sollten die folgenden Informationen hilfreich sein:
- Port 88 (UDP)
- Port 3074 (UDP und TCP)
- Port 53 (UDP und TCP)
- Port 80 (TCP)
- Port 500 (UDP)
- Port 3544 (UDP)
- Port 4500 (UDP)
Wenn Ihr Router oder Ihre Firewall einen der oben genannten Ports blockiert, geben Sie sie frei.
6] Schließen Sie den IP-Hilfsdienst(IP Helper Service) und starten Sie ihn neu
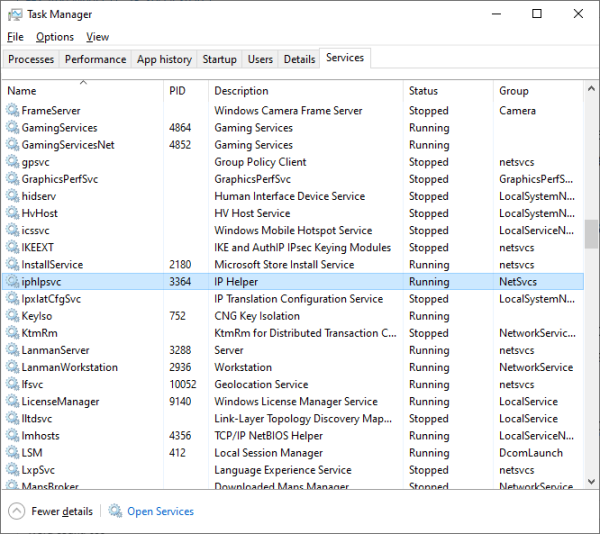
Möglicherweise steckt der IP-Hilfsdienst(IP Helper Service) fest und funktioniert nicht wie gewohnt. Dies könnte tatsächlich bei Error Code IPSEC : 0X89232001 der Fall sein, also was können wir tun? Nun(Well) , wir werden das tun, was der Untertitel vermuten lässt.
OK, um den IP-Hilfsdienst(IP Helper Service) neu zu starten , müssen Sie den Task-Manager starten, indem Sie mit der rechten Maustaste auf die Taskleiste klicken und (Task Bar)Task-Manager aus dem Menü auswählen . Sobald dies erledigt ist, klicken Sie bitte auf die Registerkarte Dienste(Services) und scrollen Sie dann nach unten, bis Sie auf iphlpsvc gestoßen sind(iphlpsvc) .
(Right-click)Klicken Sie mit der rechten Maustaste auf das Element und klicken Sie dann sofort auf die Option Neustart, damit es automatisch geschlossen und neu gestartet wird .(Restart)
7] Installieren Sie den Teredo-Adapter neu
Installieren Sie den Teredo -Adapter neu und prüfen Sie, ob das hilft. Öffnen Sie die Eingabeaufforderung als Administrator(Open Command Prompt as administrator) und führen Sie den folgenden Befehl aus:
netsh interface Teredo set state disable
Öffnen Sie dann den Devices Manager > View Registerkarte Ansicht > Ausgeblendete Geräte anzeigen . Erweitern Sie Netzwerkadapter(Expand Network) , suchen Sie den Teredo -Adapter, klicken Sie mit der rechten Maustaste darauf und wählen Sie Deinstallieren(Uninstall) aus .
Starten Sie Ihren PC neu und führen Sie jetzt den folgenden Befehl aus:
netsh interface Teredo set state type=default
Das Problem sollte behoben werden.
8] Löschen Sie(Clear) die alternative Mac-Adresse(Alternate Mac Address) über den Bereich Xbox-Einstellungen(Xbox Settings)
Wenn es um die Xbox -Videospielkonsole geht, ist das Lösen des Forza Horizon 4 - Fehlers einfach. Eines der ersten Dinge, die Sie hier tun müssen, ist das Löschen der alternativen (Alternate) Mac-Adresse(Mac Address) , also schauen wir uns an, wie Sie dies erledigen können.
Beenden Sie das Spiel sofort und starten Sie dann den Einstellungsbereich(Settings) auf der Konsole. Navigieren(Navigate) Sie zur Registerkarte „ Allgemein(General) “ und stellen Sie sicher, dass Sie „ Netzwerkeinstellungen(Network Settings) “ auswählen . Schließlich sollten Sie die erweiterten Einstellungen(Advanced Settings) öffnen und zu Alternative Mac-Adresse(Alternate Mac Address) gehen . Drücken Sie die Schaltfläche Löschen(Clear) und dann Neustart(Restart) .
Nachdem die Konsole neu gestartet wurde, gehen Sie zu Erweiterte Netzwerkeinstellungen(Advanced Network Settings) und öffnen Sie in diesem Abschnitt IP-Einstellungen(IP Settings) und wählen Sie Automatisch(Automatic) . Suchen Sie nach den DNS-Einstellungen(DNS Settings) und wählen Sie Automatisch(Automatic) aus . Navigieren Sie schließlich zu Alternate Port Selection und klicken Sie auf Automatic .
Starten Sie das Videospiel Forza Horizon 4 und testen Sie, ob der (Forza Horizon 4)IPSEC-Fehler(IPSEC Error) behoben wurde.
Related posts
Forza Horizon 4 Review: 5 Dinge, die ich daran geliebt habe!
Beheben Sie den Forza Horizon FH5-Fehler 0x803FB107
Beheben Sie den Anwendungsladefehler 5:0000065434 unter Windows 10
Fix Bdeunlock.exe Schlechtes Bild, Systemfehler oder Fehler, der nicht reagiert
Beheben Sie den Microsoft Store-Fehler 0x87AF0001
World of Warcraft-Fehler WOW51900314 behoben
Laufzeitfehler R6034 in Windows 11/10 behoben
Fix Fehler beim Initialisieren des BattlEye-Dienstes, Fehler beim Laden des Treibers (1450)
Fix Error 0xC00D3E8E, Die Eigenschaft ist unter Windows 11/10 schreibgeschützt
Beheben Sie den Fehler 0xC1900200 des Windows-Upgrade-Assistenten
Beheben Sie den Windows 10 Update- oder Aktivierungsfehler 0x800f0805
Beheben Sie den Steam-Fehler „Ungültige Depotkonfiguration“ auf einem Windows-PC
Unerwartete Parameter der Ausnahmeverarbeitungsmeldung Systemfehler behoben
Beheben Sie die Windows-Upgrade-Fehler 0XC1900404 und 0XC1900405
Spielfehler [201] behoben, Datendateien in HdRO können nicht geöffnet werden
Beheben Sie den Microsoft Solitaire Collection-Fehler 101_107_1 in Windows 10
Behebung von Fehler 503, Dienst nicht verfügbar – Steam
Beheben Sie den Microsoft Office-Fehlercode 0x426-0x0
Beheben Sie den Office-Fehlercode 30045-29, etwas ist schief gelaufen
Fehler 1962 behoben, kein Betriebssystem auf Windows 11/10-Computern gefunden
