Beheben Sie den Fehlercode 130, bei dem keine Verbindung zum Proxyserver hergestellt werden kann
Fehlercode 130 zum Herstellen einer Verbindung zum Proxyserver nicht behoben : (Fix Unable To Connect To The Proxy Server Error Code 130: ) Wenn Fehler 130(Error 130) (net::ERR_PROXY_CONNECTION_FAILED) angezeigt wird, bedeutet dies, dass Ihr Browser aufgrund der Proxyverbindung keine Verbindung zum Internet herstellen kann. Entweder haben Sie eine ungültige Proxy-Verbindung oder die Proxy-Konfiguration wird von einem Drittanbieter kontrolliert. In jedem Fall können Sie keine Webseite öffnen und mein Freund ist ein sehr großes Problem.
Error 130 (net::ERR_PROXY_CONNECTION_FAILED) Proxy server connection failed or Unable to connect to the proxy server
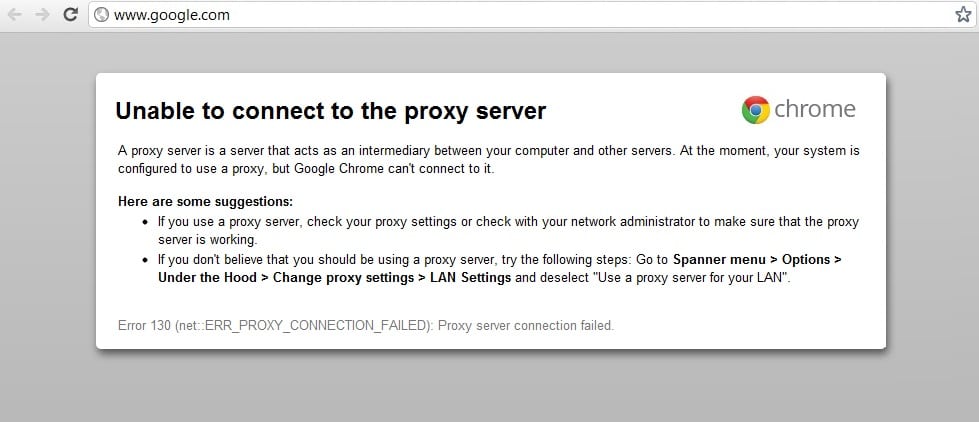
Dieser Fehler wird manchmal durch schädliche Malware verursacht, die auf Ihrem System installiert ist und Ihren PC durch das Ändern von Proxys und anderen Systemkonfigurationen durcheinander bringt. Aber keine Sorge, die Problembehandlung ist hier, um dieses Problem zu beheben, also folgen Sie einfach den unten genannten Methoden.
Beheben Sie den (Fix Unable)Fehlercode 130(Proxy Server Error Code 130) , bei dem keine Verbindung zum Proxyserver hergestellt werden kann
Stellen Sie sicher, dass Sie einen Wiederherstellungspunkt erstellen,(create a restore point) falls etwas schief geht.
Methode 1: Deaktivieren Sie die Proxy-Option(Method 1: Uncheck Proxy Option)
1.Drücken Sie die Windows-Taste + R, geben Sie „ inetcpl.cpl “ ein und drücken Sie die Eingabetaste, um die Interneteigenschaften zu öffnen .(Internet Properties.)

2. Gehen Sie als Nächstes zur Registerkarte Verbindungen(Connections tab) und wählen Sie LAN-Einstellungen.

3. Deaktivieren Sie „ Proxyserver für Ihr LAN verwenden(Use) “ und vergewissern Sie sich, dass „ Einstellungen automatisch erkennen(Automatically detect settings) “ aktiviert ist.

4.Klicken Sie auf OK, dann auf Übernehmen und starten Sie(Apply) Ihren PC neu.
Methode 2: Browserdaten löschen(Method 2: Clear Browsing Data)
Wenn Sie Google Chrome schon lange verwenden, haben Sie wahrscheinlich vergessen, die Browserdaten zu löschen, was dazu führen kann, dass keine Verbindung zum Proxyserver hergestellt werden kann Fehlercode 130(Proxy Server Error Code 130) (net::ERR_PROXY_CONNECTION_FAILED).
1.Öffnen Sie Google Chrome und drücken Cntrl + H , um den Verlauf zu öffnen.
2. Klicken Sie als Nächstes(Clear browsing) im linken Bereich auf Browserdaten löschen .

3.Stellen Sie sicher , dass unter „ Folgende Elemente löschen “ die Option „ (Obliterate)Beginn der Zeit(beginning of time) “ ausgewählt ist .
4. Aktivieren Sie außerdem Folgendes:
- Browser-Verlauf
- Verlauf herunterladen
- Cookies und andere Sire- und Plugin-Daten
- Zwischengespeicherte Bilder und Dateien
- Formulardaten automatisch ausfüllen
- Passwörter

5. Klicken Sie nun auf Browserdaten löschen und(Clear browsing data) warten Sie, bis der Vorgang abgeschlossen ist.
6.Schließen Sie Ihren Browser und starten Sie Ihren PC neu.
Methode 3: Chrome-Einstellungen zurücksetzen(Method 3: Reset Chrome Settings)
1.Öffnen Sie Google Chrome und gehen Sie zu den Einstellungen.(settings.)

2.Scrollen Sie nach unten und klicken Sie auf Erweiterte Einstellungen anzeigen.(Show Advanced Settings.)

3.Suchen Sie Einstellungen zurücksetzen(Reset settings) und klicken Sie darauf.

4.Erneut werden Sie um eine Bestätigung gebeten, also klicken Sie auf Zurücksetzen.(click Reset.)

5. Warten Sie, bis der Browser die Einstellungen zurückgesetzt( browser to reset settings) hat, und schließen Sie alles, wenn Sie fertig sind.
6.Starten Sie Ihren PC neu, um die Änderungen zu speichern. Dadurch wird der Fehlercode (Fix Unable)130(Proxy Server Error Code 130) „Verbindung zum Proxyserver nicht möglich“ behoben .
Method 4: Flush/Renew DNS & IP
1.Drücken Sie Windows Key + X und wählen Sie dann Eingabeaufforderung (Admin).(Command Prompt (Admin).)

2. Geben Sie im cmd Folgendes ein und drücken Sie nach jedem die Eingabetaste:
- ipconfig /flushdns
- nbtstat –r
- netsh int ip zurückgesetzt
- netsh winsock zurückgesetzt

3.Starten Sie Ihren PC neu, um die Änderungen zu übernehmen.
Methode 5: Verwenden Sie Google DNS
1.Öffnen Sie die Systemsteuerung(Control Panel) und klicken Sie auf Netzwerk(Network) und Internet .
2. Klicken Sie als Nächstes auf Netzwerk- und Freigabecenter und(Network and Sharing Center) dann auf Adaptereinstellungen ändern.(Change adapter settings.)

3.Wählen Sie Ihr WLAN aus, doppelklicken Sie darauf und wählen Sie Eigenschaften.(Properties.)

4.Wählen Sie nun Internet Protocol Version 4 (TCP/IPv4) und klicken Sie auf Eigenschaften.

5. Markieren Sie „ Folgende DNS-Serveradressen verwenden(Use the following DNS server addresses) “ und geben Sie Folgendes ein:
Bevorzugter DNS-Server: 8.8.8.8 (Preferred DNS server: 8.8.8.8)
Alternativer DNS-Server: 8.8.4.4(Alternate DNS server: 8.8.4.4)

6.Schließen Sie alles und Sie können möglicherweise den Fehlercode 130 „Verbindung zum Proxyserver nicht herstellen“ beheben.(Fix Unable To Connect To The Proxy Server Error Code 130.)
Methode 6: Proxyserver-Registrierungsschlüssel löschen(Method 6: Delete Proxy Server Registry Key)
1.Drücken Sie die Windows-Taste + R, geben Sie „ regedit “ ein und drücken Sie die Eingabetaste , um den (Enter)Registrierungseditor(Registry Editor) zu öffnen .

2. Navigieren Sie zum folgenden Registrierungsschlüssel:
HKEY_CURRENT_USER\Software\Microsoft\Windows\CurrentVersion\Internet Settings
3.Wählen Sie ProxyEnable-Schlüssel( ProxyEnable key) im rechten Fenster, klicken Sie dann mit der rechten Maustaste darauf und wählen Sie Löschen.(select Delete.)

4.Führen Sie den obigen Schritt auch für den ProxyServer-Registrierungsschlüssel(ProxyServer registry key) aus .
5. Schließen Sie alles und starten Sie Ihren PC neu, um die Änderungen zu speichern.
Methode 7: Führen Sie CCleaner und Malwarebytes aus(Method 7: Run CCleaner and Malwarebytes)
Führen Sie einen vollständigen(Full) Virenscan durch, um sicherzustellen, dass Ihr Computer sicher ist. Führen Sie zusätzlich CCleaner und Malwarebytes Anti-Malware aus .
1.Laden Sie CCleaner & Malwarebytes herunter und installieren Sie es.(Malwarebytes.)
2. Führen Sie Malwarebytes(Run Malwarebytes) aus und lassen Sie es Ihr System nach schädlichen Dateien durchsuchen.
3.Wenn Malware gefunden wird, wird sie automatisch entfernt.
4. Führen Sie jetzt CCleaner aus und im Abschnitt „Cleaner“ auf der Registerkarte „ Windows “ schlagen wir vor, die folgenden zu bereinigenden Auswahlen zu aktivieren:

5.Sobald Sie sichergestellt haben, dass die richtigen Punkte überprüft wurden, klicken Sie einfach auf Cleaner(Run Cleaner,) ausführen und lassen Sie CCleaner seinen Lauf nehmen.
6. Um Ihr System weiter zu bereinigen, wählen Sie die Registerkarte Registrierung(Registry) und stellen Sie sicher, dass Folgendes aktiviert ist:

7.Wählen Sie „Nach Problemen suchen“ und lassen Sie CCleaner (CCleaner)scannen(Scan) und klicken Sie(Issue) dann auf „Ausgewählte Probleme beheben“.(Fix Selected Issues.)
8.Wenn CCleaner fragt: „ Möchten Sie Backup-Änderungen an der Registrierung? (Do you want backup changes to the registry?)“ Wählen Sie „Ja“.
9.Sobald Ihre Sicherung abgeschlossen ist, wählen Sie Alle ausgewählten Probleme beheben(Fix All Selected Issues) .
10.Starten Sie Ihren PC neu.
Methode 8: Führen Sie das Chrome Cleanup Tool aus(Method 8: Run Chrome Cleanup Tool)
Das offizielle Google Chrome Cleanup Tool hilft beim Scannen und Entfernen von Software, die das Problem mit Chrome verursachen kann, wie Abstürze, ungewöhnliche Startseiten oder Symbolleisten, unerwartete Anzeigen, die Sie nicht entfernen können, oder anderweitig Ihr Surferlebnis verändern.

Die obigen Korrekturen werden Ihnen definitiv dabei helfen, den Fehlercode 130(Fix Unable To Connect To The Proxy Server Error Code 130) (net::ERR_PROXY_CONNECTION_FAILED) nicht mit dem Proxyserver zu verbinden, aber wenn der Fehler immer noch auftritt, können Sie als letzten Ausweg Ihren Chrome-Browser neu installieren.(reinstall your Chrome Browser.)
Sie können auch Folgendes überprüfen:(You may also check:)
- Beheben Sie das Problem „Err Connection Timed Out“ in Google Chrome(Fix Err Connection Timed Out Issue in Google Chrome)
- So beheben Sie einen SSL-Verbindungsfehler in Google Chrome(How To Fix SSL Connection Error in Google Chrome)
- So beheben Sie den Fehler „Diese Website kann nicht erreicht werden“ in Google Chrome(How to fix This site can’t be reached error in Gooogle Chrome)
- So beheben Sie, dass das Zertifikat des Servers in Chrome widerrufen wurde(How to fix Server’s certificate has been revoked in chrome)
- Beheben Sie den Fehler ERR_TUNNEL_CONNECTION_FAILED in Google Chrome(Fix ERR_TUNNEL_CONNECTION_FAILED error in Google Chrome)
- So beheben Sie den SSL-Zertifikatsfehler in Google Chrome(How To Fix SSL Certificate Error in Google Chrome)
Das ist es, was Sie erfolgreich behoben haben Unable To Connect To The Proxy Server Error Code 130(Fix Unable To Connect To The Proxy Server Error Code 130 ) (net::ERR_PROXY_CONNECTION_FAILED), aber wenn Sie noch Fragen zu diesem Beitrag haben, können Sie diese gerne im Kommentarbereich stellen.
Related posts
Fix: Netzwerkzugriff in Chrome nicht möglich (ERR_NETWORK_CHANGED)
Beheben Sie den Zoom-Fehlercode 5003, der keine Verbindung herstellen kann
Fix Fehlercode 28 des Netzwerkadapters kann nicht installiert werden
SSL-Zertifikatsfehler in Google Chrome beheben [GELÖST]
Fix – ERR_TUNNEL_CONNECTION_FAILED Fehler in Chrome
So beheben Sie den Speicherfehler von Google Chrome
So beheben Sie den Fehler „Server-IP-Adresse konnte nicht gefunden werden“ in Google Chrome
Beheben Sie den Google Chrome STATUS BREAKPOINT-Fehler
Korrigieren Sie die Google Meet Grid View-Erweiterung
ERR_EMPTY_RESPONSE Google Chrome-Fehler beheben
Beheben Sie den Fehler beim Herunterladen des Proxy-Skripts in Google Chrome
So beheben Sie den Google Chrome-Fehlercode 7: 0x80040801
Google Chrome Fehler 6 beheben (net::ERR_FILE_NOT_FOUND)
Fix Treiber-Update kann nicht über GeForce Experience installiert werden
14 Möglichkeiten, den Chrome-Profilfehler zu beheben
6 Möglichkeiten, den Netflix-Fehlercode M7121-1331-P7 zu beheben
So beheben Sie „Download fehlgeschlagen: Netzwerkfehler“ in Chrome
So beheben Sie, dass das Zertifikat des Servers in Chrome widerrufen wurde
DNS_Probe_Finished_NxDomain-Fehler behoben
[GELÖST] Server-DNS-Adresse konnte nicht gefunden werden
