Beheben Sie den Fehler „USB-Gerät wurde nicht erkannt, letztes USB-Gerät funktionierte nicht“.
Wenn Sie ein USB(USB) -Gerät an Ihren Windows 11- oder Windows 10-Computer anschließen, erhalten Sie manchmal die Popup-Meldung USB-Gerät nicht erkannt, das letzte USB-Gerät, das Sie an diesen Computer angeschlossen haben. (USB Device Not Recognized, The last USB device you connected to this computer malfunctioned)Wenn Ihr USB -Gerät nicht erkannt wird, zeigt Ihnen dieser Beitrag, wie Sie das Problem beheben können. Sie können diese vorgeschlagenen Lösungen in jeder Reihenfolge befolgen, die Ihrer Meinung nach für Ihre Version des Windows-Betriebssystems(Windows OS) am besten geeignet ist .
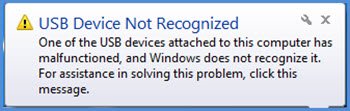
USB Gerät nicht erkannt
Auf einem Windows 11/10 -Computer wird möglicherweise die folgende Meldung angezeigt:
The last USB device you connected to this computer malfunctioned and Windows does not recognize it. Try reconnection the device. If Windows still does not recognize it, your device may not be working properly.
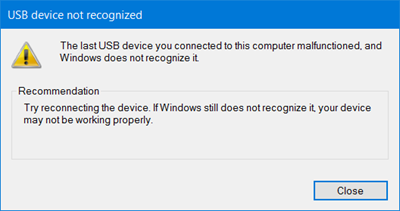
Das letzte USB -Gerät, das Sie an diesen Computer angeschlossen haben, funktionierte nicht
1] Starten Sie den Computer neu
Ein einfacher Neustart des Windows-Rechners(restart of the Windows computer) kann dieses Problem manchmal lösen. Trennen Sie Ihren USB , starten Sie Ihren Computer neu und schließen Sie ihn an und sehen Sie, ob es jetzt funktioniert.
Wenn dies nicht der Fall ist, fahren Sie Ihren Computer herunter, warten Sie einige Minuten und starten Sie Ihren Computer dann erneut.
2] Trennen Sie andere USBs
Um einen möglichen Konflikt zwischen zwei angeschlossenen USB - Geräten(Devices) zu vermeiden , trennen Sie Ihre anderen USB -Geräte, schließen Sie dieses an und prüfen Sie, ob es hilft.
3] Nach Hardwareänderungen suchen
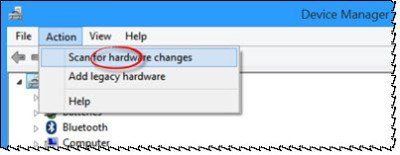
Ausführen , um den Geräte-Manager(Device Manager)devmgmt.msc zu öffnen . Wählen Sie auf der Registerkarte Aktion(Action) die Option Nach geänderter Hardware suchen(Scan for hardware changes) und sehen Sie, ob es hilft.
4] Treiber aktualisieren
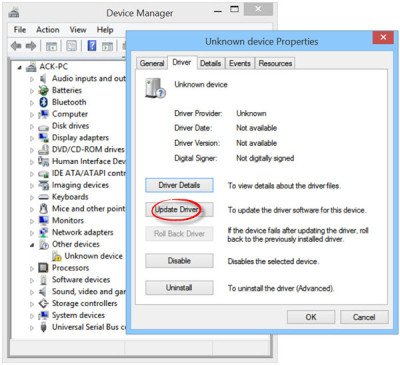
Überprüfen Sie, ob Sie Ihre Treiber aktualisieren müssen . Öffnen Control Panel > Printers und Geräte. Überprüfen Sie, ob Sie einen Eintrag für Unidentified USB device oder Unknown Device sehen können . Öffnen Sie die Eigenschaften(Properties) und aktualisieren Sie den Treiber, wenn ein Update verfügbar ist.
5] Überprüfen Sie die USB-Eigenschaften
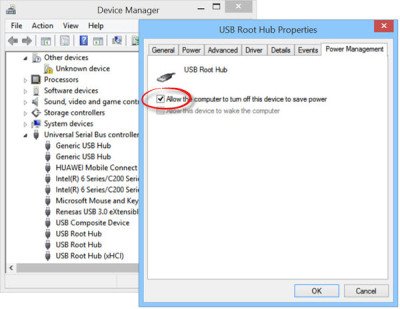
Deaktivieren Sie im Geräte-Manager unter USB-Root-Hub-Eigenschaften(USB Root Hub Properties) die Option Dem Computer erlauben, dieses Gerät auszuschalten, um Energie zu sparen(Allow the computer to turn off this device to save power) . Sehen Sie, ob dies hilft. Wenn nicht, überprüfen Sie es erneut.
5] Führen Sie Fehlerbehebungen aus
Führen Sie die Problembehandlung für Hardware und Geräte oder die Windows-USB-Problembehandlung aus und prüfen Sie, ob sie hilft.
Die automatisierten Tools überprüfen die mit dem Computer verbundene Hardware oder USB auf bekannte Probleme und beheben diese automatisch.(USB)
6] Holen Sie sich diesen Hotfix
Wenn Sie Windows 8 , Windows(Windows 8) 8.1, Windows Server 2012 R2 oder Windows Server 2012 verwenden , gibt es ein bestimmtes Problem, das diese Version von Windows betrifft(Windows) . Dies kann passieren, wenn Ihr USB -Anschluss deaktiviert wird, nachdem Sie das Gerät sicher vom Anschluss entfernt haben. Laden Sie einen Hotfix von KB2830154 herunter(Download) und fordern Sie ihn an, wenn dieses Problem auftritt.
7] USB 3.0-Gerät?
Wenn Ihr USB 3.0 - Gerät nicht erkannt wird, lesen Sie diesen Beitrag unter Externe USB 3.0-Festplatte wird von Windows nicht erkannt .
Andere Beiträge, die Ihnen helfen können:(Other posts that may help you:)
- USB-Geräte funktionieren nicht
- Beheben Sie den Fehler „ Unbekanntes USB-Gerät “.(Unknown USB Device)
- Externe Festplatte wird nicht erkannt.(External Hard Drive is not detected.)
Hoffe etwas hilft.
Haben Sie weitere Tipps dazu? Lassen Sie es uns über den Kommentarbereich unten wissen.
Related posts
Beheben Sie USB-Gerät nicht erkannt Fehlercode 43
So beheben Sie ein USB-Gerät, das in Windows nicht erkannt wird
Behebung des Fehlers „Geräteverschlüsselung wird vorübergehend ausgesetzt“ in Windows 11/10
Beheben Sie die Fehlermeldung „Unbekanntes USB-Gerät, Festlegen der Adresse fehlgeschlagen“ unter Windows
Fix Unbekanntes USB-Gerät, Gerätenummerierungsfehler fehlgeschlagen
Beheben Sie Windows Update-Fehler mit der Online-Fehlerbehebung von Microsoft
Behebung des Problems „Generischer PnP-Monitor wurde nicht erkannt“ unter Windows 11/10
Ereignisfehler 1020 und 1008 Microsoft-Windows-Perflib-Fehler behoben
Beheben Sie Probleme mit dem Microsoft Wireless Display Adapter unter Windows 10
Behebung des Kamerafehlercodes 0xa00f4292 unter Windows 11/10
Microsoft Store-Fehler 0x80072F30 beheben Überprüfen Sie Ihre Verbindung
6 Möglichkeiten zur Behebung des Problems beim Auswerfen des USB-Massenspeichergeräts
Fix USB-Composite-Gerät kann mit USB 3.0 nicht richtig funktionieren
Unbekanntes USB-Gerät in Windows 10 reparieren (Anforderung der Gerätebeschreibung fehlgeschlagen)
USB-Laufwerk wird nicht in Dieser PC angezeigt, ist aber in der Datenträgerverwaltung sichtbar
Der Windows-Computer wird heruntergefahren, wenn ein USB-Gerät angeschlossen wird
Sensor-Fehlerbehebung: Beheben Sie Sensor-, Bewegungs- und Standortprobleme
Fehler 0xA00F424F (0x80004005) der Windows-Kamera-App beheben
Fix Installation des MTP-USB-Gerätetreibers fehlgeschlagen
Beheben Sie die Fehlermeldung „Kontobenachrichtigung“ im Office 365-Abonnement
