Beheben Sie den Fehler „Ungültiger Notizbuchname“ in OneNote
Wenn Sie versucht haben, ein neues Notizbuch in der OneNote-Desktopversion(OneNote Desktop) zu erstellen, und die Fehlermeldung „ Ungültiger Notizbuchname “ angezeigt wurde, hilft Ihnen dieser Beitrag sicher weiter. (Invalid Notebook Name)In diesem Artikel geben wir einige einfache Möglichkeiten, diesen OneNote-(OneNote Invalid Notebook Name) Fehler „Ungültiger Notizbuchname“ zu beheben.
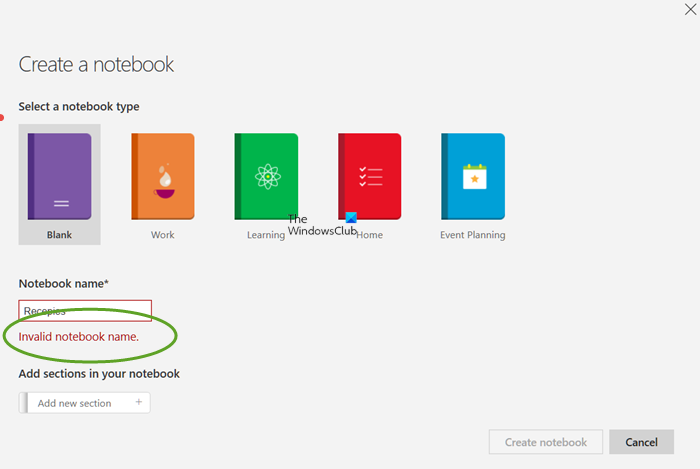
Was verursacht den Fehler „ Ungültiger Notizbuchname “ in (Notebook Name)OneNote ?
Möglicherweise wird der Fehler „ Ungültiges Notizbuch “ in der (Invalid Notebook)OneNote Desktop- Version aus verschiedenen Gründen angezeigt. Beispielsweise eine beschädigte Office- oder OneNote- Installation. Dies ist einer der häufigsten Gründe für diesen Fehler. Es ist jedoch nicht der einzige Grund. Veraltetes OneNote und einige Störungen sind zwei der anderen Gründe, über die gesprochen wird. Die anderen möglichen Gründe sind:
- Der angegebene Standort ist nicht verfügbar.
- Sie sind nicht berechtigt, den angegebenen Speicherort zu ändern.
- Der Pfad- oder Notizbuchname enthält ungültige Zeichen.
- Die Kombination aus Pfad und Notizbuchname überschreitet die maximale Pfadlänge.
Beheben Sie den(Fix Invalid Notebook Name) Fehler „Ungültiger Notizbuchname“ in OneNote
Dies sind die Dinge, die Sie benötigen, um den OneNote-(OneNote Invalid Notebook Name) Fehler „Ungültiger Notizbuchname“ zu beheben:
- Überprüfen Sie den Namen
- Aktualisieren Sie OneNote
- Löschen Sie den OneNote-Cache
- Reparieren Sie OneNote
- Office neu installieren
Lassen Sie uns im Detail darüber sprechen.
1] Notizbuchnamen(Notebook) müssen eindeutig sein und dürfen nur Buchstaben und Zahlen enthalten
Überprüfen Sie den Namen! Beachten Sie, dass Notebook- Namen eindeutig sein müssen und nur Buchstaben und Zahlen enthalten.
2] Aktualisieren Sie OneNote
Das erste und wichtigste, was Sie tun müssen, um den Fehler zu beheben, ist, OneNote zu aktualisieren . Meistens aktualisieren sich Office -Apps nicht automatisch, aber in einigen seltenen Fällen, wenn dies nicht der Fall ist, müssen Sie die angegebenen Schritte zum Aktualisieren von OneNote ausführen(OneNote) .
- Öffnen Sie OneNote.(OneNote.)
- Klicken Sie auf File > Account.
- Klicken Sie Office Update > Update Now .
Installieren Sie nun das Update und prüfen Sie, ob das Problem weiterhin besteht.
3] Löschen Sie den OneNote-Cache
Löschen Sie den OneNote-Cache(Clear the OneNote Cache) und prüfen Sie, ob Ihnen das weiterhilft.
Lesen Sie(Read) : Beheben Sie OneNote-Probleme, -Fehler und -Probleme(Troubleshoot OneNote problems, errors & issues) .
4] Reparieren Sie OneNote
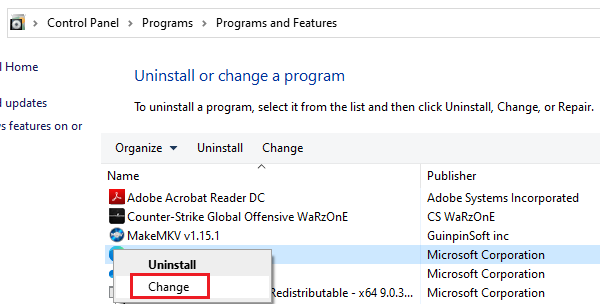
Wenn die Aktualisierung erfolglos ist, kann das Problem auf ein beschädigtes Paket zurückzuführen sein. Daher(Hence) müssen wir die Software reparieren und prüfen, ob das Problem weiterhin besteht.
Es gibt zwei Versionen mit dem gleichen Problem.
Wenn Sie die Desktop-Version von Office (Desktop Version of Office, ) verwenden, führen Sie die folgenden Schritte aus, um sie zu reparieren.
- Öffnen Sie die Systemsteuerung (Control Panel ) über das Startmenü.(Start Menu.)
- Stellen Sie sicher, dass Ihre Ansicht nach (View by )Große Symbole (Large Icons ) ist und klicken Sie auf Programme und Funktionen.(Programs and Features.)
- Suchen Sie nach Microsoft Office (die Version, die Ihnen Probleme bereitet), wählen Sie es aus (oder klicken Sie mit der rechten Maustaste darauf) und klicken Sie auf Ändern.(Change.)
- Wählen Sie nun Schnellreparatur (Quick Repair ) und klicken Sie auf Reparieren.
Warten Sie(Wait) , bis der Vorgang abgeschlossen ist, und prüfen Sie, ob das Problem behoben ist.
Wenn Sie die eigenständige UWP-Version verwenden, können Sie (Standalone UWP Version)OneNote reparieren, indem Sie die oben genannten Schritte ausführen. Wählen Sie einfach(Just) anstelle von Microsoft Office OneNote reparieren(Repair OneNote) aus .
5] Office neu installieren
Wenn Sie dann versuchen können, Office neu zu installieren . Es kann das Problem beheben, wenn es auf eine beschädigte Datei zurückzuführen ist. Sie können Office(Office) mit der herkömmlichen Methode deinstallieren , aber wir empfehlen, das Microsoft Office Uninstaller-Tool zu verwenden, um es sauber zu entfernen und die App dann erneut herunterzuladen und neu zu installieren.
Hoffentlich können Sie das Problem mit den angegebenen Lösungen lösen.
Lesen Sie weiter:(Read Next:)
- So aktivieren Sie den dunklen Modus in OneNote oder Outlook(How to enable Dark Mode in OneNote or Outlook)
- So konvertieren Sie OneNote in Word oder PDF in Windows.(How to convert OneNote to Word or PDF in Windows.)
Related posts
So verwenden Sie den Notizbuch-Papierkorb in OneNote
Fix OneNote funktioniert nicht, öffnet sich nicht, Probleme, Fehler, Probleme
Beheben Sie OneNote-Anmeldeprobleme unter Windows 11/10
So ändern Sie Name, Farbe und Speicherort Ihres OneNote-Notizbuchs
Fix Content not yet available error on OneNote
So führen Sie in OneNote einen Abschnitt mit einem anderen zusammen
So aktivieren Sie den Dunkelmodus in OneNote oder Outlook
Beheben Sie eine ungültige Antwort, die iTunes erhalten hat
Sie sind nicht mehr berechtigt, auf dieses Notizbuch zuzugreifen – OneNote
Beheben Sie den Fehler „Sicherheitscode ungültig“ in iTunes
Verwenden Sie die Chrome-Erweiterung OneNote Web Clipper, um sich beim Surfen Notizen zu machen
So schützen Sie OneNote-Notizbücher mit einem Kennwort
So fügen Sie Gleichungen und Symbole in OneNote ein
Beheben Sie den Fehler „Anmeldefehler: Der Name des Zielkontos ist falsch“.
Beheben Sie den Startfehler der ungültigen Befehlszeile unter Windows 11/10
Wie synchronisiere ich Samsung Notes mit Microsoft OneNote?
Wo ist der Speicherort des OneNote-Cache? Wie lösche ich den OneNote-Cache?
Beheben Sie den Steam-Fehler „Ungültige Depotkonfiguration“ auf einem Windows-PC
Beheben Sie den Fehler „Ungültiger Wiederherstellungsbereich“ auf einem Windows 10-Computer
Beheben Sie den Fehler „Handle ist ungültig“ in Windows 10
