Beheben Sie den Fehler „Steam Missing Content Manifest“ auf einem Windows-PC
Steam ist ein großartiger Knotenpunkt für Benutzer, um verschiedene Arten von Spielen zu erhalten. Aber während des Herunterladens mehrerer Spiele und Updates für die Software selbst melden Benutzer den Manifestfehler „Fehlende Inhalte“(Missing content manifest) . Die komplette Fehlermeldung lautet:
An error occured while installing <Name of the game> (missing content manifest)
See the Steam support site for more information.
Dieser Fehler wird durch einen Konflikt verursacht, mit dem Steam konfrontiert ist , um die Manifestdatei zu finden, oder die Manifestdatei ist beschädigt oder nicht lesbar, eine falsche Konfiguration in den Regionseinstellungen, eine Steam - Konfiguration oder DNS - Probleme. Diese Manifestdatei enthält alle Informationen wie Dateiintegrität und Verwendung für den Download des Spiels und ist daher sehr wichtig.
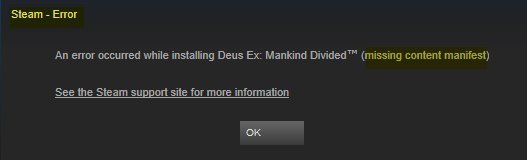
Steam-Manifest für fehlende Inhalte
Versuchen Sie die folgenden Vorschläge, um das Manifest für fehlende Inhalte(Missing Content Manifest) auf Steam zu beheben :
- Löschen Sie die redundanten Cache-Dateien.
- Ändern Sie die Regionseinstellungen.
- DNS-Cache leeren.
- Flush-Konfiguration für Steam.
1] Löschen Sie die redundanten Cache-Dateien
Manchmal können die redundanten Cache-Dateien Probleme beim Herunterladen von Daten für ein Spiel verursachen. In solchen Fällen müssen Sie alle temporären Dateien für dieses Spiel löschen.
Navigieren Sie im Datei(File) - Explorer zu folgendem Pfad : C:\Users\<USERNAME>\AppData\Local\Steam

Wählen Sie(Select) alle Dateien und Ordner an diesem Speicherort aus und löschen Sie sie.
Normalerweise sind hier nur zwei Ordner namens htmlcache und widevine vorhanden.
Alternativ können Sie die Einstellungen von Steam öffnen.
Öffnen Sie den Abschnitt Webbrowser .

Wählen Sie die Schaltflächen mit der Aufschrift ALLE BROWSER- CACHE LÖSCHEN(DELETE ALL BROWSER CACHE) und ALLE BROWSER-COOKIES LÖSCHEN(DELETE ALL BROWSER COOKIES) .
Dadurch werden alle lokal zwischengespeicherten Daten und Cookies für Ihre Spiele gelöscht.
2] Ändern Sie die Regionseinstellungen
Öffnen Sie das Einstellungsfenster für Steam.
Gehen Sie zum Abschnitt Downloads.
Wählen Sie unter der Überschrift „Download-Region“ einfach eine neue Region für Ihr Steam-Konto aus.

Wählen Sie OK und starten Sie Steam neu.
Dies sollte alle Ihre Probleme beheben.
3] DNS-Cache leeren
Das Leeren des DNS-Cache(Flushing the DNS Cache) hat sich als eine weitere Arbeitsmethode erwiesen, um Probleme wie dieses für Steam zu beheben . Probieren Sie es aus und sehen Sie, ob es hilft.
4] Flush-Konfiguration für Steam
Sie sollten eine Sicherungskopie Ihrer Spieldaten erstellen, bevor Sie mit diesem Schritt fortfahren, da diese Spieldaten gelöscht werden können.
Öffnen Sie das Feld Ausführen(Run) aus dem Menü Win + X

Geben Sie steam://flushconfig in das Textfeld im Feld Ausführen(Run) ein und wählen Sie OK.
Wenn Sie eine Eingabeaufforderung erhalten, fahren Sie mit der Aktion fort, und dies wird die gesamte Internetkonfiguration(Internet) nur für Steam zurücksetzen .
Hoffe hier hilft dir etwas.(Hope something here helps you.)
Related posts
Beheben Sie den Steam-Fehler „Ungültige Depotkonfiguration“ auf einem Windows-PC
Beheben Sie den Fehler „Steam-App-Konfiguration fehlt oder ist nicht verfügbar“ unter Windows 10
Beheben Sie den Fehler der Steam-Dienstkomponente auf einem Windows-PC
Behebung des Fehlers „Steam-Inhaltsdatei gesperrt“ (2022)
Beheben Sie den Fehler „Fehlende heruntergeladene Dateien“ auf Steam
Beheben Sie den Microsoft Store- oder Windows Update-Fehler 0x80246013
Beheben Sie den Fehler „Steam-Inhaltsdatei gesperrt“.
So beheben Sie Dateisystemfehler unter Windows 10
Beheben Sie die Windows-Upgrade-Fehler 0XC1900404 und 0XC1900405
Drucker-Spooler-Fehler unter Windows 10 beheben
Beheben Sie fehlende Steam-Dateiberechtigungen in Windows 10
Beheben Sie den Windows-Upgrade-Installationsfehler 0x80070570 - 0x2000C
Behebung, dass OBS Game Audio unter Windows 11/10 nicht aufzeichnet
Fix Kann den VPN-Serverfehler auf PIA unter Windows 11 nicht erreichen
Beheben Sie den Windows Update-Fehlercode 0x800704B8 - 0x3001A
Fehler 0x80070013 für Systemwiederherstellung, Sicherung oder Windows Update Fix
Beheben Sie den System- oder Anwendungsfehler von iusb3mon.exe auf einem Windows-Computer
Beheben Sie den Windows Update-Fehler 0x800f024b unter Windows 10
Beheben Sie SystemSettingsAdminFlows-Fehler unter Windows 10
Beheben Sie das Windows-Subsystem für Linux-Fehler, -Probleme und -Probleme
