Beheben Sie den Fehler „Steam-App-Konfiguration fehlt oder ist nicht verfügbar“ unter Windows 10
Steam ist ein digitaler Vertriebsdienst für Videospiele, mit dem Benutzer Spiele kaufen, herunterladen, installieren und spielen können. Es bietet dem Benutzer auch die Installation und automatische Aktualisierung von Spielen sowie Community-Funktionen wie Freundeslisten und -gruppen, Cloud-Speicherung sowie Sprach- und Chat-Funktionen im Spiel. Wenn Sie versuchen, ein Spiel zu installieren und unter Windows 10 auf den (Windows 10)Steam - Fehler „ Fehlende App-Konfiguration(Missing App Configuration) “ stoßen , kann Ihnen dieser Beitrag helfen. In diesem Beitrag werden wir einige mögliche bekannte Ursachen identifizieren, die den Fehler auslösen können, und dann die möglichen Lösungen bereitstellen, mit denen Sie versuchen können, dieses Problem zu beheben.
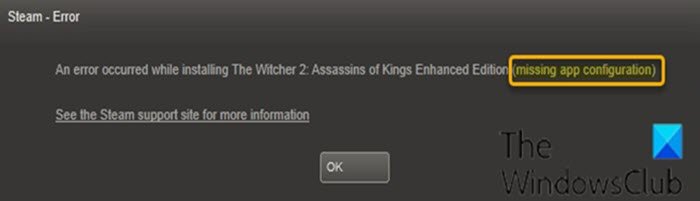
Dieser Fehler wird während der Installation eines Spiels ausgelöst und tritt normalerweise für ein bestimmtes Spiel auf und verhindert, dass Benutzer das Spiel installieren. Denken Sie daran, dass dieses Problem nicht auf die Installation kompletter Spiele beschränkt ist. Einige Benutzer berichteten , dass sie auch während des Herunterladens/Installierens eines DLC ( herunterladbarer Inhalt(Downloadable Content) ) für das jeweilige Spiel auf die fehlende App-Konfigurationsfehlermeldung gestoßen sind.(missing app configuration)
Die häufigste Ursache für dieses Problem ist normalerweise ein Fehler im Steam -System – da Fehler während eines Updates eingeführt werden können.
Dieses Problem kann auch durch die Datei appinfo.vdf von Steam verursacht werden. Diese Datei enthält Informationen zu Ihren heruntergeladenen Spielen, wie z. B. deren vollständige Namen usw. Ein Problem oder eine Beschädigung in dieser Datei kann also zu Problemen bei der Installation führen.
Unabhängig davon(Regardless) , mit welchem Spiel Sie die Probleme haben, gilt dieselbe Lösung.
Fehlender App-Konfigurations-Steam-Fehler(App Configuration Steam Error)
Wenn Sie mit der fehlenden App-Konfigurationsfehlermeldung(missing app configuration) auf Steam in Windows 10 konfrontiert werden , können Sie unsere beiden empfohlenen Lösungen in der unten angegebenen Reihenfolge ausprobieren.
1] Löschen Sie die appinfo.vdf-Datei
Da appinfo.vdf diesen fehlenden App-Konfigurationsfehler(missing app configuration) verursachen kann, löst das Löschen der Datei das Problem in den meisten Fällen. Dies liegt daran , dass Steam diese Datei beim nächsten Start neu erstellt, sodass Beschädigungen oder Änderungen, die das Problem möglicherweise verursacht haben, in der neu erstellten Datei appinfo.vdf nicht vorhanden sind .
Gehen Sie wie folgt vor, um die Datei appinfo.vdf(appinfo.vdf) zu löschen :
- Beenden Sie die Steam-App.
- Drücken Sie als Nächstes die Windows - Taste + E, um den Datei-Explorer(File Explorer) zu starten .
Navigieren Sie zum folgenden Ort:
C:\Program Files (x86)\Steam\appcache\
- Suchen Sie die Datei mit dem Namen appinfo.vdf .
Wenn Sie die Datei nicht sehen, klicken Sie im Menüband des Datei-Explorers(File Explorer) auf die Registerkarte Ansicht(View) und aktivieren Sie das Kontrollkästchen Ausgeblendete Elemente(Hidden items) .
- Klicken Sie mit der rechten Maustaste auf die Datei und wählen Sie im Kontextmenü Löschen .(Delete)
- Bestätigen Sie alle weiteren Eingabeaufforderungen.
Öffnen Sie jetzt Steam und versuchen Sie, das Spiel erneut zu installieren/herunterzuladen, und prüfen Sie, ob das Problem behoben ist.
Wenn dies nicht funktioniert, versuchen Sie, Steam mit Administratorrechten auszuführen (klicken Sie mit der rechten Maustaste auf die ausführbare Datei und wählen Sie Als Administrator(Run as administrator) ausführen ), nachdem Sie die Datei appinfo.vdf gelöscht haben(appinfo.vdf) . Dies könnte das Problem lösen – wenn nicht, sehen Sie sich die nächste Lösung an.
2] Suchen Sie nach dem (Check)Steam -Update und installieren Sie es
Wenn die erste Lösung das Problem mit der fehlenden App-Konfiguration(missing app configuration ) nicht löst , können Sie nicht viel tun, um das Problem zu beheben, da das Problem höchstwahrscheinlich durch einen Fehler im Steam -Client verursacht wird. Diese Fehler werden normalerweise in den nächsten Updates behoben, sodass Sie nur auf das nächste Steam(Steam) -Update warten müssen .
Steam sucht(Steam) automatisch nach den neuesten Updates. So werden Updates automatisch installiert, sobald sie verfügbar sind, oder Sie werden über die neuen Updates benachrichtigt. Denken Sie daran , den (Remember)Steam -Client zu öffnen , damit er nach den neuesten Updates suchen kann.
Hope this helps!
PS : Sehen Sie sich diesen Beitrag an, wenn Ihre Steam-Downloads langsam sind.(Steam downloads are slow.)
Related posts
Beheben Sie den Steam-Fehler „Ungültige Depotkonfiguration“ auf einem Windows-PC
Beheben Sie den Fehler „Steam Missing Content Manifest“ auf einem Windows-PC
Beheben Sie die Steam-App-Konfiguration, die in Windows 10 nicht verfügbar ist
Fix Fehler beim Laden von steamui.dll unter Windows 11/10
Behebung von Fehler 503, Dienst nicht verfügbar – Steam
Upgrade-Fehler 0xC190020c, 0xC190020d, 0xC190020e, 0xC190020f beheben
Fix Run DLL: eed_ec.dll, Das angegebene Modul konnte nicht gefunden werden
Fixpaket konnte unter Windows 11/10 nicht registriert werden
Fix Fehler beim Initialisieren des BattlEye-Dienstes, Fehler beim Laden des Treibers (1450)
Beheben Sie den Microsoft Store-Fehler 0x87AF0001
Beheben Sie die Service Control Manager-Ereignis-ID 7001 unter Windows 11/10
Beheben Sie den Fehler der Steam-Dienstkomponente auf einem Windows-PC
Beheben Sie den Fehler „Smart Check bestanden, Short DST Failed“ auf dem HP-Computer
Fehlendes gespiegeltes Volume nach der Neuinstallation von Windows 11/10 behoben
Beheben Sie den Motherboard-Fehlercode 99 auf Windows-Computern
Beheben Sie fehlende Steam-Dateiberechtigungen in Windows 10
Hoppla! Wir konnten das nicht speichern - Windows Photos App
Beheben Sie den Logitech Setpoint Runtime-Fehler unter Windows 10
Fehler 0x80070013 für Systemwiederherstellung, Sicherung oder Windows Update Fix
Behebung von ShellExecuteEx fehlgeschlagen; Codefehler 8235 unter Windows10
