Beheben Sie den Fehler PAGE_FAULT_IN_NONPAGED_AREA 0x00000050
Der Stoppfehler PAGE FAULT IN NOPAGED AREA(PAGE FAULT IN NONPAGED AREA) kann auftreten, wenn der Computer stark ausgelastet ist. Es hat eine Fehlerprüfung mit einem Wert von 0x00000050 und könnte auch darauf hinweisen, dass auf ungültigen Systemspeicher verwiesen wurde. Die Speicheradresse könnte falsch sein oder die Speicheradresse zeigt auf freigegebenen Speicher. Fehlerhafte(Faulty) Hardware, ein fehlerhafter Systemdienst, Antivirensoftware und ein beschädigtes NTFS - Volume können alle diese Art von Fehler erzeugen.
Stop 0x00000050 (parameter1, parameter2, parameter3, parameter4), PAGE_FAULT_IN_NONPAGED_AREA
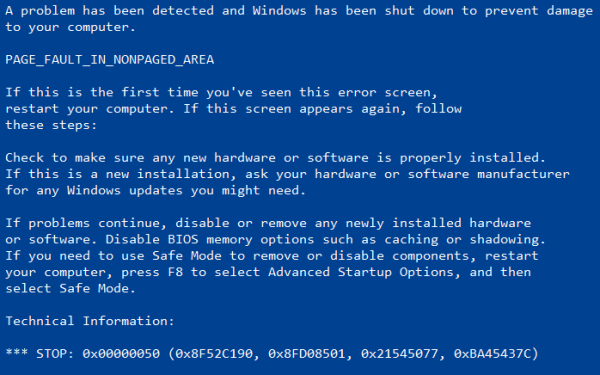
SEITENFEHLER IN NICHT PAGEDEM BEREICH
This Stop message occurs when requested data is not found in memory. The system generates a fault, which normally indicates that the system looks for data in the paging file. In this circumstance, however, the missing data is identified as being located within an area of memory that cannot be paged out to disk. The system faults, but cannot find, the data and is unable to recover. Faulty hardware, a buggy system service, antivirus software, and a corrupted NTFS volume can all generate this type of error.
Wenn Sie kürzlich Hardware hinzugefügt haben, entfernen Sie sie und sehen Sie nach. Wenn Sie kürzlich einen Treiber aktualisiert haben, führen Sie ein Rollback durch oder deinstallieren Sie ihn und sehen Sie nach. Wenn dies nicht hilft, fahren Sie fort.
1. Testen Sie Ihr Gedächtnis
Um dies zu beheben, müssen Sie die Speicherprüfung(Memory Check) auf Ihrem Computer ausführen. Beginnen Sie, indem Sie die WINKEY + R drücken, um das Run - Dienstprogramm zu starten. Geben Sie dann mdsched.exe ein (mdsched.exe ) und drücken Sie dann die Eingabetaste . Es startet das Windows-Speicherdiagnosetool(Windows Memory Diagnostic Tool) nicht und gibt zwei Optionen aus:
- Jetzt neu starten und auf Probleme prüfen (empfohlen)
- Beim(Check) nächsten Start des Computers nach Problemen suchen
Jetzt wird der Computer gemäß der von Ihnen ausgewählten Option neu gestartet und nach speicherbasierten Problemen gesucht. Wenn Sie dort Probleme haben, werden diese automatisch behoben. Wenn keine Probleme erkannt werden, ist dies wahrscheinlich nicht die Ursache des Problems.
2. Führen Sie die Systemdateiprüfung aus
repair potentially corrupted or damagedSie können auch unsere Freeware FixWin verwenden , um das Dienstprogramm System File Checker mit einem Klick auszuführen.
3. Deaktivieren Sie die automatische Größenverwaltung für Auslagerungsdateien(Paging File Size Management)
Beginnen Sie zunächst(First) mit einem Rechtsklick auf Dieser PC. (This PC. )Sie finden diesen PC (This PC ) auf Ihrem Desktop oder wenn Sie im Cortana(Cortana Search Box) -Suchfeld danach suchen .
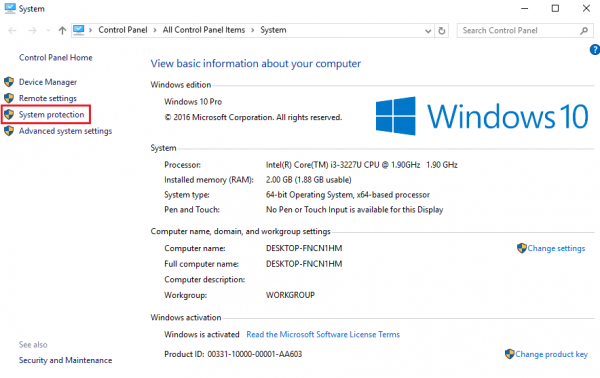
Klicken Sie dann auf Eigenschaften. (Properties. )Klicken Sie nun in der linken Spalte auf Erweiterte Systemeinstellungen.(Advanced system settings.)
Stellen Sie(Make) sicher, dass Sie sich auf der Registerkarte mit der Bezeichnung Erweitert befinden.(Advanced.)

Klicken Sie unter dem Abschnitt „ Leistung (Performance, ) “ auf die Schaltfläche „ Einstellungen“.(Settings.)
Ein neues Mini-Fenster wird angezeigt, navigieren Sie dort ebenfalls zu einer Registerkarte namens Erweitert (Advanced ) .
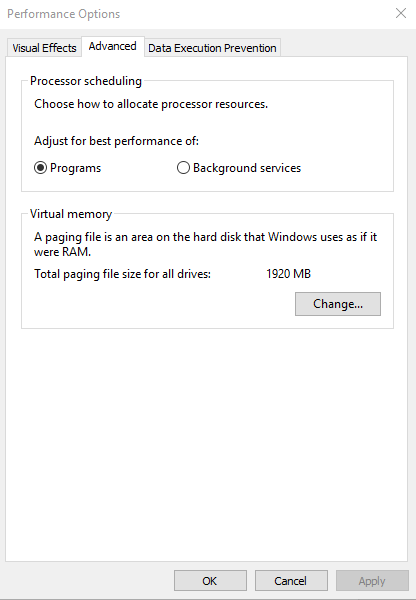
Klicken Sie unter dem Abschnitt mit dem Namen Virtueller Speicher (Virtual Memory, ) auf die Schaltfläche mit dem Namen Ändern.(Change.)
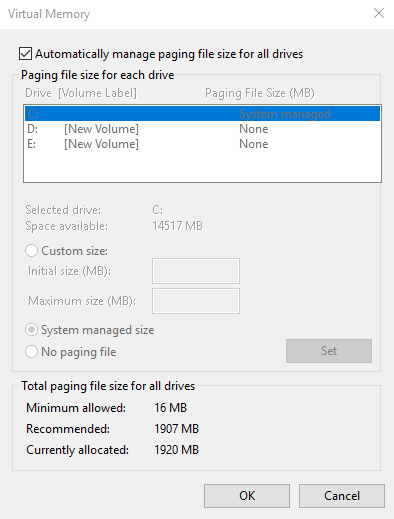
Ein weiteres neues Mini-Fenster wird angezeigt. Deaktivieren Sie (Uncheck ) die Option, die besagt, dass die Größe der Auslagerungsdatei für alle Laufwerke automatisch verwaltet wird.(Automatically manage paging file size for all drives.)
Jetzt müssen wir die Größe der Seitendatei erhöhen(increase the Page FIle size) . Verdoppeln Sie dazu die Menge an Speicher, die standardmäßig innerhalb des Textfelds zugewiesen wird.
Beispielsweise wurde die Paging-Größe für meinen Computer als Minimum mit 16 MB angegeben, also stellen Sie für die Anfangsgröße 32 MB ein. Da der empfohlene Wert 1907 MB beträgt, werde ich die maximale Größe auf etwa 4000 MB festlegen. Dadurch wird nun mehr Speicherplatz für das Paging in einzelne Laufwerke zugewiesen.
Und dann auf OK klicken. Schließen(OK. Close) Sie alle Fenster und starten(Reboot) Sie Ihren Computer neu, damit die Änderungen wirksam werden.
4. Aktualisieren Sie Ihre Gerätetreiber
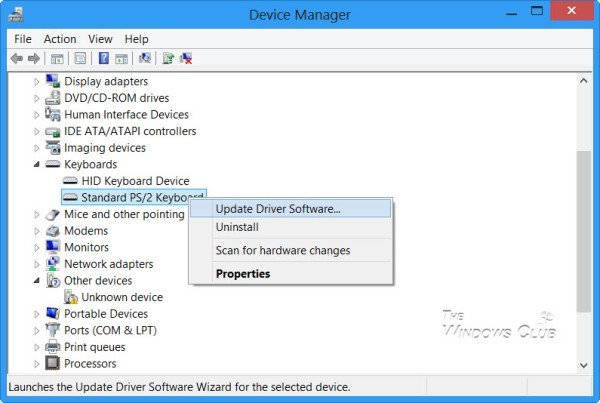
Es ist sehr wahrscheinlich, dass die auf Ihrem Computer installierten Treiber nicht mit Windows 10 kompatibel sind . Das Aktualisieren Ihrer Treiber ist nicht schwierig. Gehen Sie einfach zum Geräte-Manager(Device Manager) , um das Notwendige zu tun. Oder Sie können einfach zum Download(Downloads) -Bereich der Website Ihres Herstellers gehen. Holen Sie sich alle Treiber, die neuer sind als die auf Ihrem Computer installierten.
4. Systemwiederherstellung
Sie können versuchen, die Systemwiederherstellung zu verwenden und Ihren Computer in einen zuvor bekannten stabilen Zustand zurückzusetzen. Wenn Sie diese Funktion eher nicht verwenden, können Sie sie jederzeit verwenden, da sie bei der Fehlerbehebung einer Reihe von Fehlern eine sehr zuverlässige Lösung darstellt.
5. Deaktivieren Sie Ihre Antivirus- Anwendungen(Applications)
Auch Antivirensoftware kann diese (Antivirus)Stop - Meldung auslösen . Deaktivieren Sie das Programm und stellen Sie fest, ob der Fehler dadurch behoben wird. Sie können Windows Defender auf Ihrem Computer deaktivieren, wenn Sie Antivirensoftware von Drittanbietern verwenden, klicken Sie einfach mit der rechten Maustaste auf das Symbol Ihres Antivirenprogramms in der Taskleiste(System Tray) Ihrer Taskleiste(Taskbar) . Wählen Sie dann die Option zum Deaktivieren Ihres Virenschutzes für eine begrenzte Zeit. Wählen Sie die entsprechende Option aus.
6. Überprüfen Sie die Festplatte auf Fehler
Ein beschädigtes NTFS- Volume kann diesen Fehler ebenfalls erzeugen. Führen Sie chkdsk /f /rin einem Eingabeaufforderungsfenster aus, um Festplattenfehler zu erkennen und zu reparieren.
7. Deaktivieren Sie das Speicher-Caching im BIOS
Öffnen Sie das BIOS und deaktivieren Sie das Speicher-Caching im BIOS . Sehen Sie, ob dies hilft.
8. Führen Sie die Online-Problembehandlung für Windows 10 Blue Screen aus(Blue Screen Troubleshooter)
Run the online Windows 10 Blue Screen Troubleshooter from Microsoft ist ein Assistent, der unerfahrenen Benutzern helfen soll, ihre Stop-Fehler zu beheben. Es hilft Ihnen, diesen Bluescreen- Fehler zu beheben, und bietet dabei hilfreiche Links.
Verwandter BSOD(Related BSOD) : PAGE_FAULT_IN_NONPAGED_AREA (WdFilter.sys) .
Lassen Sie uns wissen, ob dieser Beitrag geholfen hat.(Let us know if this post helped.)
Related posts
Beheben Sie den Bluescreen-Fehler 0xc0000142 unter Windows 11/10
Behebung des Klif.sys-Bluescreen-Fehlers in Windows 11/10
Behebung des Bluescreen-Fehlers intelppm.sys unter Windows 11/10
Behebung des Bluescreen-Fehlers REFS_FILE_SYSTEM unter Windows 11/10
Beheben Sie den BSOD-Fehler EXFAT FILE SYSTEM (volmgr.sys) unter Windows 11/10
Fix 0x00000667, Ungültiges Befehlszeilenargument BSOD-Fehler
Fix FAT FILE SYSTEM (fastfat.sys) Bluescreen unter Windows 10
RDR_FILE_SYSTEM Bluescreen unter Windows 10 behoben
APC_INDEX_MISMATCH Stoppfehler unter Windows 11/10 behoben
Beheben Sie den igdkmd64.sys Blue Screen of Death-Fehler
Beheben Sie den Bluescreen-Fehler win32kfull.sys in Windows 10
Beheben Sie den Bluescreen von CACHE_MANAGER unter Windows 10
Beheben Sie den SETUP_FAILURE-Bluescreen-Fehler 0x00000085 unter Windows 10
Beheben Sie den Bluescreen-Fehler SYSTEM SERVICE EXCEPTION (asmtxhci. sys).
VIDEO_DXGKRNL_FATAL_ERROR in Windows 11/10 behoben
Behebung des aksdf.sys Blue Screen of Death-Fehlers in Windows 11/10
DATA_BUS_ERROR Blue Screen Of Death unter Windows 11/10 behoben
NTFS-DATEISYSTEM Bluescreen-Fehler unter Windows 11/10
Fix EVENT TRACING FATAL ERROR Bluescreen-Fehler auf Windows-PC
PAGE_FAULT_IN_NONPAGED_AREA (WdFilter.sys) Bluescreen-Fehler
