Beheben Sie den Fehler „Nicht übereinstimmende Netzwerksicherheitsschlüssel“ unter Windows 11/10
Wenn Sie beim Herstellen einer Verbindung mit einem drahtlosen Netzwerk in einem Popup-Fenster unter Windows 11/10Netzwerksicherheitsschlüssel(Network Security Key Mismatch) -Nichtübereinstimmungsfehler erhalten , können Sie ihn wie folgt beheben. Es ist kein großes Problem, und Sie können es innerhalb weniger Augenblicke beheben. Werfen wir einen Blick auf die möglichen Ursachen und Lösungen.

Was ist eine Nichtübereinstimmung des Netzwerksicherheitsschlüssels(Network Security Key Mismatch) ?
Der Fehler Netzwerksicherheitsschlüssel stimmt nicht überein(Network Security Key Mismatch) , wenn Sie versuchen, eine Verbindung zu einem Wi-Fi-Netzwerk herzustellen. Angenommen, Sie haben früher eine Verbindung zu einem bestimmten Netzwerk hergestellt. Sie haben jedoch den Sicherheitstyp ( WPA , WPA2 , WEP usw.) geändert, als der Computer nicht mit dem Netzwerk verbunden war. Wenn Sie nun versuchen, eine Verbindung zum Netzwerk herzustellen, erhalten Sie möglicherweise diese Fehlermeldung.
Beheben Sie den Fehler „ Nicht übereinstimmende Netzwerksicherheitsschlüssel“(Fix Network Security Key Mismatch) unter Windows 11/10
Um den Netzwerksicherheitsschlüsselkonflikt(Network Security Key Mismatch) zu beheben , müssen Sie die folgenden Schritte ausführen:
- Starten Sie den Router neu
- Vergessen Sie das drahtlose Netzwerk und stellen Sie die Verbindung erneut her
- Geben Sie TCP/IP frei
- Netzwerkeinstellungen zurücksetzen
- Setzen Sie(Revert) die WLAN-Sicherheitseinstellungen Ihres Routers zurück
Schauen wir uns diese Lösungen im Detail an.
1] Starten Sie den Router neu
Das Neustarten des Routers ist wahrscheinlich das erste, was Sie bereits getan haben. Wenn nicht, müssen Sie Ihren Router neu starten und prüfen, ob das Problem behoben ist oder nicht. Wenn Ihr Router die Sicherheitsänderung nicht automatisch aktualisieren kann, tritt möglicherweise dieses Problem auf. Um dieses Problem zu beheben, sollten Sie Ihren WLAN-Router neu starten.
2] Vergessen Sie(Forget) das drahtlose Netzwerk und verbinden Sie sich erneut
Dies ist der „Neustart“-Teil, den Sie auf Ihrem Computer ausführen können. Windows 11/10 versucht automatisch, sich mit dem zuvor gespeicherten Wi-Fi- Netzwerk zu verbinden, um Ihre Zeit zu sparen. Dasselbe kann dieses Problem jedoch häufig verursachen. Wenn Sie das gespeicherte Wi-Fi- Netzwerkprofil löschen und sich erneut mit dem Router verbinden, führt er außerdem einen "Neustart"-ähnlichen Job aus. Befolgen Sie daher diese Anleitungen, um das Drahtlosnetzwerkprofil zu vergessen(forget the wireless network profile) und das Wi-Fi-Netzwerkprofil zu löschen(delete the Wi-Fi network profile) .
3] Geben Sie TCP/IP frei
Manchmal müssen Sie möglicherweise TCP/IP auf Ihrem Windows 11/10-Computer freigeben und erneuern , um dieses Problem zu beheben.
4] Netzwerkeinstellungen zurücksetzen
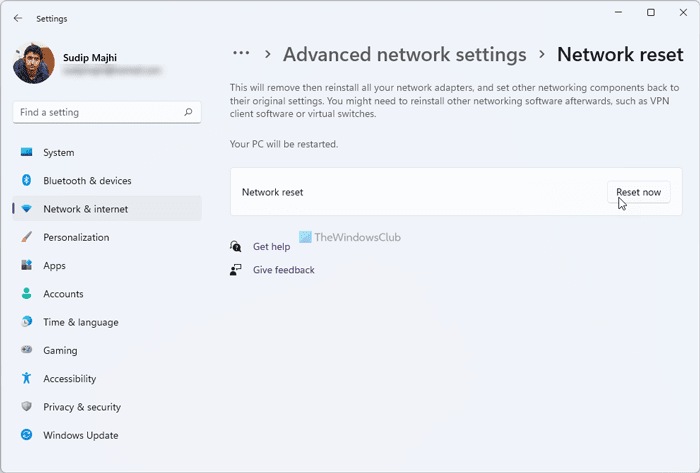
Dieses Problem wird häufig durch einen internen Konflikt verursacht, weshalb das Zurücksetzen der Netzwerkeinstellungen das Problem möglicherweise lösen kann. Beim Zurücksetzen der Netzwerkeinstellungen wurde alles gelöscht, was mit dem Netzwerkadapter zu tun hat. Wenn Sie sich danach wieder mit einem Netzwerk verbinden, wird es wie beim ersten Mal verbunden. Befolgen Sie daher diese Schritt-für-Schritt-Anleitung, um Netzwerkadapter mithilfe der Netzwerk-Reset-Funktion zurückzusetzen(reset Network Adapters using the Network Reset feature) .
5] Setzen Sie(Revert) die drahtlosen Sicherheitseinstellungen Ihres Routers zurück
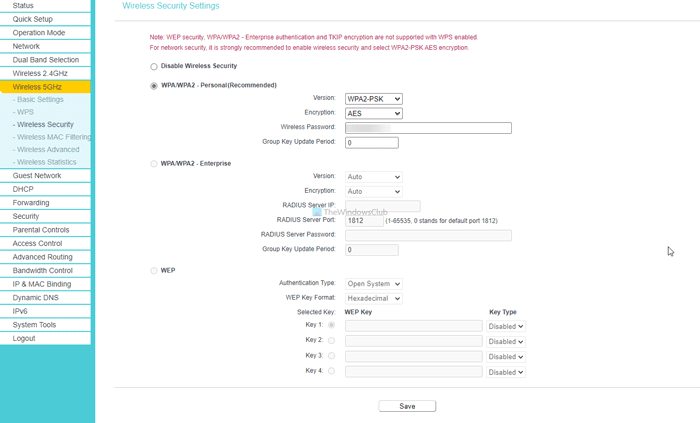
Wenn nichts funktioniert und Sie die Internetverbindung sofort benötigen, ist es besser, die geänderten Sicherheitseinstellungen im Router zurückzusetzen. Manchmal entspricht Ihr Computer aus bestimmten Gründen möglicherweise nicht der Sicherheitsänderung. Aus diesem Grund könnte das Zurücksetzen der Sicherheitseinstellungen auf die ursprünglichen Einstellungen Ihr Problem lösen.
Abgesehen von diesen Lösungen können Sie Ihre Firewall und Antivirensoftware vorübergehend deaktivieren und versuchen, eine Verbindung zum Netzwerk herzustellen. Wenn Sie andererseits eine VPN -App aktiviert haben, schalten Sie sie aus oder schließen Sie sie, bevor Sie sich mit dem Netzwerk verbinden.
Ist der Netzwerksicherheitsschlüssel(Network Security Key) dasselbe wie das Wi-Fi- Passwort?
In diesem Fall ist der Netzwerksicherheitsschlüssel derselbe wie das Wi-Fi- Passwort. Je nach Situation und Router-Hersteller kann es jedoch etwas anderes bedeuten.
Das ist alles! Ich hoffe(Hope) , diese Lösungen helfen Ihnen, den Netzwerksicherheitsschlüssel-Mismatch-(Network Security Key Mismatch) Fehler zu beheben.
Related posts
Fix Kein Internet, gesicherter WLAN-Fehler unter Windows 11/10 [behoben]
So blockieren Sie bösartige Websites auf Ihrem ASUS Wi-Fi-Router -
Rufen Sie Ihren Wireless Network Security Key in Windows ab
So erstellen Sie einen Wi-Fi-Netzwerkadapterbericht unter Windows 10
So zeigen Sie Informationen zum Wi-Fi-Netzwerktreiber unter Windows 11/10 an
Fix Langsamer Zugriff auf Netzlaufwerk von Windows 10
NetSurveyor: WLAN-Scanner und Netzwerkerkennungstool für PC
Vergessen Sie Drahtlosnetzwerkprofile in Windows 11/10
Finden Sie heraus, wer Ihre drahtlose WLAN-Netzwerkverbindung verwendet
Beheben Sie den Fehler „Netzwerkkabel nicht angeschlossen“ unter Windows 11
Synology DiskStation Manager 7: Beta verfügbar, kostenloses Update kommt 2021 -
So fügen Sie ein neues Wi-Fi-Netzwerkprofil in Windows 10 hinzu
So bearbeiten Sie die Liste der zulässigen Apps in der Windows Defender-Firewall (und blockieren andere)
So löschen Sie das WLAN-Netzwerkprofil von Windows 11/10
So konfigurieren und verwenden Sie Instant Guard auf ASUS-WLAN-Routern
Beheben Sie den Facebook Messenger-Fehler beim Warten auf das Netzwerk
Beheben Sie den Fehler „Windows kann keine Verbindung zu diesem Netzwerk herstellen“.
So zeigen Sie unter Windows 10 gespeicherte Wi-Fi-Netzwerkprofile an
Wie aktiviere oder deaktiviere ich Wi-Fi unter Windows 11? -
So richten Sie die MAC-Filterung im Dlink-Router ein
