Beheben Sie den Fehler „Download ausstehend“ im Google Play Store
Google Play Store ist der offizielle App Store für Android und die Android - Benutzer verlassen sich darauf für fast jede App, die sie benötigen. Obwohl der Play Store normalerweise gut funktioniert, können manchmal Probleme auftreten. Sind Sie beim Versuch, einige Apps herunterzuladen, jemals bei „Download ausstehend“ hängengeblieben? Und instinktiv Ihrem schlechten Internetdienst die Schuld gegeben?

Während dies in vielen Fällen der eigentliche Grund sein kann und die Wiederherstellung der Verbindung zu Ihrem Internet oder Wi-Fi funktioniert, bleibt der Play Store manchmal sehr hängen und der Download startet einfach nicht. Und für diese Fälle ist es möglich, dass Ihr Internetdienst überhaupt nicht schuldig ist. Es könnte noch einige andere Gründe für dieses Problem geben.
Beheben Sie den Fehler „Download ausstehend“ im Google Play Store(Fix Download Pending Error in Google Play Store)
Hier sind einige Probleme, die Probleme verursachen, und ihre Lösungen:
Methode 1: Löschen Sie die Download-Warteschlange von Google Play(Download Queue)
Der Google Play Store priorisiert alle Downloads und Updates, und Ihr aktuellster Download ist möglicherweise der letzte in der Warteschlange (wahrscheinlich aufgrund der automatischen Aktualisierung). Darüber hinaus lädt der Play Store jeweils eine App herunter, was den Fehler „Download ausstehend“ weiter verstärkt. Damit Ihr Download starten kann, müssen Sie die Warteschlange leeren, damit alle vor dem Download geplanten Downloads gestoppt werden können. Um dies zu tun,
1. Starten Sie die Play Store-App auf Ihrem Gerät.
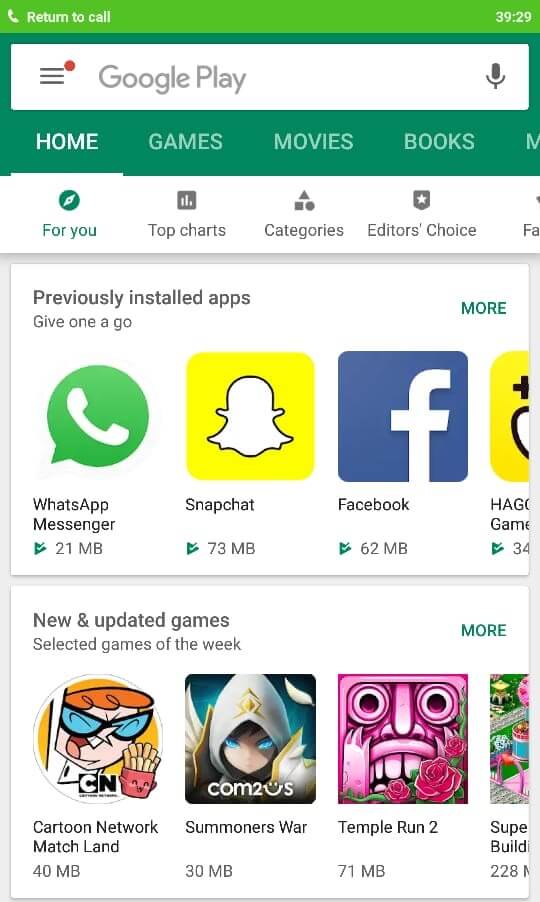
2. Tippen Sie auf das Hamburger-Symbol in der linken oberen Ecke der App oder wischen Sie vom linken Rand nach rechts(Tap on the hamburger icon on the top left corner of the app or swipe right from the left edge) .
3. Gehen Sie zu „ Meine Apps & Spiele“(My apps & games’) .

4. Die Registerkarte „Updates“(Updates’ tab) zeigt die Download-Warteschlange.
5. Von dieser Liste aus können Sie alle oder einige der aktuellen und ausstehenden Downloads stoppen.
6. Um alle Downloads auf einmal zu stoppen, tippen Sie auf „STOP“(tap on ‘STOP’) . Andernfalls tippen Sie auf das Kreuzsymbol daneben, um den Download einer bestimmten App zu stoppen.

7. Sobald Sie die gesamte Warteschlange über Ihrem bevorzugten Download gelöscht haben, beginnt Ihr Download(download will start) .
8. Sie können auch die automatische Aktualisierung stoppen, um alle zusätzlichen Aktualisierungen zu verhindern. Updates für Apps wie Taschenrechner und Kalender sind sowieso nutzlos. Um die automatische Aktualisierung zu stoppen, tippen Sie auf das Hamburger-Symbol und gehen Sie zu den Einstellungen. Tippen Sie auf (Tap on) „Apps automatisch aktualisieren“ und wählen Sie „Apps nicht automatisch aktualisieren“ aus(‘Auto-update apps’ and select ‘Don’t auto-update apps’) .

9. Wenn Ihr Fehler „ Download ausstehend “ im (Download pending)Google Play Store noch nicht behoben wurde, fahren Sie mit der nächsten Methode fort.
Methode 2: Starten Sie die Play Store App neu(Play Store App) und löschen Sie die App-Daten(Clear App Data)
Nein, dies ist nicht das normale Schließen und Neustarten, das Sie für jedes einzelne Problem durchführen. Um die Play Store-(Play Store) App neu zu starten und sicherzustellen, dass sie nicht einmal im Hintergrund läuft, müssen Sie sie „stoppen“. Diese Methode löst Ihr Problem, falls der Play Store nicht richtig funktioniert oder aus irgendeinem Grund hängen bleibt. Um den Play Store(Play Store) neu zu starten ,
1. Gehen Sie auf Ihrem Telefon zu „Einstellungen“ .(‘Settings’)
2. Tippen Sie im Bereich „App-Einstellungen“(‘App Settings’) auf „Installierte Apps“(‘Installed apps’) . Oder gehen Sie je nach Gerät in den Einstellungen zum jeweiligen App-Bereich.

3. Wählen Sie aus der Liste der Apps „Google Play Store“ aus(‘Google Play Store’) .
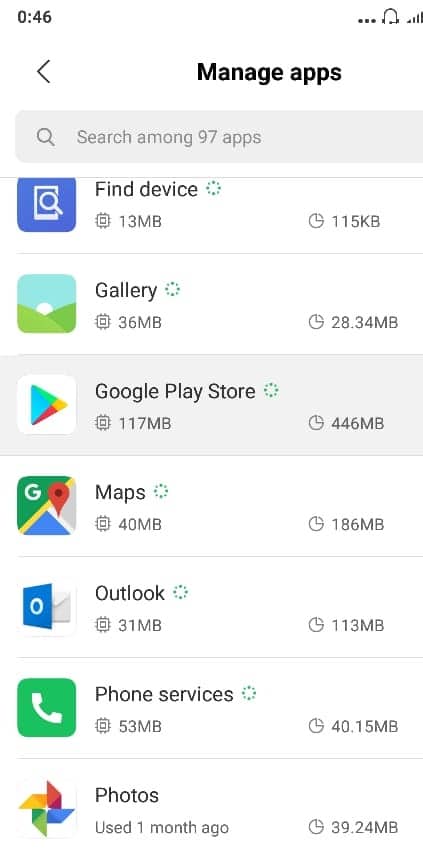
4. Tippen Sie auf der App -Detailseite auf „Force Stop“ .

5. Starten Sie jetzt den Play Store erneut und laden Sie Ihre App herunter.(Now, launch the Play Store again and download your app.)
Android -Apps speichern ihre Daten auf Ihrem Gerät, das manchmal beschädigt werden kann. Wenn Ihr Download noch nicht begonnen hat, müssen Sie diese App-Daten löschen, um den Zustand Ihrer App wiederherzustellen. Um Daten zu löschen,
1. Gehen Sie wie zuvor zur App-Detailseite.
2. Tippen Sie diesmal auf ‘Clear data’ and/or ‘Clear cache’ . Die gespeicherten Daten der App werden gelöscht.
3. Öffnen Sie den Play Store erneut und prüfen Sie, ob der Download beginnt.
Lesen Sie auch: (Also Read:) Beheben Sie, dass Android-Benachrichtigungen nicht angezeigt werden(Fix Android Notifications Not Showing Up)
Methode 3: Geben Sie Speicherplatz(Space) auf Ihrem Gerät frei(Your Device)
Manchmal kann weniger Speicherplatz auf Ihrem Gerät der Grund für den Fehler „Download ausstehend“ im Google Play Store(Download Pending Error in Google Play Store) sein . Um den freien Speicherplatz Ihres Geräts und die damit verbundenen Probleme zu überprüfen, gehen Sie zu „Einstellungen“ und dann zu „Speicher“(go to ‘Settings’ and then ‘Storage’) . Möglicherweise müssen Sie etwas Speicherplatz freigeben, indem Sie die Apps deinstallieren, die Sie nicht regelmäßig verwenden.

Falls Ihre App auf die SD-Karte heruntergeladen wird, kann auch eine beschädigte SD-Karte dieses Problem verursachen. Versuchen Sie, die SD-Karte erneut einzusetzen. Falls Ihre SD-Karte beschädigt ist, entfernen Sie sie oder verwenden Sie eine andere.
Methode 4: Datums- und Uhrzeiteinstellungen anpassen(Method 4: Adjust Date & Time Settings)
Manchmal sind das Datum und die Uhrzeit Ihres Telefons falsch und stimmen nicht mit dem Datum und der Uhrzeit auf dem Play Store -Server überein, was zu einem Konflikt führt und Sie nichts aus dem Play Store herunterladen können . Sie müssen also sicherstellen, dass Datum und Uhrzeit Ihres Telefons korrekt sind. Sie können das Datum und die Uhrzeit Ihres Telefons anpassen, indem Sie die folgenden Schritte ausführen:
1. Öffnen Sie die Einstellungen(Settings) auf Ihrem Telefon und suchen Sie in der oberen Suchleiste nach „ Datum & Uhrzeit“ .(Date & Time’ )

2. Tippen Sie im Suchergebnis auf Datum & Uhrzeit. (Date & time. )
3. Schalten Sie(turn ON) nun den Schalter neben „ Automatisches Datum und Uhrzeit“ und „Automatische Zeitzone“ ein.(Automatic date & time and Automatic time zone.)

4. Wenn es bereits aktiviert ist, schalten Sie es aus und wieder ein.
5. Sie müssen Ihr Telefon neu starten, um die Änderungen zu speichern .(reboot)
Methode 5: Verwenden Sie die Play Store-Website
Wenn Ihr Problem noch nicht gelöst wurde, lassen Sie Ihre Play Store App fallen. Besuchen Sie stattdessen die Play Store- Website, um die App herunterzuladen.
1. Rufen Sie im Webbrowser Ihres Telefons die offizielle Play Store-Website auf und (official Play Store website)melden Sie sich(log in) mit Ihrem Google-Konto an.

2. Suchen Sie nach der App, die Sie herunterladen möchten, und tippen Sie auf „Installieren“( ‘Install’) .
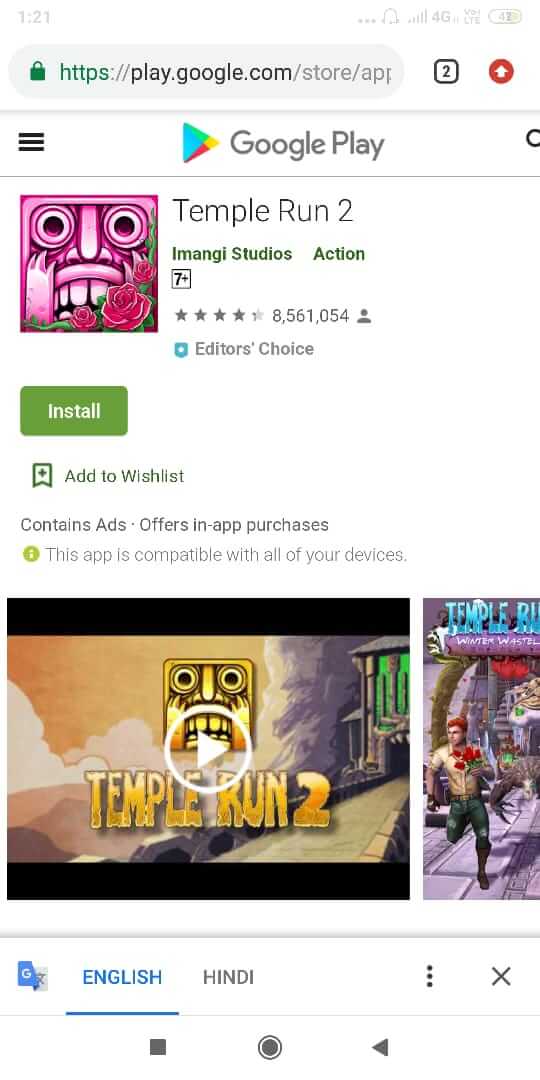
3. Wählen Sie das Modell Ihres Telefons(Phone’s model) aus der angegebenen Dropdown-Liste aus.
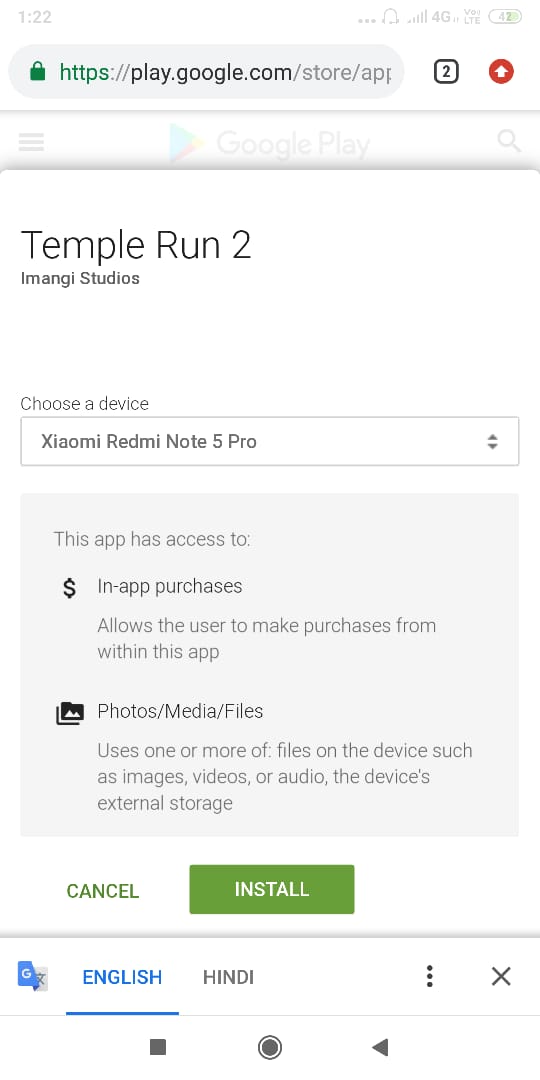
4. Tippen Sie auf „Installieren“(‘Install’) , um mit dem Herunterladen der App zu beginnen.
5. Sie können den Download-Fortschritt im Benachrichtigungsbereich Ihres Telefons sehen.
Methode 6: Deaktivieren Sie das VPN(Method 6: Disable the VPN)
Häufig verwenden Personen, die um ihre Privatsphäre besorgt sind, VPN-Netzwerke(VPN Networks) . Nicht nur das, es hilft Ihnen auch dabei, den Zugriff auf regional eingeschränkte Websites freizuschalten. Sie können es auch verwenden, um Ihre Internetgeschwindigkeit zu erhöhen und Anzeigen zu deaktivieren.
Schritte zum Deaktivieren Ihres VPN-Netzwerks(VPN Network) sind wie folgt:
1. Öffnen Sie die VPN-App(Open the VPN app) , die Sie verwenden, und prüfen Sie, ob das VPN verbunden ist.
2. Wenn ja, klicken Sie auf Trennen(Disconnect) und Sie können loslegen.

Das Deaktivieren Ihres VPN kann eine gute Idee sein, falls die neuen Updates beschädigt sind. Geben Sie ihm eine Chance, vielleicht behebt das Ihre Probleme und spart Ihnen etwas Zeit.
Lesen Sie auch: (Also Read:) Probleme mit der Wi-Fi-Verbindung von Android beheben(Fix Android Wi-Fi Connection Problems)
Methode 7: Aktualisieren Sie Ihr Android-Betriebssystem(Method 7: Update your Android OS)
Wenn Ihr Betriebssystem nicht auf dem neuesten Stand ist, kann dies die Ursache für den Fehler „Download ausstehend(Download Pending Error) “ im Google Play Store sein . Ihr Telefon wird ordnungsgemäß funktionieren, wenn es rechtzeitig aktualisiert wird. Manchmal kann ein bestimmter Fehler zu Konflikten mit dem Google Play Store führen , und um das Problem zu beheben, müssen Sie auf Ihrem Android -Telefon nach dem neuesten Update suchen.
Gehen Sie folgendermaßen vor, um zu überprüfen, ob Ihr Telefon über die aktualisierte Version der Software verfügt:
1. Öffnen Sie die Einstellungen(Settings) auf Ihrem Telefon und tippen Sie dann auf About Device (Über das Gerät) .

2. Tippen Sie unter Über das Telefon auf Systemaktualisierung .(System Update)

3. Tippen Sie als Nächstes auf die Option „Nach Updates suchen“(Check for Updates’) oder „ Updates herunterladen“ .(Download Updates’ )

4. Wenn die Updates heruntergeladen werden, vergewissern Sie sich, dass Sie entweder über ein Wi-Fi-Netzwerk mit dem Internet verbunden sind.(Internet)
5. Warten Sie, bis die Installation abgeschlossen ist, und starten Sie Ihr Gerät neu.
Methode 8: App-Einstellungen zurücksetzen(Method 8: Reset App Preferences)
Diese Methode wird nur vorgeschlagen, wenn für Ihr Gerät nichts funktioniert. Erwägen Sie das Zurücksetzen der App -Einstellungen als letzten Ausweg, da dies zu einem Durcheinander auf Ihrem Telefon führen kann. Es ist ein wenig schwierig, diese Einstellungen zu ändern, aber manchmal ist es notwendig, die App-Einstellungen zurückzusetzen.
Schritte zum Zurücksetzen der App-Einstellungen sind wie folgt:
1. Tippen Sie auf Einstellungen(Settings) und suchen Sie dann nach Apps/Application Manager.
2. Wählen Sie nun die Option Apps verwalten .(Manage Apps)

3. Auf der oberen rechten Seite des Bildschirms sehen Sie das Drei-Punkte-Symbol,(three-dots icon,) tippen Sie darauf.
4. Klicken Sie in der Dropdown-Liste auf App-Einstellungen zurücksetzen.(Reset App Preferences.)

5. Sie werden um Bestätigung gebeten, drücken Sie OK.
Methode 9: Entfernen(Remove) Sie Ihr Google-Konto und fügen Sie es erneut hinzu(Re-add Your Google Account)
Wenn bis jetzt nichts für Sie funktioniert hat, versuchen Sie, das mit Ihrem Google Play verknüpfte (Google Play)Google -Konto zu entfernen und es nach einer Weile hinzuzufügen.
1. Gehen Sie zu den Einstellungen Ihres Telefons(Phone’s Settings) .
2. Gehen Sie weiter zum Abschnitt „Konten“(‘Accounts’) und dann zu „Synchronisieren“(‘Sync’) .

3. Wählen Sie das Google-Konto aus der Liste aus(Select the Google account from the list) .

4. Tippen Sie in den Kontodetails auf „Mehr“(‘More’) und dann auf „Konto entfernen“(‘Remove account’) .

5. Nach einigen Minuten können Sie Ihr Google - Konto erneut hinzufügen und mit dem Herunterladen beginnen.
6. Diese Methoden lösen sicherlich Ihre Probleme und lassen Sie Ihre Lieblings-Apps aus dem Google Play Store herunterladen(Google Play Store) .
Methode 10: Setzen Sie Ihr Telefon auf die Werkseinstellungen zurück(Method 10: Factory Reset Your Phone)
Wenn keine der oben genannten Methoden funktioniert, besteht die letzte verbleibende Option darin, Ihr Telefon auf die Werkseinstellungen zurückzusetzen. Seien Sie jedoch vorsichtig, da beim Zurücksetzen auf die Werkseinstellungen alle Daten von Ihrem Telefon gelöscht werden. Führen Sie die folgenden Schritte aus, um Ihr Telefon auf die Werkseinstellungen zurückzusetzen:
1. Öffnen Sie Einstellungen(Settings) auf Ihrem Smartphone.
2. Suchen Sie in der Suchleiste nach Factory Reset oder tippen Sie in den (Factory Reset)Einstellungen(Settings.) auf die Option Backup and reset .

3. Klicken Sie auf dem Bildschirm auf Werksdaten zurücksetzen .(Factory data reset)

4. Klicken Sie im nächsten Bildschirm auf die Option Zurücksetzen .(Reset)

Nachdem das Zurücksetzen auf die Werkseinstellungen abgeschlossen ist, starten Sie Ihr Telefon neu und Sie können möglicherweise den Fehler „ Download ausstehend“ im Google Play Store beheben.(fix Download Pending Error in Google Play Store.)
Empfohlen: (Recommended:) So aktualisieren Sie Android manuell auf die neueste Version(How To Manually Update Android To Latest Version)
Hoffentlich(Hopefully) können Sie mit diesen Methoden den Fehler „Download Pending Error“ im Google Play Store beheben(Fix Download Pending Error in Google Play Store ) und die verbesserten Funktionen der aktualisierten Version nutzen.
Related posts
Fix App-Fehlercode 910 kann nicht im Google Play Store installiert werden
So beheben Sie Serverfehler im Google Play Store
So installieren Sie eine APK auf Android ohne Google Play Store
Laden Sie den Google Play Store manuell herunter und installieren Sie ihn
Fix-Transaktion kann im Google Play Store nicht abgeschlossen werden
So beheben Sie Fehler im Google Play Store
Beheben Sie den Fehler „Keine SIM-Karte erkannt“ auf Android
Google Play Store funktioniert nicht? 10 Möglichkeiten, es zu beheben!
10 Möglichkeiten zur Behebung, dass der Google Play Store nicht mehr funktioniert
So beheben Sie den Fehler „Google stoppt immer wieder“ auf Android
Wie man Google Fotos repariert, zeigt leere Fotos an
Google Play Store lädt keine Apps herunter oder aktualisiert sie nicht? 11 Möglichkeiten zur Behebung
Beheben Sie, dass Google Fotos keine Fotos auf Android hochlädt
Die 15 besten Google Play Store-Alternativen (2022)
Behebung des Fehlers „Leider funktionieren die Google Play-Dienste nicht mehr“.
3 Möglichkeiten, den Google Play Store zu aktualisieren [Update erzwingen]
6 Möglichkeiten, um zu beheben, dass „OK Google“ nicht funktioniert
9 Möglichkeiten, den Fehler „Nachricht nicht gesendet“ auf Android zu beheben
Beheben Sie, dass Google Maps auf Android nicht spricht
5 Möglichkeiten, den Google Play Store auf Android zu öffnen
