Beheben Sie den Fehler des Widevine-Inhaltsentschlüsselungsmoduls
Wenn beim Besuch von Websites wie Netflix oder Amazon Prime in Google Chrome ein (Google Chrome)Widevine Content Decryption Module Error auftritt , bedeutet dies, dass WidewineCdm nicht aktualisiert wird oder im Browser fehlt. Möglicherweise erhalten Sie auch die Fehlermeldung „Fehlende Komponente(Component) “ und wenn Sie zum Widevine Content Decryption Module gehen, wird unter Status „ Komponente(Component) nicht aktualisiert“ angezeigt.
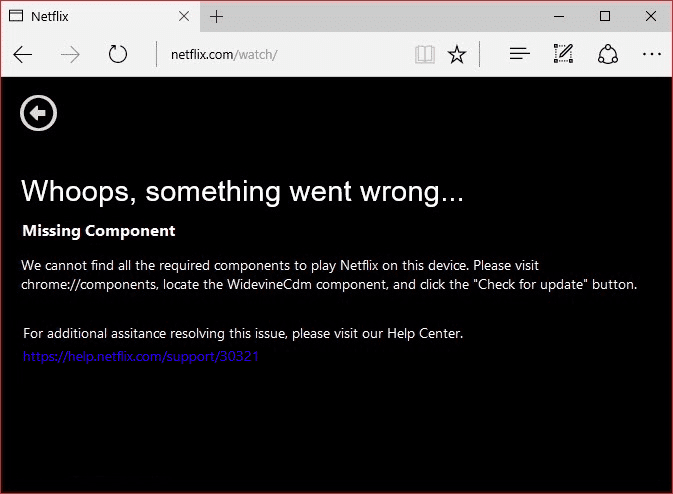
Was ist das Widevine Inhaltsentschlüsselungsmodul(What is Widevine Content Decryption Module) ?
Widevine Content Decryption Module ( WidewineCdm ) ist ein integriertes Entschlüsselungsmodul in Google Chrome , das es ermöglicht, DRM - geschützte (digital geschützte Inhalte) HTML5 -Video-Audio abzuspielen. Dieses Modul wird nicht von Drittanbietern installiert und ist in Chrome integriert . Wenn Sie dieses Modul deaktivieren oder entfernen, können Sie keine Videos von beliebten Streaming-Websites wie Netflix oder Amazon Prime abspielen .
In der Fehlermeldung sehen Sie, dass Sie in Chrome zu „ chrome://components/ “ gehen und dann das WidewineCdm-Modul aktualisieren sollen. (update the WidewineCdm module.)Wenn immer noch nicht aktualisiert angezeigt wird, machen Sie sich keine Sorgen, wir werden den Fehler des (Module Error)Widevine(Fix Widevine Content Decryption) -Inhaltsentschlüsselungsmoduls mithilfe des unten aufgeführten Tutorials beheben.
Beheben Sie den Fehler des Widevine-Inhaltsentschlüsselungsmoduls(Fix Widevine Content Decryption Module Error)
Stellen Sie sicher, dass Sie einen Wiederherstellungspunkt erstellen,(create a restore point) falls etwas schief geht.
Methode 1: Versuchen Sie, das Widevine Content Decryption Module zu aktualisieren(Method 1: Try to Update Widevine Content Decryption Module)
Hinweis: Führen Sie Google Chrome(Run Google Chrome) mit Administratorrechten aus, um die folgenden Schritte auszuprobieren.
1. Öffnen Sie Google Chrome(Google Chrome) und navigieren Sie in der Adressleiste zu folgender URL :
chrome://components/

2. Scrollen Sie nach unten und Sie finden das Widevine (Scroll)Content Decryption Module.( Widevine Content Decryption Module.)
3. Klicken Sie unter dem obigen Modul auf „ Nach Updates suchen“.(Check for update)
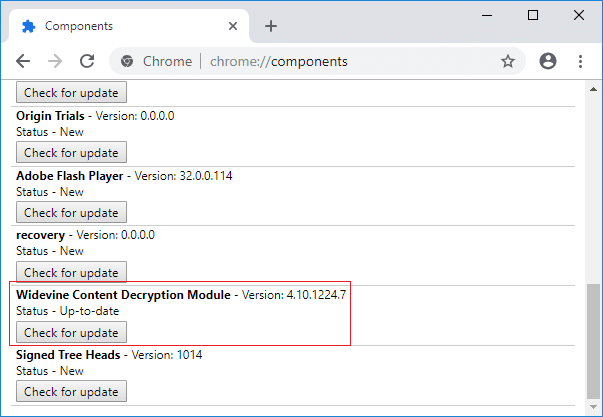
4. Wenn Sie fertig sind, aktualisieren Sie Ihre Seite, und Sie werden unter Status des obigen Moduls „ aktuell “ angezeigt.(Up-to-date)
5. Starten Sie Ihren PC neu, um die Änderungen zu speichern.
Methode 2: Ändern Sie die Berechtigung von WidevineCdm(Method 2: Change the Permission of WidevineCdm)
1. Drücken Sie die Windows Key + R , geben Sie dann Folgendes ein und drücken Sie die Eingabetaste:
%userprofile%/appdata/local/Google/Chrome/User Data

2. Suchen Sie im Ordner „ Benutzerdaten(User Data) “ den Ordner „WidevineCdm“.(WidevineCdm folder.)
3. Klicken Sie mit der rechten Maustaste auf den WidevineCdm-Ordner(WidevineCdm folder) und wählen Sie Eigenschaften.(Properties.)
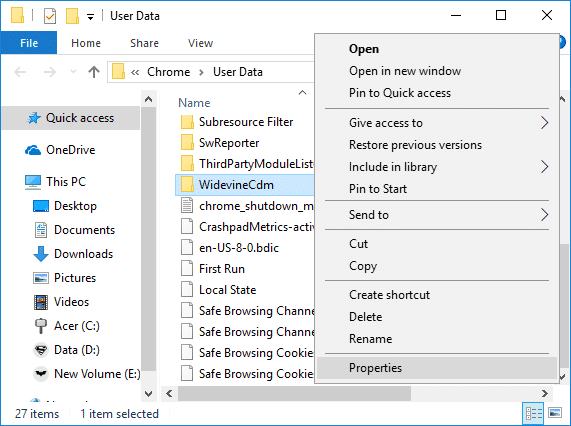
4. Wechseln Sie zur Registerkarte Sicherheit(Security tab) und wählen Sie dann unter „Gruppen- oder Benutzernamen“ Ihr Benutzerkonto aus.(select your user account.)
5. Stellen Sie als Nächstes sicher, dass unter Berechtigungen(Permissions) für Ihr Benutzerkonto Vollzugriff aktiviert( Full Control) ist.
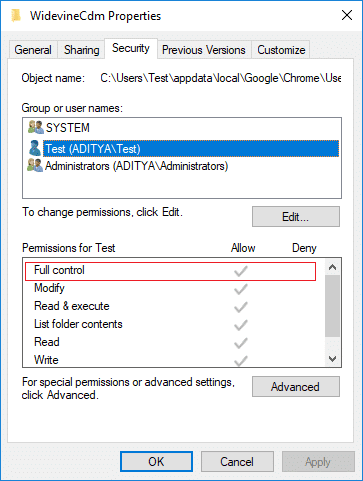
6. Wenn es nicht aktiviert ist, klicken Sie auf die Schaltfläche „Bearbeiten(Edit button) “ , deaktivieren Sie das Kontrollkästchen „ Verweigern(Deny) “ und aktivieren Sie „Volle Kontrolle“.(checkmark “Full Control”.)
7. Klicken Sie auf Anwenden(Click Apply) und dann auf Ok, um Ihre Einstellungen zu speichern.
8. Starten Sie Chrome(Restart Chrome) neu , gehen Sie dann zu chrome://components/ und suchen Sie erneut nach einem Update für das Widevine Content Decryption Module.(check for an update for Widevine Content Decryption Module.)

Methode 3: Widewine-Ordner löschen(Method 3: Delete Widewine folder)
1. Stellen Sie sicher, dass Google Chrome geschlossen ist, und navigieren Sie dann zum WidewineCdm-Ordner(WidewineCdm folder) , wie Sie es in der obigen Methode getan haben.
2. Wählen Sie den WidewineCdm-(Select WidewineCdm) Ordner und drücken Sie dann Shift + Del toum diesen Ordner dauerhaft zu löschen.( permanently delete this folder.)

3. Versuchen Sie nun erneut, das Widevine Content Decryption Module mit Methode 1(Method 1) zu aktualisieren .
Methode 4: Installieren Sie Google Chrome neu(Method 4: Re-install Google Chrome)
1. Drücken Sie die Windows Key + R , geben Sie dann Folgendes ein und drücken Sie die Eingabetaste:
%LOCALAPPDATA%\Google\Chrome\User Data\

2. Klicken Sie mit der rechten Maustaste auf den Standardordner(default folder) und wählen Sie Umbenennen oder löschen(Rename or you can delete ) , wenn Sie alle Ihre Einstellungen in Chrome verlieren möchten .

3. Benennen Sie den Ordner in default.old um und drücken Sie die Eingabetaste.
Hinweis:(Note:) Wenn Sie den Ordner nicht umbenennen können, stellen Sie sicher, dass Sie alle Instanzen von chrome.exe im Task-Manager schließen .
4. Suchen Sie in der Suchleiste(control panel) des Startmenüs(Start Menu) nach der Systemsteuerung und klicken Sie darauf, um die Systemsteuerung zu öffnen.(Control Panel.)

5. Klicken Sie(Click) auf Programm deinstallieren und suchen Sie dann nach Google Chrome.
6. Deinstallieren Sie Chrome(Uninstall Chrome) und stellen Sie sicher, dass alle seine Daten gelöscht werden.

7. Starten Sie nun Ihren PC neu, um die Änderungen zu speichern, und installieren Sie Chrome erneut .
Methode 5: Deaktivieren Sie vorübergehend Ihren Virenschutz und Ihre Firewall(Method 5: Temporarily Disable Your Antivirus and Firewall)
Manchmal kann das Antivirenprogramm(Antivirus) einen Fehler verursachen. Um zu(error. To) überprüfen, ob dies hier nicht der Fall ist, müssen Sie Ihr Antivirenprogramm für eine begrenzte Zeit deaktivieren, damit Sie überprüfen können, ob der Fehler weiterhin auftritt, wenn das Antivirenprogramm deaktiviert ist.
1. Klicken Sie mit der rechten Maustaste auf das Symbol des Antivirenprogramms( Antivirus Program icon) in der Taskleiste und wählen Sie Deaktivieren.(Disable.)

2. Wählen Sie als Nächstes den Zeitraum aus, für den der Virenschutz deaktiviert bleiben soll.( Antivirus will remain disabled.)

Hinweis:(Note:) Wählen Sie die kleinstmögliche Zeitspanne, z. B. 15 Minuten oder 30 Minuten.
3. Wenn Sie fertig sind, versuchen Sie erneut, eine Verbindung herzustellen, um Google Chrome zu öffnen, und prüfen Sie, ob der Fehler behoben ist oder nicht.
4. Suchen Sie in der Suchleiste des Startmenüs nach der Systemsteuerung und klicken Sie darauf, um die (Start Menu) Systemsteuerung zu öffnen.( Control Panel.)

5. Klicken Sie anschließend auf System und Sicherheit und( System and Security) dann auf Windows-Firewall.

6. Klicken Sie nun im linken Fensterbereich auf Windows-Firewall ein- oder ausschalten.( Turn Windows Firewall on or off.)

7. Wählen Sie Windows-Firewall deaktivieren und starten Sie Ihren PC neu.(Select Turn off Windows Firewall and restart your PC.)

Versuchen Sie erneut, Google Chrome(Google Chrome) zu öffnen und besuchen Sie die Webseite, die zuvor den Fehler angezeigt hat. (error. )Wenn die obige Methode nicht funktioniert, befolgen Sie bitte die gleichen Schritte, um Ihre Firewall wieder einzuschalten.( turn on your Firewall again.)
Wenn die obige Methode nicht funktioniert, befolgen Sie bitte die gleichen Schritte, um Ihre Firewall wieder einzuschalten.
Empfohlen:(Recommended:)
- Beheben Sie den Fehler „Treiber für Bluetooth-Peripheriegerät nicht gefunden“.(Fix Bluetooth Peripheral Device Driver Not Found Error)
- Beheben Sie das Scrollen mit zwei Fingern, das in Windows 10 nicht funktioniert(Fix Two Finger Scroll Not Working in Windows 10)
- [GELÖST] Windows 10 Datei-Explorer stürzt ab([SOLVED] Windows 10 File Explorer Crashes)
- Beheben Sie, dass das WLAN-Netzwerk unter Windows 10 nicht angezeigt wird(Fix WiFi Network Not Showing Up on Windows 10)
Das war's, Sie haben den Widevine Content Decryption Module Error(Fix Widevine Content Decryption Module Error) erfolgreich behoben , aber wenn Sie noch Fragen zu diesem Beitrag haben, können Sie diese gerne im Kommentarbereich stellen.
Related posts
So beheben Sie den Fehler „DHCP-Suche fehlgeschlagen“ in Chromebook
So beheben Sie den Netflix-Fehlercode M7111-1101
Behebung des HTTP-Fehlers 304 Nicht geändert
Beheben Sie den Fehler Err Too Many Redirects in Windows 10
So beheben Sie den Netflix-Fehler UI3010
Beheben Sie den NETWORK_FAILED-Fehler im Chrome-Browser auf einem Windows-PC
So beheben Sie, dass Chrome ständig abstürzt
Beheben Sie, dass YouTube Autoplay nicht funktioniert
Beheben Sie den ERR_CACHE_MISS-Fehler in Google Chrome
Behebung des Trusted Platform Module 80090016-Fehlers in Windows 10
Fix Chrome funktioniert nur im Inkognito-Modus unter Windows 11/10
Korrigieren Sie die hohe CPU-, Speicher- oder Festplattenauslastung von Chrome in Windows 11/10
SSL-Zertifikatsfehler in Google Chrome beheben [GELÖST]
Fehlende Bildlaufleiste in Chrome unter Windows 11/10 behoben
Fix – ERR_TUNNEL_CONNECTION_FAILED Fehler in Chrome
Problem behoben: Google Chrome verbraucht viel Prozessor (CPU), wenn ich eine Website besuche
Behebung des Fehlers 0xa0430721 bei der Installation von Edge oder Chrome auf einem Windows-PC
14 Möglichkeiten, den Chrome-Profilfehler zu beheben
Beheben Sie das Problem mit der Chrome-Blockierung des Downloads
Behebung, dass die Tastatur in Google Chrome unter Windows 11/10 nicht funktioniert
