Beheben Sie den Fehler, dass Snapchat-Nachrichten nicht gesendet werden
In den Jahren seit seiner Gründung hat Snapchat das SMS-Spiel verändert. Die trendigen Filter gepaart mit der Möglichkeit, verschwindende Nachrichten zu senden, gehören zu den wenigen Funktionen, die die App für neue Benutzer attraktiv machen. Obwohl die App an vielen Fronten außergewöhnlich gut abgeschnitten hat, war ihre Leistung beim Senden von Nachrichten etwas wackelig.
Chatter in der Benutzerbasis weist auf Probleme beim Senden von Nachrichten auf Snapchat hin , mit der Fehlermeldung „ Konnte nicht gesendet werden. Bitte versuchen Sie es erneut(Could not send. Please try again) . Es wird für viele Benutzer angezeigt. Dieses kleine Hindernis kann ärgerlich sein, da Nachrichten, die auf der Plattform gesendet werden, nach einigen Sekunden verschwinden und den gesamten Kontext der Konversation beseitigen. Wenn Sie Opfer dieses Fehlers geworden sind, finden Sie hier alles, was Sie tun können, um das Problem zu beheben, dass Snapchat-Nachrichten nicht auf Ihrem Smartphone gesendet werden (fix Snapchat messages won’t send issue on your smartphone).

Beheben Sie den Fehler(Send Error) , dass Snapchat-Nachrichten nicht gesendet werden
Methode 1: Überprüfen Sie Ihre Internetverbindung(Method 1: Check Your Internet Connection)
Der fehlerhafte Dienst auf Snapchat hat Benutzer zu der Frage veranlasst: „ Warum sendet meine Snapchat-App keine Nachrichten? (Why won’t my Snapchat app send messages?)“ Die Antwort auf diese Frage lässt sich vermutlich auf eine problematische Internetverbindung zurückführen. (The answer to this question can probably be traced back to a problematic internet connection.)Stellen Sie daher sicher, dass Sie über eine gute Internetverbindung verfügen , bevor(before ) Sie ausgefallene Fehlerbehebungsmethoden anwenden, um zu beheben , dass Snapchat- Nachrichten nicht gesendet werden.(Snapchat)
1. Beenden Sie die Snapchat-App und löschen Sie Snapchat(clear Snapchat ) oder tippen Sie auf der Registerkarte „Zuletzt verwendete Anwendungen“ auf „Alle löschen“.(Clear all )

2. Suchen Sie im Benachrichtigungsfeld die Option Flugmodus und (Airplane Mode)aktivieren Sie sie(enable it) für einige Sekunden.

3. Deaktivieren Sie den Flugmodus(Disable the Airplane mode) und verbinden Sie sich erneut mit einem starken Internetdienst. Dies sollte Ihnen helfen (This should help you ), den Fehler zu beheben, dass Snapchat-Nachrichten nicht gesendet werden.(fix Snapchat messages won’t send error.)
Methode 2: Melden Sie sich von der Anwendung ab(Method 2: Log Out of the Application)
Der Neustart einer Anwendung oder eines Produkts ist ein uraltes Mittel gegen technische Probleme. Obwohl es keine Garantie gibt, kann das Abmelden und erneute Anmelden Ihrem Konto helfen, sich wieder mit dem Snapchat-Server zu verbinden. (logging out and logging back in can help your account reconnect to the Snapchat server.)Sie können hier(here) auch überprüfen , ob der Snapchat-Server ausgefallen ist.
1. Öffnen Sie die Snapchat -Anwendung und tippen Sie oben links auf Ihren Avatar .

2. Tippen Sie in Ihrem Profil oben rechts auf die Schaltfläche Einstellungen ( (Setting)Zahnradsymbol ).(Gear)

3. Navigieren Sie im Einstellungsmenü(Settings) nach unten und suchen Sie die Option mit dem Titel „ Abmelden(Log Out) “.

4. Es erscheint ein Popup-Fenster, in dem Sie gefragt werden, ob Sie die Anmeldeinformationen speichern(Save Login Information) möchten . Abhängig von Ihren Anforderungen können Sie entweder „ Ja(Yes) “ oder „ Nein(No) “ auswählen.
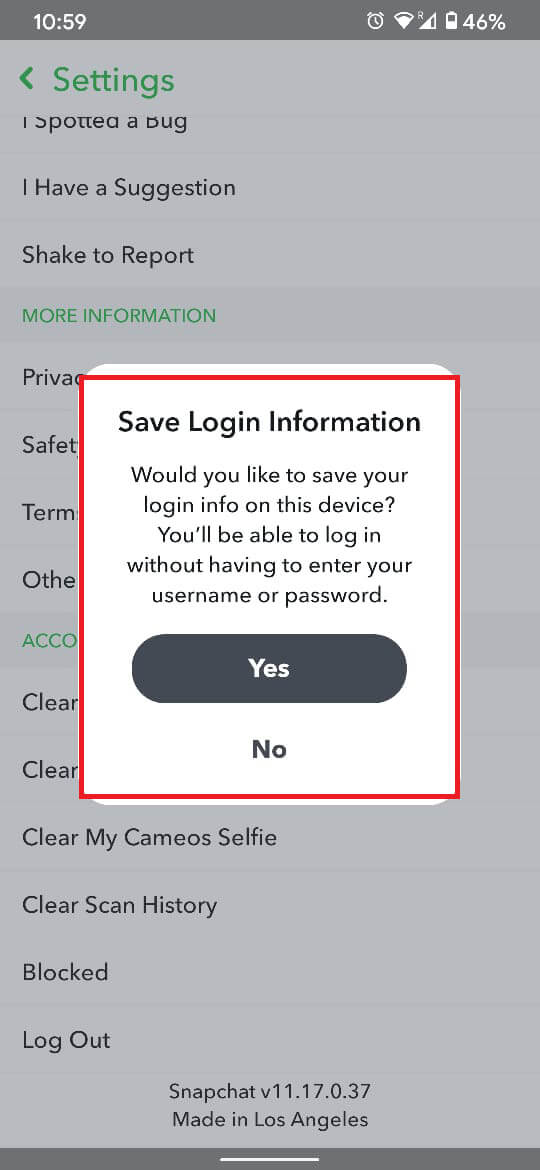
5. Ein letztes Popup-Fenster wird angezeigt, in dem Sie aufgefordert werden, Ihre Aktion zu bestätigen. Tippen Sie in diesem Feld auf „ Abmelden(Log Out) “.

6. Nachdem Sie sich abgemeldet haben, können Sie sich wieder anmelden und prüfen, ob das Problem behoben ist.(After logging out, you can log back in and check if the issue is resolved.)
Lesen Sie auch: (Also Read:) Wie kann man in Snapchat aufnehmen, ohne die Taste gedrückt zu halten?(How to Record without Holding the Button in Snapchat?)
Methode 3: Cache und Daten aus den Einstellungen löschen(Method 3: Clear Cache and Data from Settings)
Häufig verlangsamt der Cache-Speicher eine App und hemmt ihre Funktion. Das Löschen des Caches und der Daten einer Anwendung kann diese beschleunigen und viele wichtige Probleme lösen. Während Sie den Snapchat- Cache aus der App löschen können, liefert die Verwendung der Einstellungsanwendung von Ihrem Smartphone die besten Ergebnisse.
1. Öffnen Sie die Einstellungen(Settings) -App auf Ihrem Smartphone und tippen Sie auf das Menü mit dem Titel „ Apps und Benachrichtigungen(Apps and notifications) “ oder „Apps“ .

2. Tippen Sie auf die Option „Alle Apps anzeigen(See all apps) “ oder „ Alle Apps “.(All Apps)

3. Dadurch werden alle Anwendungen auf Ihrem Smartphone aufgelistet(This will list all the applications on your smartphone) . Navigieren(Navigate) und finden Sie die App-Informationen für Snapchat .

4. Die Info-Seite der App ist für jedes Smartphone anders, aber die Einstellungen sind ähnlich(The app info page is different for every smartphone, but the settings are similar) . Suchen und tippen Sie auf die Option mit dem Titel „ Speicher und Cache(Storage and cache) “.

5. Sobald sich die Speicherinformationen der App öffnen, tippen Sie auf „ Cache löschen(Clear cache) “ bzw. „ Speicher löschen(Clear storage) “.
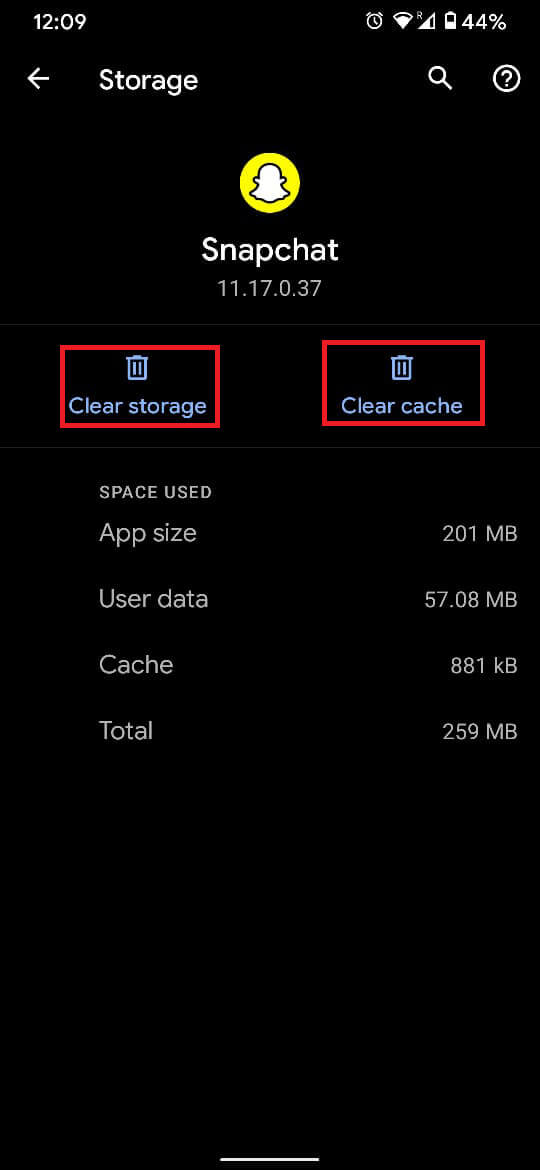
6. Starten Sie nun die Snapchat -Anwendung neu und geben Sie Ihre Anmeldedaten ein.
Können Sie feststellen, ob Sie jemand auf Snapchat blockiert hat?(Can you tell if someone blocked you on Snapchat?)
Es gibt Fälle, in denen die Unfähigkeit, Nachrichten auf Snapchat(Snapchat) zu senden, Benutzer gezwungen hat, sich zu fragen, ob sie blockiert wurden. Wenn das der Fall ist, werden Sie wahrscheinlich nicht einmal den Avatar dieser Person sehen können, geschweige denn die Möglichkeit haben, ihr einen Snap zu schicken. Anstatt voreilige Schlüsse zu ziehen, können Sie daher warten und versuchen, die App zu beheben, um die Snapchat - Nachrichten zu beheben, die nicht gesendet werden.
Empfohlen:(Recommended:)
- Beheben Sie, dass Snapchat-Benachrichtigungen nicht funktionieren(Fix Snapchat Notifications Not Working)
- Wie hinterlasse ich eine private Geschichte auf Snapchat?(How to Leave a Private Story on Snapchat?)
- So zeigen Sie Instagram-Fotos in voller Größe an(How to View Full Size Instagram Photos)
- So stellen Sie gelöschte Fotos von Facebook Messenger wieder her(How to Recover Deleted Photos from Facebook Messenger)
Wenn Sie das nächste Mal Probleme beim Teilen einer Nachricht auf Snapchat haben, probieren Sie unbedingt die oben genannten Lösungen aus, um zu beheben, dass Snapchat-Nachrichten nicht gesendet werden(fix Snapchat messages won’t send) . Wenn Sie immer noch keinen Erfolg haben, können Sie davon ausgehen, dass es Probleme mit dem Snapchat -Server gibt, und Sie können nur warten.
Related posts
So beheben Sie den Fehler „Instagram lässt mich nicht posten“.
So beheben Sie den Tap to Load Snapchat-Fehler
Fix kann Textnachrichten auf Android nicht senden oder empfangen
Beheben Sie, dass Snapchat keine Geschichten lädt
9 Möglichkeiten, Snapchat-Verbindungsfehler zu beheben
Korrigieren Sie den Hulu-Fehlercode P-dev302
Beheben Sie den Fehler „Download ausstehend“ im Google Play Store
So beheben Sie das GPS-Signal von Pokémon Go nicht gefunden
Nicht funktionierende Snapchat-Benachrichtigungen beheben (iOS & Android)
Beheben Sie Fehler 98 SMS-Beendigung verweigert
Wie man den Geburtstag von jemandem auf Snapchat herausfindet
Beheben Sie den Fehler „Malwarebytes-Echtzeit-Webschutz lässt sich nicht einschalten“.
Beheben Sie, dass Google Assistant auf Android nicht funktioniert
Fix App-Fehlercode 910 kann nicht im Google Play Store installiert werden
So beheben Sie den Hulu-Token-Fehler 3
Beheben Sie den Android-WLAN-Authentifizierungsfehler
Fix: Textnachricht kann nicht an eine Person gesendet werden
So beheben Sie, dass Outlook nicht auf Android synchronisiert
Behebung Leider wurde der Prozess com.android.phone gestoppt
So erlauben Sie den Kamerazugriff auf Snapchat
