Beheben Sie den Fehler „Chrome benötigt Speicherzugriff“ auf Android
Google Chrome hat sich seit seinem Erscheinen für eine beträchtliche Anzahl von (Google Chrome)Android -Benutzern als die Standard-Browsing-App erwiesen und wird es bleiben, egal wie gut die integrierte Browser-App auf Ihrem Smartphone wird, es sei denn, Sie sind einer dieser Benutzer die seit Jahren an der integrierten Browser-App hängen bleiben.
Google Chrome wurde ausgiebig zum Herunterladen von Dateien und Software von Websites und für andere Browsing-Anforderungen verwendet. Das Herunterladen von Drittanbieter-Apps oder -Dokumenten aus Chrome erfolgt prompt und ist so einfach, wie es sich anhört, dh zur gewünschten Website navigieren und die Datei herunterladen. Jüngste Beschwerden haben jedoch gezeigt, dass verschiedene Android -Benutzer Probleme haben, wenn sie versuchen, etwas herunterzuladen, in dem behauptet wird, dass „Chrome Speicherzugriff benötigt“.
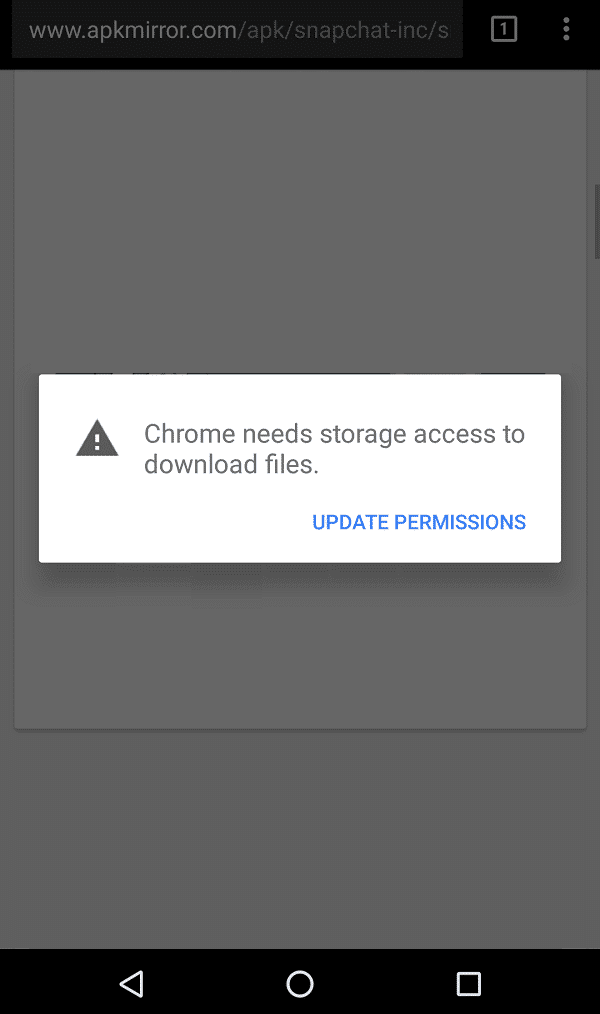
Beheben Sie den Fehler „Chrome benötigt Speicherzugriff“ auf Android(Fix Chrome Needs Storage Access Error on Android)
Lassen Sie uns ohne weitere Umschweife sehen, wie Sie den Fehler „Chrome benötigt Speicherzugriff“ mithilfe der unten aufgeführten Anleitung zur Fehlerbehebung beheben können.
Methode 1: Erlauben Sie Google Chrome den Zugriff auf den Gerätespeicher(Method 1: Allow Google Chrome to access devices storage)
Das Erteilen der Speicherberechtigung für Chrome ist unerlässlich, um die heruntergeladenen Dateien auf Ihrem Gerät zu speichern.
1. Öffnen Sie Alle Apps oder Anwendungsmanager(All Apps or Application Manager ) unter „Einstellungen“(“Settings”) .
2. Navigieren Sie zu Google Chrome .

3. Tippen Sie auf App-Berechtigungen.(app permissions.)

4. Aktivieren Sie die Speicherberechtigung. (storage permission. )Wenn es bereits aktiviert ist, deaktivieren Sie es und aktivieren Sie es erneut.

Methode 2: Löschen Sie den App-Cache und die Daten(Method 2: Clear app cache and data)
1. Öffnen Sie Einstellungen auf Ihrem Gerät und gehen Sie zu Apps oder Application Manager.(Apps or Application Manager.)
2. Navigieren Sie unter „ Alle Apps “ zu (All Apps.)„Google Chrome“ .
3. Tippen Sie unter App-Details auf Speicher .(Storage )
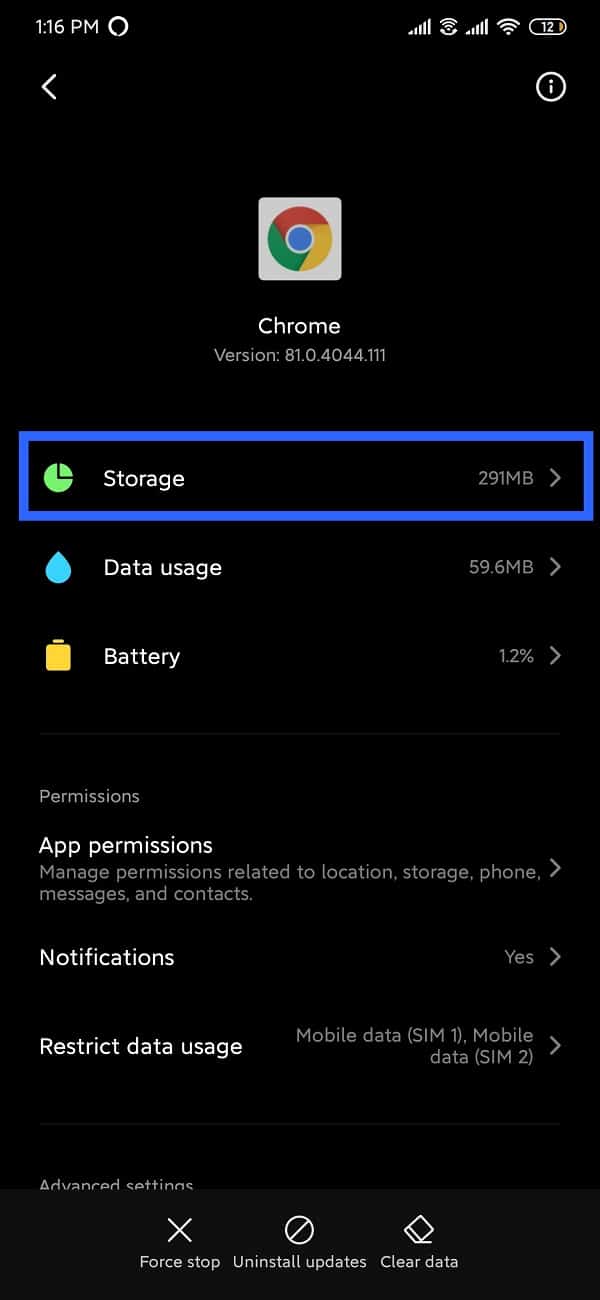
4. Tippen Sie auf Cache löschen.(Clear Cache.)

5. Um App-Daten zu löschen, tippen Sie auf „Speicherplatz verwalten“(“Manage Space”) und wählen Sie dann „ Alle Daten löschen“.( Clear All Data.)
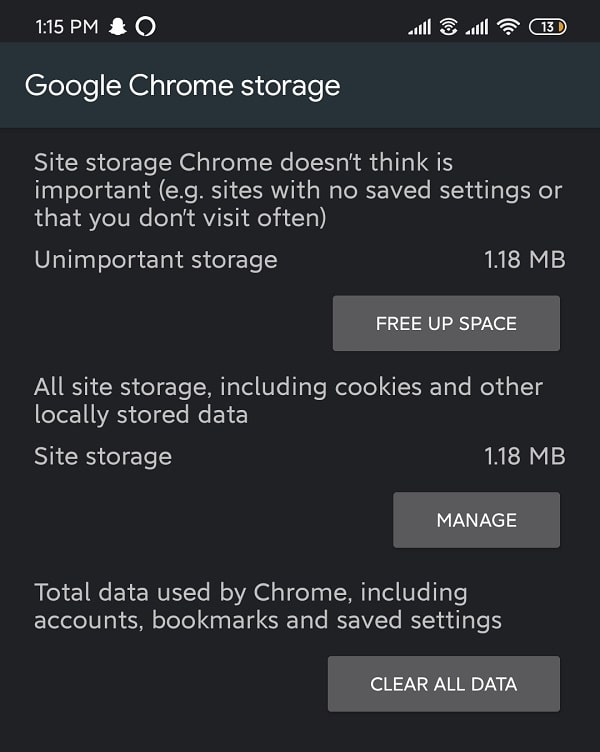
Methode 3: Ändern Sie den Speicherort, an dem Dateien heruntergeladen werden(Method 3: Change the location where files are downloaded)
Es ist ziemlich offensichtlich, dass Sie ausreichend Speicherplatz benötigen, um Dateien von jeder Website herunterzuladen. Es wird jedoch empfohlen, zu überprüfen, ob auf Ihrem Gerät genügend Speicherplatz für die bestimmte Datei vorhanden ist, die Sie herunterladen möchten. Wenn auf Ihrem Gerät nicht genügend Speicherplatz vorhanden ist, ändern Sie den Download-Speicherort auf SD-Karte.(download location to SD Card.)
1. Öffnen Sie Google Chrome(Google chrome) .
2. Tippen Sie auf das Menüsymbol (3 vertikale Punkte)(Menu icon (3 vertical dots)) und navigieren Sie zu „Downloads“ .

3. Tippen Sie oben auf dem Bildschirm (neben der Suche) auf „Einstellungen“( “Settings”) (Zahnradsymbol).
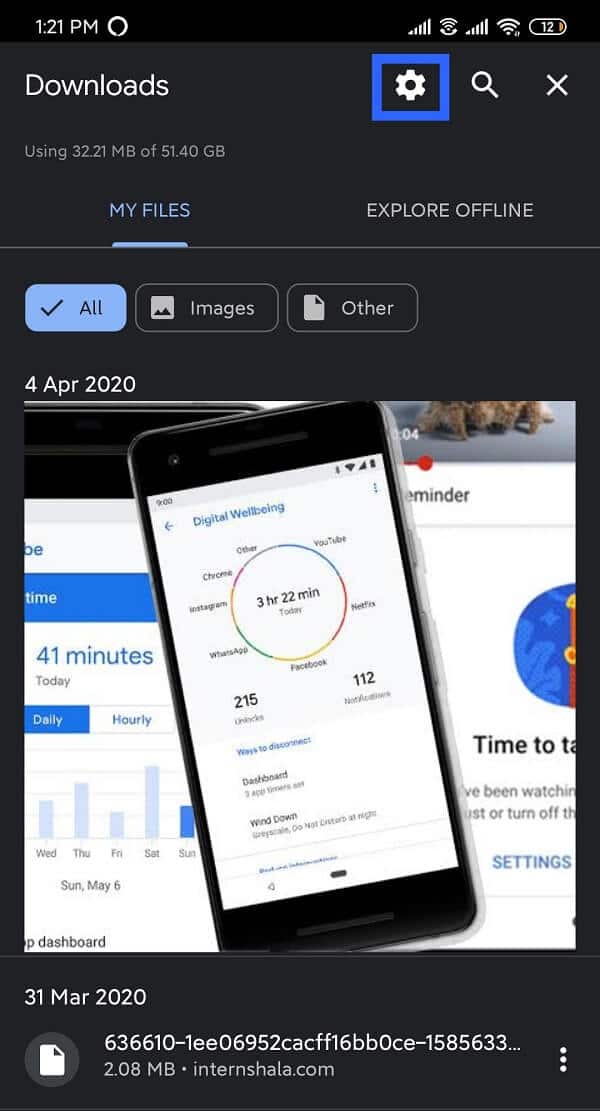
4. Tippen Sie auf Download-Ort(Download location ) und wählen Sie „SD-Karte“(“SD Card”) aus .

Versuchen Sie erneut, Ihre Dateien herunterzuladen, und prüfen Sie, ob Sie den Fehler „ Chrome benötigt Speicherzugriff“ auf Android beheben können.(fix Chrome needs storage access error on Android.)
Methode 4: Aktualisieren Sie Google Chrome(Method 4: Update Google Chrome)
Es besteht die Möglichkeit, dass die aktuelle Version der App auf Ihrem Gerät fehlerhaft und nicht mit der Ausführung auf dem Gerät kompatibel ist. Wenn die App jedoch noch nicht aktualisiert wurde, wird empfohlen, sie zu aktualisieren, da die Entwickler diese Fehler behoben und andere Probleme gelöst hätten.
1. Gehen Sie zum Play Store und tippen Sie auf das Menüsymbol (drei horizontale Linien)(Menu symbol (three horizontal lines)) .

2. Wählen Sie „Meine Apps und Spiele“(“My apps and games”) und navigieren Sie zu „Google Chrome“ .

3. Klicken Sie auf „Aktualisieren“(“Update”) , wenn es noch nicht aktualisiert wurde.

4. Öffnen Sie nach der Aktualisierung die App und versuchen Sie, eine Datei herunterzuladen.
Methode 5: Installieren Sie Chrome Beta(Method 5: Install Chrome Beta)
Wenn keine der oben genannten Methoden funktioniert, installieren Sie die Beta-Version von Chrome(beta version of the Chrome) auf Ihrem Gerät und verwenden Sie diese anstelle der anderen Google Chrome-Anwendung.

Einer der Hauptvorteile von Chrome Beta ist die Möglichkeit, die neuen unveröffentlichten Funktionen auszuprobieren. Obwohl sie ein bisschen fehlerhaft sein könnten, ist es einen Versuch wert, und das Tolle daran ist, dass Sie Feedback zu diesen Funktionen geben können und das Entwicklungsteam basierend auf den Meinungen der Benutzer entscheiden wird, ob sie in die Originalversion aufgenommen werden oder nicht.
Empfohlen:(Recommended:)
- Beheben Sie den Fehler „Anwendung nicht installiert“ auf Android(Fix Application not installed error on Android)
- So stellen Sie einen benutzerdefinierten SMS-Klingelton auf Android ein(How to Set Custom Text Message Ringtone on Android)
Wir hoffen, dass dieser Artikel hilfreich war und Sie den Fehler „ Chrome benötigt Speicherzugriff“ auf Ihrem Android-(fix Chrome needs storage access error on your Android) Smartphone beheben konnten. Aber wenn Sie noch Fragen oder Vorschläge haben, können Sie sich gerne über den Kommentarbereich an uns wenden.
Related posts
So beheben Sie den Fehler „Instagram lässt mich nicht posten“.
So beheben Sie den Fehler „Android.Process.Media wurde gestoppt“.
Play Store DF-DFERH-01-Fehler beheben (2022)
9 Möglichkeiten, den Fehler „Nachricht nicht gesendet“ auf Android zu beheben
Beheben Sie den WhatsApp-Fehler „Ihr Telefondatum ist ungenau“.
Beheben Sie den Fehler „Unzureichender Speicherplatz verfügbar“ auf Android
STATUSZUGRIFFSVERLETZUNG in Chrome behoben
So deaktivieren Sie den Ton in Chrome (Android)
Aw Snap-Fehler in Google Chrome beheben
Beheben Sie den Fehler, dass Snapchat-Nachrichten nicht gesendet werden
So beheben Sie langsames Laden auf Android (6 einfache Lösungen)
So beheben Sie den Hulu-Token-Fehler 5
Google Chrome Fehler 6 beheben (net::ERR_FILE_NOT_FOUND)
So beheben Sie den Netflix-Fehlercode M7111-1101
Fehlercode 105 in Google Chrome beheben
So beheben Sie den Fehler „Zugriff auf Google Drive verweigert“.
ERR_EMPTY_RESPONSE Google Chrome-Fehler beheben
Korrigieren Sie den Hulu-Fehlercode P-dev302
So beheben Sie den Tap to Load Snapchat-Fehler
DNS_Probe_Finished_NxDomain-Fehler behoben
