Beheben Sie den Fehler „Bad Pool Caller“ (BAD_POOL_CALLER)
Der Bad Pool Caller-Fehler ist der Blue Screen of Death (BSOD)-Fehler(Blue screen of Death (BSOD) error) , der aufgrund der veralteten oder beschädigten Treiberinstallation auftritt. In vielen Fällen kann auch die neue Hardware oder Software, die Sie kürzlich installiert haben, diesen Fehler verursachen.
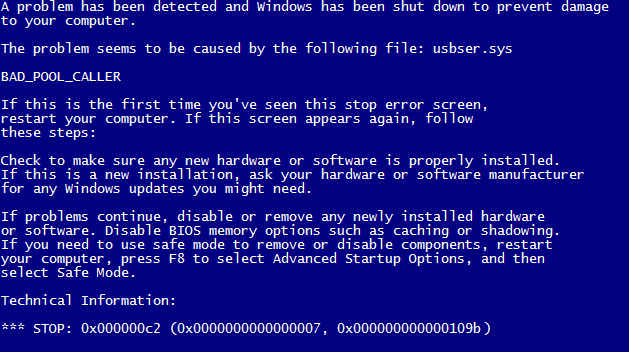
Ursachen für Bad Pool Caller-Fehler(Bad Pool Caller Error) ( BAD_POOL_CALLER ):
- Wegen einer beschädigten Festplatte.
- Veraltete, beschädigte oder alte Gerätetreiber.
- Virus oder Malware.
- Beschädigte Registrierungsinformationen.
- Beschädigte oder beschädigte Speicherprobleme.
Einige einfache verschiedene Korrekturen zum Ausprobieren:
- Führen Sie mit Ihrem Antivirenprogramm einen vollständigen Viren- und Malware-Scan des Systems durch.
- Aktualisieren Sie Ihren Treiber mit dem Intel Driver Update Utility .
- CCleaner und Malwarebytes installieren und ausführen .
- Installieren Sie(Install) alle ausstehenden Updates über Windows Update.
- Versuchen Sie, das Problem mit der Systemwiederherstellung zu beheben .
Nun, es kann zwei Fälle geben, nämlich: Entweder Sie können Windows booten oder Sie können nicht; Wenn dies nicht möglich ist, folgen Sie diesem Beitrag hier, um das ältere erweiterte Startmenü( this post here to enable the legacy advanced boot menu) zu aktivieren, um im abgesicherten Modus zu starten.
Bad Pool Caller-Fehler(Fix Bad Pool Caller Error) beheben ( BAD_POOL_CALLER ):
Methode 1: Führen Sie die Systemdateiprüfung aus(System File Checker) und prüfen Sie die Festplatte(Check Disk)
1. Starten Sie Ihren PC im erweiterten Startmenü im abgesicherten Modus.(Advanced boot menu)
2. Drücken Sie im abgesicherten Modus die Windows - Taste + X und klicken Sie auf Eingabeaufforderung (Admin).(Command Prompt(Admin).)
3. Geben Sie die folgenden Befehle in das cmd ein und drücken Sie nach jedem Befehl die Eingabetaste:
sfc /scannow chkdsk /f C:
4. Wenn sie abgeschlossen sind, verlassen Sie die Eingabeaufforderung.
5. Nächster Speichertyp in der Windows -Suchleiste und wählen Sie „ Windows-Speicherdiagnose“. (Windows Memory Diagnostic.)”
6. Wählen Sie in den angezeigten Optionen „ Jetzt neu starten und nach Problemen suchen(Restart now and check for problems) “.

7. Danach wird Windows neu gestartet, um nach möglichen Speicherfehlern zu suchen, und hoffentlich die möglichen Gründe dafür diagnostizieren, warum Sie die Fehlermeldung Blue Screen of Death (BSOD) erhalten .(Blue Screen of Death (BSOD))
8. Starten Sie Ihren PC neu und prüfen Sie, ob das Problem behoben ist oder nicht.
Methode 2: Führen Sie Memtest86 aus
Führen Sie jetzt Memtest86 aus, eine Software von Drittanbietern, aber es eliminiert alle möglichen Ausnahmen von Speicherfehlern, da es außerhalb der Windows - Umgebung ausgeführt wird.
Hinweis:(Note:) Bevor Sie beginnen, stellen Sie sicher, dass Sie Zugriff auf einen anderen Computer haben, da Sie die Software herunterladen und auf die Disc oder das USB -Flash-Laufwerk brennen müssen. Lassen Sie den Computer am besten über Nacht stehen, wenn Sie einen Memtest durchführen(Memtest) , da dies wahrscheinlich einige Zeit in Anspruch nimmt.
1. Schließen Sie ein USB -Flash-Laufwerk an Ihr System an.
2. Laden Sie Windows Memtest86 Auto-Installer für USB-Schlüssel(Windows Memtest86 Auto-installer for USB Key) herunter und installieren Sie es .
3. Klicken Sie mit der rechten Maustaste auf die Bilddatei, die Sie gerade heruntergeladen haben, und wählen Sie die Option „ Hier extrahieren “.(Extract here)
4. Öffnen Sie nach dem Extrahieren den Ordner und führen Sie den Memtest86+ USB Installer aus .
5. Wählen Sie Ihr angeschlossenes USB -Laufwerk, um die (USB)MemTest86- Software zu brennen (dadurch wird Ihr USB -Laufwerk formatiert).

6. Sobald der obige Vorgang abgeschlossen ist, stecken Sie den USB -Stick in den PC, der den Bad Pool Caller Error (BAD_POOL_CALLER) ausgibt( Bad Pool Caller Error (BAD_POOL_CALLER)) .
7. Starten Sie Ihren PC neu und vergewissern Sie sich, dass Booten vom USB -Flash-Laufwerk ausgewählt ist.
8. Memtest86 beginnt mit dem Testen auf Speicherbeschädigung in Ihrem System.

9. Wenn Sie alle Tests bestanden haben, können Sie sicher sein, dass Ihr Gedächtnis richtig funktioniert.
10. Wenn einige der Schritte nicht erfolgreich waren, findet Memtest86 eine Speicherbeschädigung, was bedeutet, dass Ihr BAD_POOL_CALLER Blue Screen of Death-Fehler auf einen schlechten/beschädigten Speicher zurückzuführen ist.
11. Um einen Bad-Pool-Caller-Fehler zu beheben(fix a bad pool caller error) , müssen Sie Ihren Arbeitsspeicher(RAM) ersetzen, wenn fehlerhafte Speichersektoren gefunden werden.
Methode 3: Führen Sie die Treiberüberprüfung aus
Diese Methode ist nur sinnvoll, wenn Sie sich normal bei Ihrem Windows anmelden können, nicht im abgesicherten Modus. Stellen Sie als Nächstes sicher, dass Sie einen Systemwiederherstellungspunkt erstellen .
Führen Sie die Treiberüberprüfung(Run Driver verifier) aus, um den Bad Pool Caller-Fehler zu beheben.
Das ist es; Sie haben den Bad Pool Caller Error (BAD_POOL_CALLER) erfolgreich behoben,(fix Bad Pool Caller Error (BAD_POOL_CALLER),) aber wenn Sie noch Fragen zu diesem Beitrag haben, können Sie diese gerne im Kommentarbereich stellen, und ich werde Ihnen gerne behilflich sein.
Related posts
Beheben Sie BAD POOL HEADER in Windows 10
Fix Bad Image Error – Application.exe ist entweder nicht für die Ausführung unter Windows konzipiert oder enthält einen Fehler
So beheben Sie einen Bad Pool Caller BSOD unter Windows
Beheben Sie den Fehler „Die Festplatte hat nicht genug Speicherplatz, um fehlerhafte Cluster zu ersetzen“ in Windows
Beheben Sie den Windows 10-Aktualisierungsfehler 0x800703F1
Beheben Sie den Windows-Aktivierungsfehler 0xc004e016
Windows Update-Fehler 0x8007065e beheben; Funktionsupdate konnte nicht installiert werden
Beheben Sie den Windows Update-Fehler 0x80073712 unter Windows 11/10
Beheben Sie den Ntfs.sys-BSOD-Fehler unter Windows 10
Beheben Sie den Windows Update-Fehler 0x80072EE2
Beheben Sie c000021A Fatal System Error unter Windows 11/10
Beheben Sie den Windows Server Update Services-Fehlercode 0x80072EE6
Beheben Sie den Windows Server-Aktivierungsfehler 0xc004f069
Windows Update-Fehler C8000266 beheben?
Skriptfehler unter Windows 11/10 behoben
Beheben Sie den Windows Update-Fehlercode 0x8007025D-0x2000C
Beheben Sie den Windows Update-Fehlercode 0x800700c1
Beheben Sie den Windows Update-Fehler 0x80246010 unter Windows 10
Beheben Sie den Windows Defender-Fehler 0x800b0100 unter Windows 11/10
Fehler 1962 behoben, kein Betriebssystem auf Windows 11/10-Computern gefunden


