Beheben Sie den Fehler „Anwendung nicht installiert“ auf Android
Anwendungen erweisen sich als die wesentlichen Dinge auf einem Smartphone in Bezug auf Software. Ohne sie gibt es absolut keine Verwendung eines Smartphones, da Benutzer über Apps Aufgaben auf ihren Smartphones ausführen können. Es spielt keine Rolle, wie gut die Hardware-Spezifikationen Ihres Telefons sind; Wenn keine Anwendungen installiert sind, ist es nutzlos. Entwickler(Developers) entwerfen Anwendungen, um diese Hardwarespezifikationen zu nutzen, um dem Benutzer dieses bestimmten Smartphones ein besseres Gesamterlebnis zu bieten.
Bestimmte(Certain) wichtige Apps sind auf dem Smartphone vorinstalliert. Diese Apps sind für die Ausführung grundlegender Funktionen erforderlich, darunter Telefon, Nachrichten, Kamera, Browser und andere. Abgesehen davon können verschiedene andere Apps aus dem Play Store heruntergeladen werden, um die Produktivität zu verbessern oder das Android -Gerät anzupassen.
Genauso wie Apple einen „ App Store “ für alle Geräte hat, auf denen iOS läuft, bietet Google mit dem Play Store seinen Benutzern Zugriff auf eine Vielzahl von Multimedia-Inhalten, darunter Apps, Bücher, Spiele, Musik, Filme und Fernsehsendungen.
Es gibt eine große Anzahl von Drittanbieter-Apps, die von verschiedenen Websites heruntergeladen werden können, obwohl sie nicht im Play Store verfügbar sind.
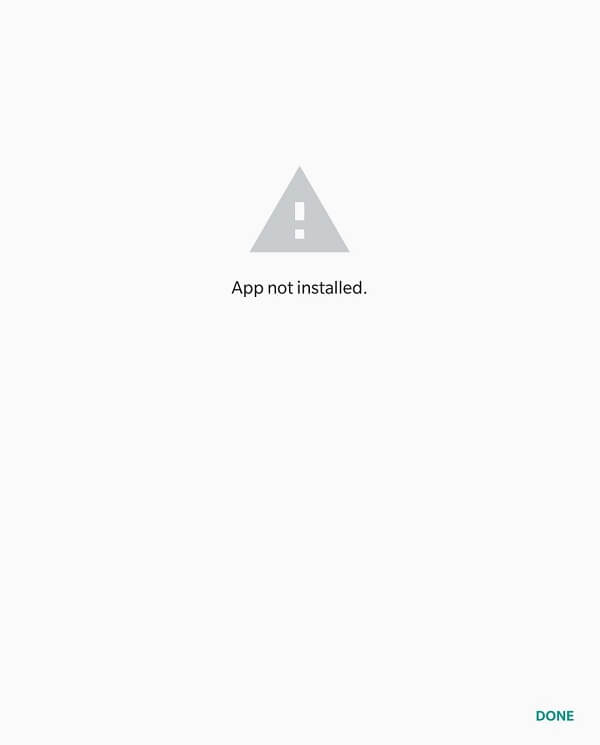
Beheben Sie den Fehler „Anwendung nicht installiert“ auf Android(Fix Application not installed error on Android)
Die vielfältige Unterstützung, die Android diesen Apps von Drittanbietern bietet, macht es anfällig für Probleme. Ein häufiges Problem, mit dem mehrere Android-Benutzer konfrontiert sind, ist der Fehler „Anwendung nicht installiert“ . (“Application not installed” )Nachfolgend sind einige Methoden zur Behebung dieses Problems aufgeführt.
Methode 1: Cache und Daten des Google Play Store löschen(Method 1: Clear cache and data of Google Play Store)
Der Anwendungscache(Application) kann geleert werden, ohne dass die App-Einstellungen, Präferenzen und gespeicherten Daten Schaden nehmen. Durch das Löschen von App-Daten werden diese jedoch vollständig gelöscht/entfernt, dh wenn die App neu gestartet wird, öffnet sie sich wie beim ersten Mal.
1. Öffnen Sie die Einstellungen(Settings) auf Ihrem Gerät und gehen Sie zu Apps oder Application Manager(Apps or Application Manager) .

2. Navigieren Sie unter allen Apps zu „Play Store“ .
3. Tippen Sie unter App-Details auf Speicher .(storage)
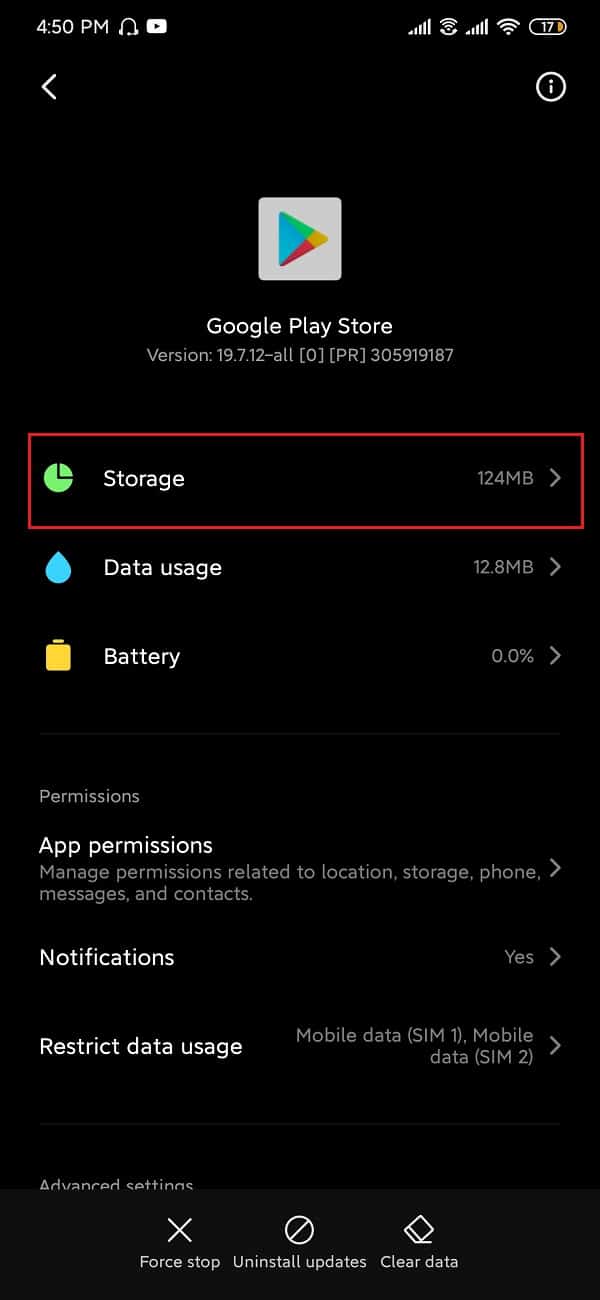
4. Tippen Sie auf Cache leeren(clear cache) .
5. Wenn das Problem weiterhin besteht, wählen Sie clear all data/clear storage .

Methode 2: App-Einstellungen zurücksetzen(Method 2: Reset app preferences)
Denken Sie daran, dass diese Methode die App-Einstellungen für alle Apps auf Ihrem Gerät zurücksetzt. Nach dem Zurücksetzen der App-Einstellungen verhalten sich Anwendungen wie beim ersten Start, aber Ihre persönlichen Daten sind nicht betroffen.
1. Öffnen Sie die Einstellungen(Settings) auf Ihrem Gerät und wählen Sie Apps oder Anwendungsmanager(Apps or Application Manager) .
2. Tippen Sie unter allen Apps auf das Menü Mehr (Dreipunkt-Symbol)(More menu (three-dot icon)) in der oberen rechten Ecke.
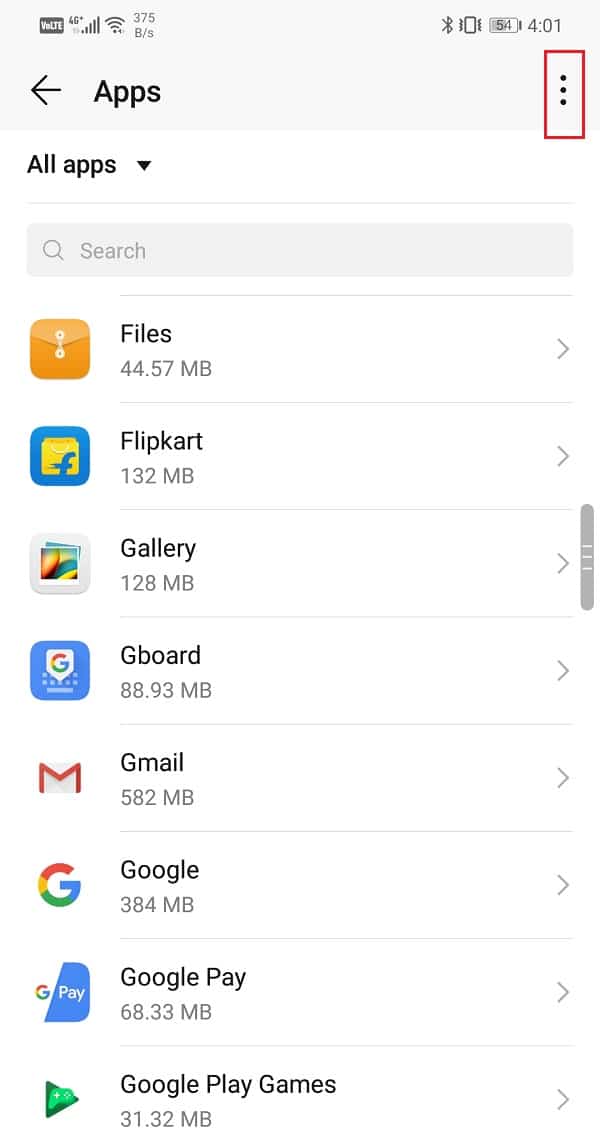
3. Wählen Sie App( Reset app preferences) -Einstellungen zurücksetzen .

Methode 3: Installation von Apps aus unbekannten Quellen zulassen(Method 3: Allow installation of apps from unknown sources)
Von Drittanbieterquellen heruntergeladene Anwendungen werden als Bedrohung für Ihr Gerät angesehen, weshalb die Option auf Android standardmäßig deaktiviert ist. Unbekannte Quellen umfassen alles andere als den Google Play Store .
Denken Sie daran, dass das Herunterladen von Apps von nicht vertrauenswürdigen Websites Ihr Gerät gefährden kann. Wenn Sie die Anwendung dennoch installieren möchten, befolgen Sie die nachstehenden Schritte.
1. Öffnen Sie die Einstellungen und navigieren Sie zu „Sicherheit“( “Security”) .

2. Gehen Sie unter „Sicherheit“ zu Datenschutz(Privacy) und wählen Sie „Spezieller App-Zugriff“(“Special app access”) .
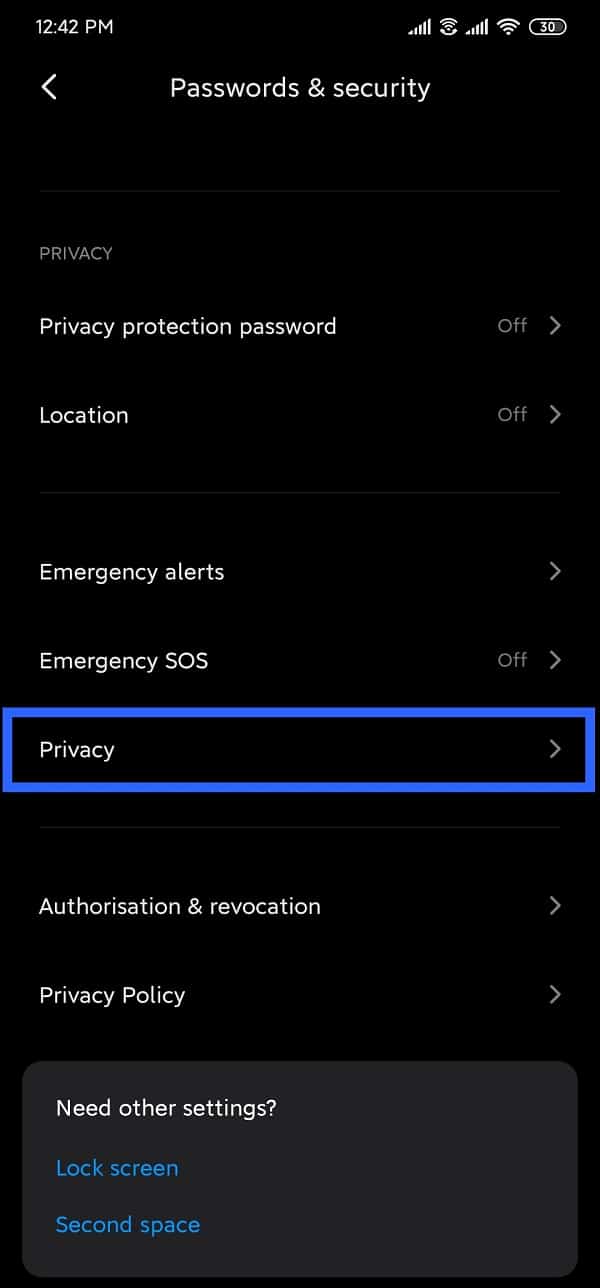
3. Tippen Sie auf „Unbekannte Apps installieren“(“Install unknown apps”) und wählen Sie die Quelle aus, von der Sie die Anwendung heruntergeladen haben.

4. Die meisten Benutzer laden Anwendungen von Drittanbietern von „Browser“ oder „Chrome“ herunter.(“Browser” or “Chrome”.)
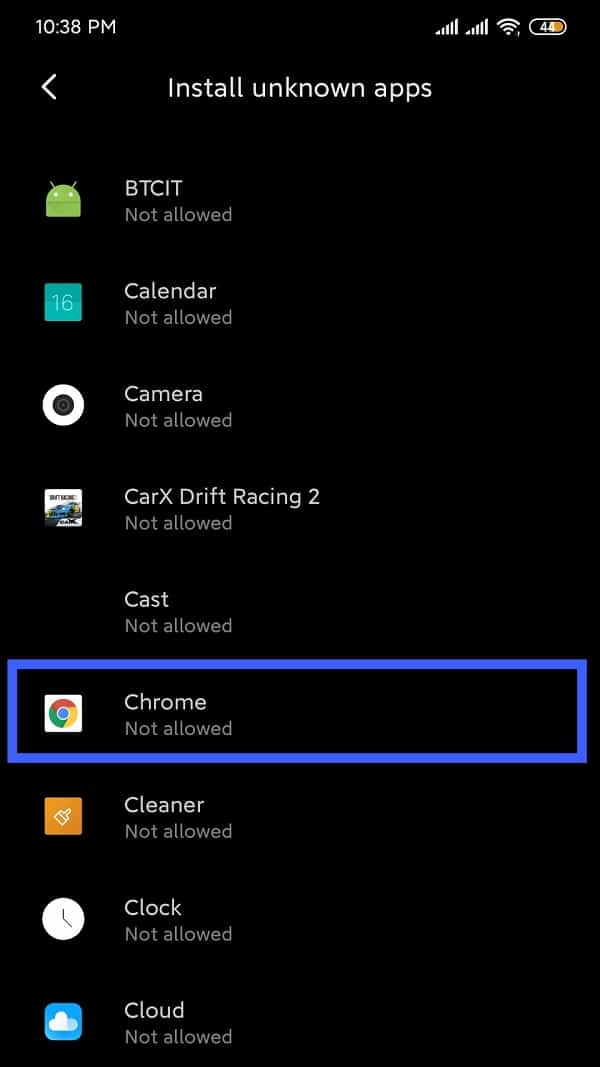
5. Tippen Sie auf Ihren bevorzugten Browser und aktivieren Sie „Von dieser Quelle zulassen“(“Allow from this source”) .

6. Bei Geräten mit Standard-Android finden Sie „ Apps aus unbekannten Quellen installieren(install apps from unknown sources) “ unter Sicherheit selbst.
Versuchen Sie nun erneut, die App zu installieren, und prüfen Sie, ob Sie den Fehler „ Anwendung nicht installiert“ auf Ihrem Android-Telefon beheben können. (fix Application not installed error on your Android phone. )
Methode 4: Überprüfen Sie, ob die heruntergeladene Datei beschädigt oder nicht vollständig heruntergeladen ist(Method 4: Check if the downloaded file is corrupt or not completely downloaded)
(APK files)Von Websites Dritter installierte APK-Dateien sind nicht immer vertrauenswürdig. Es besteht die Möglichkeit, dass die heruntergeladene Anwendung beschädigt ist. Löschen Sie in diesem Fall die Datei vom Gerät und suchen Sie auf einer anderen Website nach der App. Überprüfen Sie vor dem Herunterladen die Kommentare zur App.
Es besteht auch die Möglichkeit, dass die App nicht vollständig heruntergeladen wird. Löschen Sie in diesem Fall die unvollständige Datei und laden Sie sie erneut herunter.
Mischen Sie sich während des Extraktionsprozesses der APK -Datei nicht in Ihr Telefon ein. Lassen Sie es einfach(Just) sein und überprüfen Sie es regelmäßig, bis der Extraktionsprozess abgeschlossen ist.
Methode 5: Aktivieren Sie den Flugmodus während der Installation der Anwendung(Method 5: Enable Airplane mode while installing the application)
Das Aktivieren des Flugzeugmodus deaktiviert alle Formen von Kommunikation und Übertragungssignalen, die das Gerät von allen Diensten empfängt. Ziehen(Pull) Sie die Benachrichtigungsleiste nach unten und aktivieren Sie den Flugmodus(Airplane mode) . Sobald sich Ihr Gerät im Flugmodus(Airplane) befindet , versuchen Sie, die Anwendung zu installieren(install the application) .
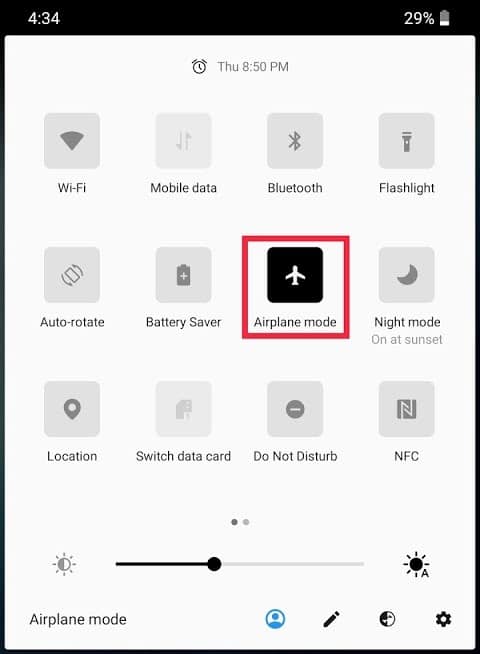
Methode 6: Deaktivieren Sie Google Play Protect(Method 6: Disable Google Play Protect)
Dies ist eine von Google(Google) angebotene Sicherheitsfunktion , um schädliche Bedrohungen von Ihrem Telefon fernzuhalten. Der Installationsprozess jeder App, die verdächtig erscheint, wird blockiert. Darüber hinaus werden bei aktiviertem Google Play- Schutz häufige Scans Ihres Geräts durchgeführt, um nach Bedrohungen und Viren zu suchen.
1. Gehen Sie zum Google Play Store .
2. Tippen Sie auf das Menüsymbol in der oberen linken Ecke des Bildschirms(left corner of the screen) (3 horizontale Linien).

3. Spielschutz öffnen .(play protect.)
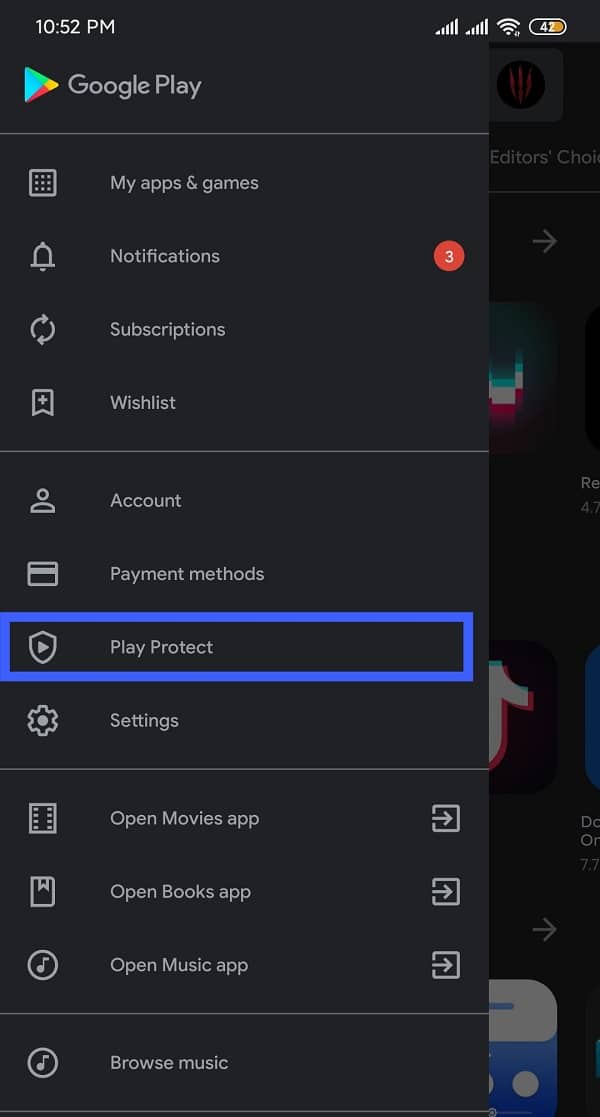
4. Tippen Sie auf das Symbol „Einstellungen“(“Settings”) in der oberen rechten Ecke des Bildschirms.
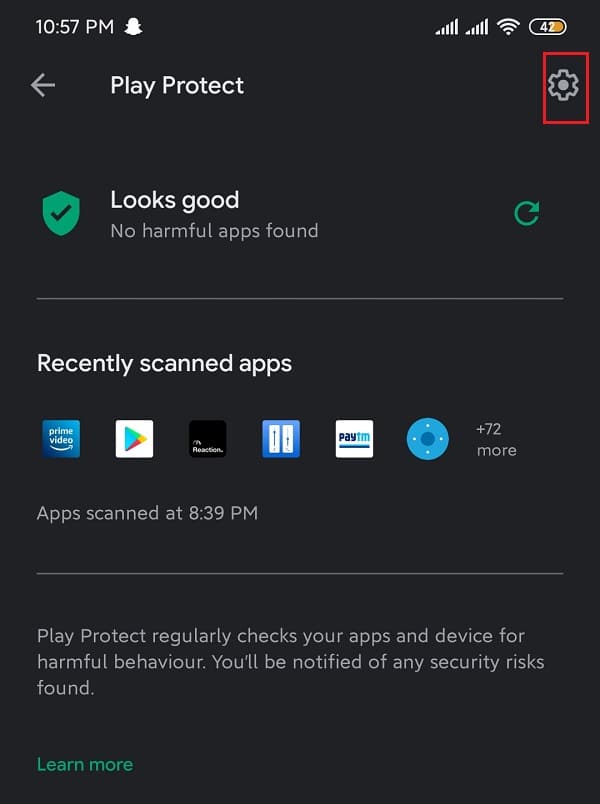
5. Deaktivieren Sie „Apps mit Play Protect scannen“( “Scan apps with Play Protect”) für kurze Zeit.
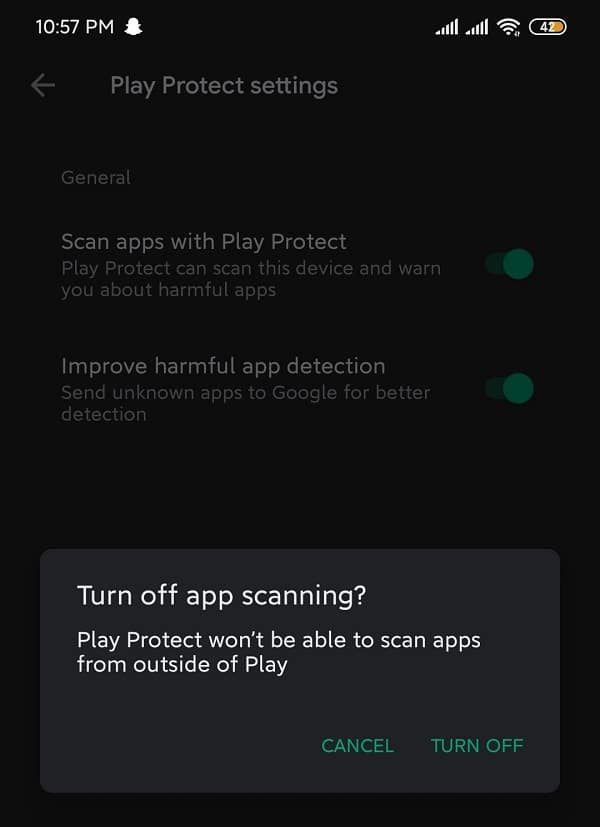
6. Wenn die Installation abgeschlossen ist, aktivieren Sie sie erneut.
Wenn keine dieser Methoden funktioniert, liegt höchstwahrscheinlich ein Problem im Zusammenhang mit dem Betriebssystem des Geräts vor. In diesem Fall wird ein Zurücksetzen auf die Werkseinstellungen empfohlen, um alles wieder in den Normalzustand zu versetzen. Das Herunterladen einer früheren Version der Anwendung kann ebenfalls hilfreich sein.
Empfohlen:(Recommended:)
- So stellen Sie einen benutzerdefinierten SMS-Klingelton auf Android ein(How to Set Custom Text Message Ringtone on Android)
- So ändern Sie App-Symbole auf einem Android-Telefon(How to Change App Icons on Android Phone)
Wir hoffen, dass diese Informationen nützlich sind und Sie den Fehler „ Anwendung nicht installiert“ auf Ihrem Android-Telefon beheben(fix Application not installed error on your Android phone) konnten . Wenn Sie jedoch noch Fragen oder Vorschläge zu diesem Leitfaden haben, können Sie sich gerne über den Kommentarbereich an uns wenden.
Related posts
Fix Anwendung wurde daran gehindert, auf Grafikhardware zuzugreifen
Beheben Sie das Herunterladen von Apps auf Ihrem Android-Telefon nicht
So beheben Sie, dass Instagram immer wieder abstürzt (2022)
So beheben Sie langsames Laden auf Android (6 einfache Lösungen)
9 Möglichkeiten, Twitter-Videos zu reparieren, die nicht abgespielt werden
Behebung Leider wurde der Prozess com.android.phone gestoppt
So beheben Sie, dass der Android-Lautsprecher nicht funktioniert
So beheben Sie, dass Instagram-Musik nicht funktioniert
Beheben Sie häufige Probleme mit Moto G6, G6 Plus oder G6 Play
So beheben Sie, dass Note 4 nicht eingeschaltet wird
Beheben Sie, dass WhatsApp-Anrufe auf Android nicht klingeln
Beheben Sie das automatische Schließen von Android-Apps von selbst
So beheben Sie, dass Outlook nicht auf Android synchronisiert
Beheben Sie, dass VPN auf Android keine Verbindung herstellt
So beheben Sie den Fehler „Instagram lässt mich nicht posten“.
Beheben Sie das Herunterladen des Ziels nicht deaktivieren
Beheben Sie den Fehler „Chrome benötigt Speicherzugriff“ auf Android
Beheben Sie den WhatsApp-Fehler „Ihr Telefondatum ist ungenau“.
Beheben Sie, dass Google Assistant auf Android nicht funktioniert
Beheben Sie den Fehler „Instagram Story funktioniert nicht“.
